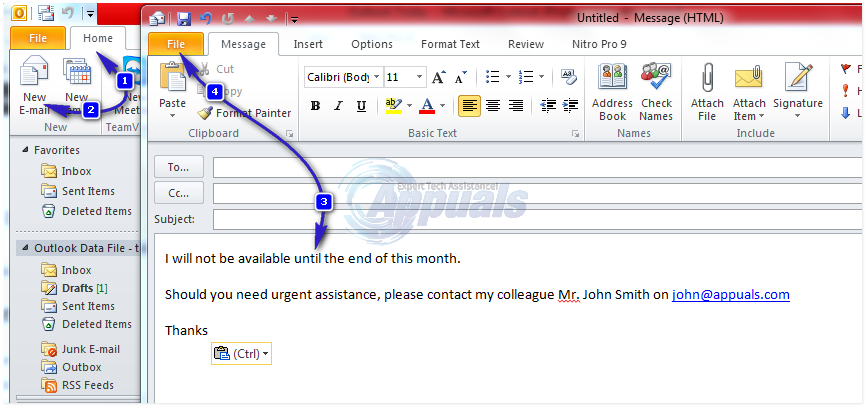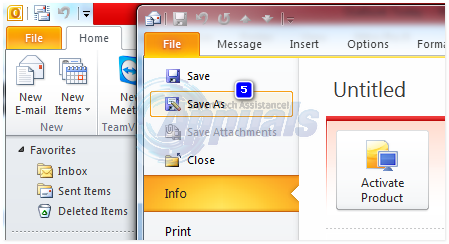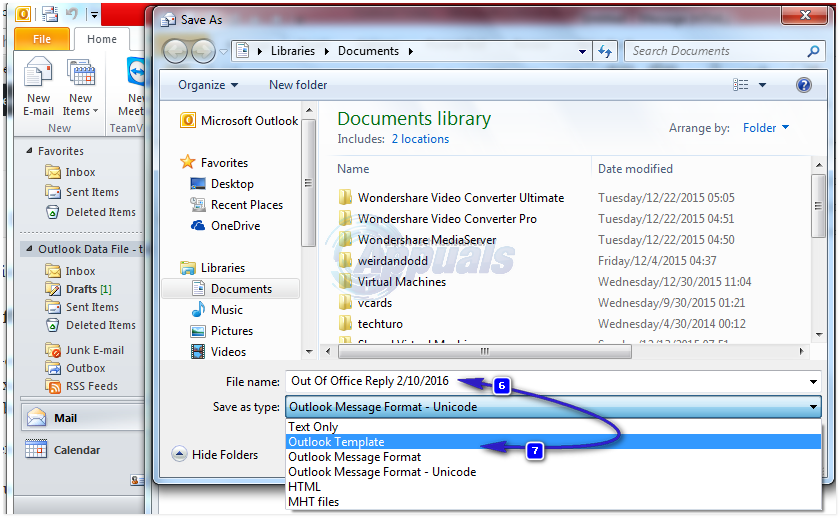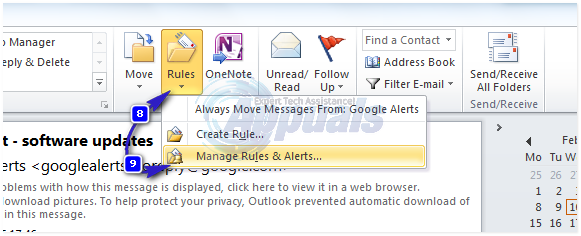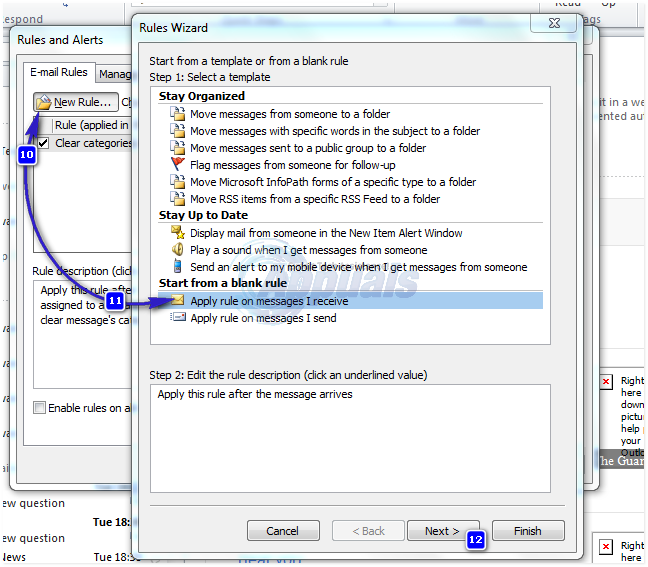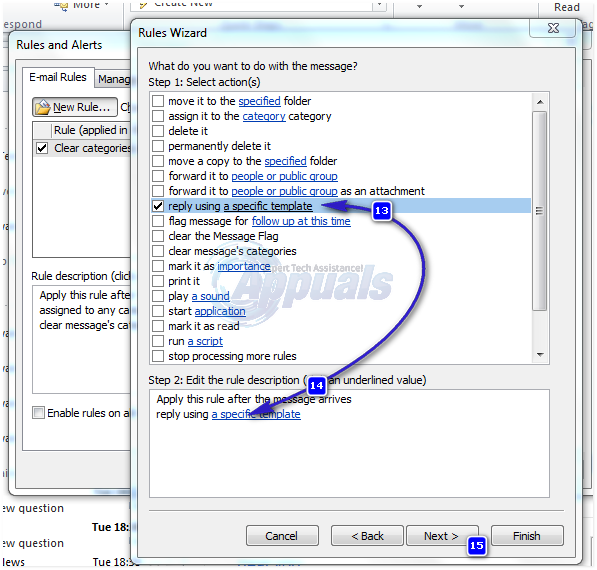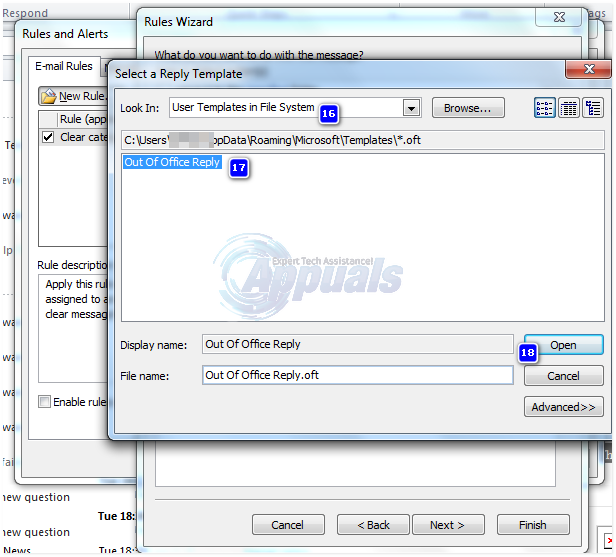Răspunsul în afara biroului, numit și răspuns automat, este o caracteristică foarte utilă în Microsoft Outlook pentru a trimite răspunsuri automate persoanelor care v-au trimis e-mailuri. Este util pentru a menține expeditorii actualizați cu disponibilitatea dvs. Această caracteristică este prezentă în Outlook 2013, Outlook 2016, Outlook 2010 și chiar în versiunile mai vechi ale Microsoft Outlook. Este denumit în mod obișnuit un răspuns în afara biroului; cu toate acestea, poate fi folosit și în multe alte situații.
Funcția de răspuns în afara biroului funcționează numai cu Conturi de schimb . Dacă nu aveți un cont de schimb, va trebui să configurați reguli pentru a face acest lucru pentru dvs., așa cum este discutat mai jos.
Configurați răspunsul în afara biroului în Outlook 2013, 2016 și 2010 cu conturi Exchange
- În Microsoft Outlook, faceți clic pe Fişier , Informații.
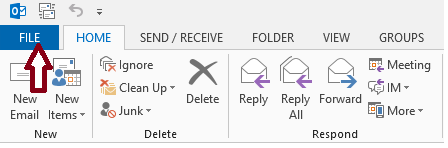
- Și apoi selectați Răspunsuri automate (în afara biroului) .
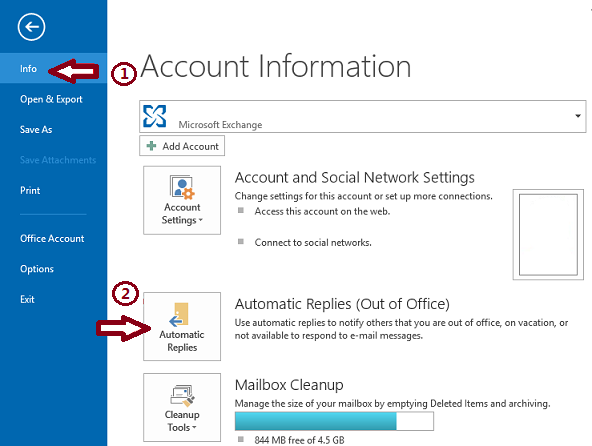 Notă: Dacă Răspunsuri automate (în afara biroului) opțiunea nu este disponibilă, nu utilizați un cont Exchange. Vă rugăm să consultați următoarea secțiune pentru a afla despre setarea răspunsurilor automate în conturile care nu sunt schimb.
Notă: Dacă Răspunsuri automate (în afara biroului) opțiunea nu este disponibilă, nu utilizați un cont Exchange. Vă rugăm să consultați următoarea secțiune pentru a afla despre setarea răspunsurilor automate în conturile care nu sunt schimb. - Verifică Trimiteți răspunsuri automate Caseta de bifat. Dacă doriți să setați ora de începere și ora de sfârșit pentru răspunsurile automate, verificați Trimiteți numai în acest interval de timp bifați caseta de selectare și setați data și ora de începere și sfârșit.
- În fila etichetată În interiorul organizației mele , introduceți mesajul text pe care doriți să îl trimiteți ca răspuns dacă cineva vă trimite un e-mail în cadrul organizației.
- În fila etichetată În afara organizației mele , verifică Răspundeți automat persoanelor din afara mea organizare bifați și selectați una dintre opțiunile butonului radio etichetate ca Numai contactele mele sau Oricine din afara organizației mele .
Funcția de răspuns automat va fi dezactivată automat după data și ora specificate. Cu toate acestea, dacă doriți să dezactivați răspunsul automat înainte de aceasta, puteți accesa din nou setările de răspunsuri automate și puteți alege Nu trimiteți răspunsuri automate buton de radio.
Configurați răspunsul în afara biroului în Outlook 365 Online (bazat pe web)
Dacă utilizați Outlook 365 pe Web , urmați pașii descriși mai jos pentru a stabili răspunsul în afara biroului
- Deschideți Outlook în browserul dvs. web și conectați-vă la contul dvs.
- Faceți clic pe roată dințată din partea de sus a paginii pentru a accesa setările.
- Clic Răspunsuri automate și faceți clic pe Trimiteți răspunsuri automate buton de radio.
- Setați data și ora răspunsurilor automate, dacă este necesar.
- Introduceți mesajul.
- Clic Salvați când este terminat.
- Configurați răspunsul în afara biroului în Outlook 2013, 2016 și 2010 cu toate celelalte conturi
Dacă utilizați conturi de e-mail fără schimb, care se încadrează în alte categorii în care tipul de cont ar fi de obicei un POP sau IMAP , de exemplu, @ outlook.com, @ aol.com, @ live.com etc. Puteți simula funcționalitatea de răspunsuri automate combinând un șablon de e-mail Outlook cu regulile Outlook.
- Clic Acasă și apoi Email nou . Tastați mesajul pe care doriți să îl trimiteți ca răspuns automat.
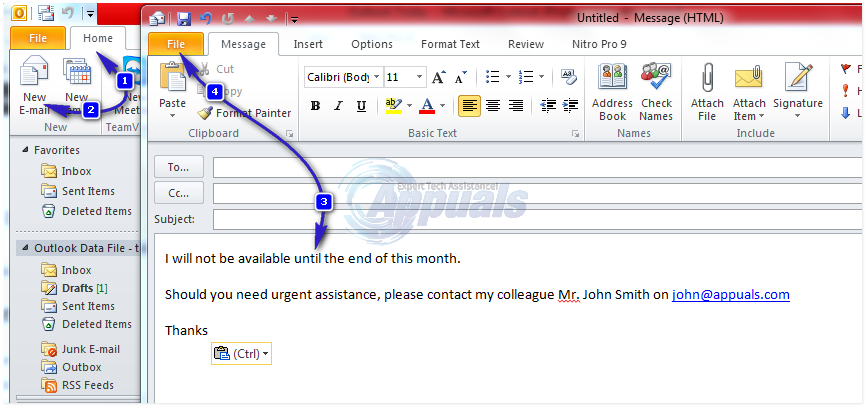
- Clic Fişier -> Salvează ca ; în Salvați ca tip lista derulantă, alegeți Șablon Outlook .
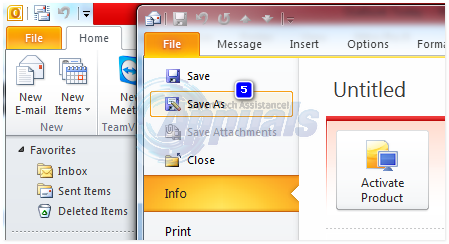
- Tastați orice nume pentru șablon și faceți clic Salvați .
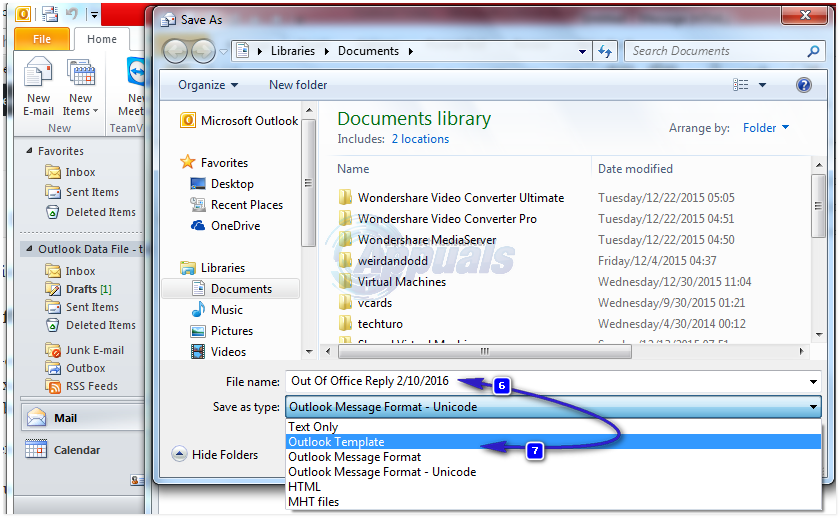
- Acum că ați creat un șablon de răspuns automat, trebuie să creați o regulă pentru a răspunde automat la mesajele de e-mail noi.
- Clic Reguli , și apoi Gestionați regulile și alertele .
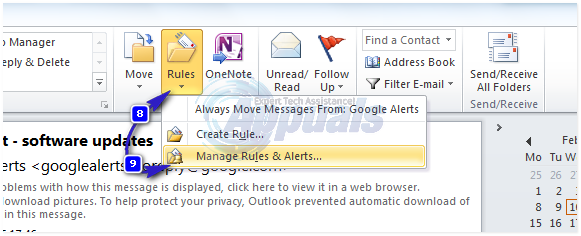
- Clic Noua regulă în Reguli și alerte căsuță de dialog. Clic Aplică reguli pentru mesajele pe care le primesc sub Începeți de la o regulă goală și faceți clic pe Următorul și Următorul Din nou.
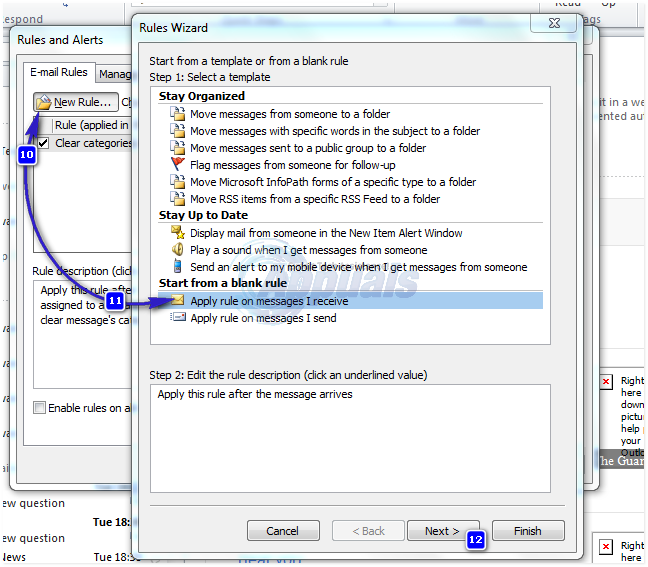
- Verifica Răspundeți folosind un șablon specific sub Ce vrei să faci cu mesajele -> Clic un șablon specific,
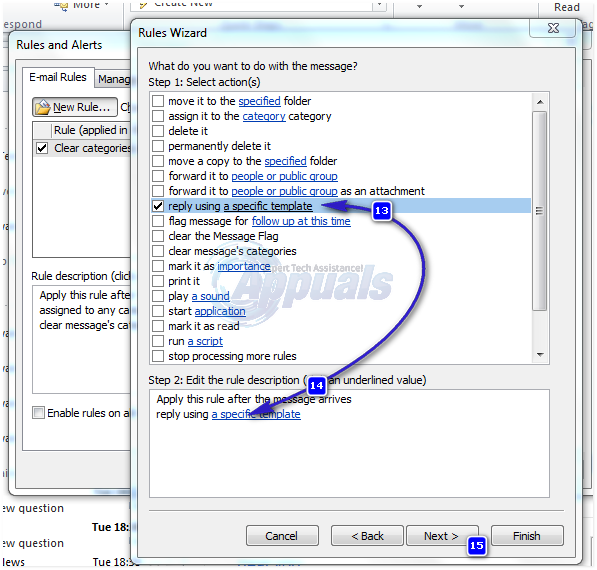
- În Uită-te în cutie în Selectați un șablon de răspuns caseta de dialog, faceți clic pe Șabloane de utilizator în sistemul de fișiere . Va apărea o casetă de dialog de selectare a fișierului standard. Arătați spre șablonul de răspuns automat pe care l-ați creat în primul pas. Clic Următorul, Următorul, Finalizați și aplicați.
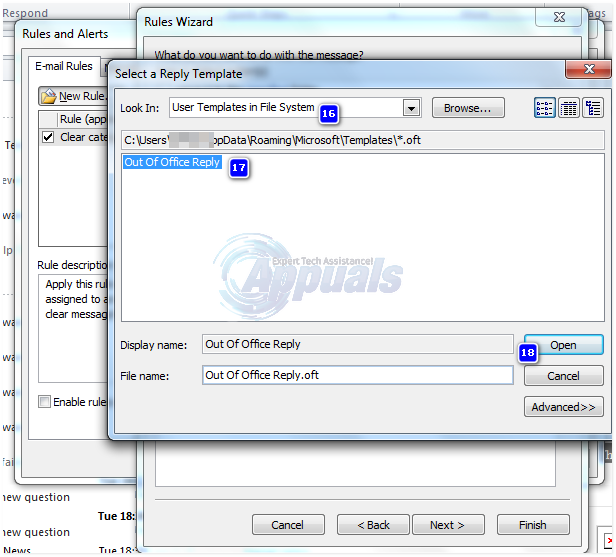
Notă: Pentru ca această metodă să trimită răspunsuri automate, regulile Vrăjitor are nevoie ca Outlook să ruleze și să fie configurat pentru a verifica periodic mesaje noi. În mod implicit, Outlook este setat să verifice periodic mesajele noi.
Pentru a preveni Outlook de la trimiterea de răspunsuri repetitive către expeditorii dvs. de e-mail, Expertul pentru reguli va trimite un răspuns pe expeditor în timpul fiecărei sesiuni. O sesiune începe când porniți Outlook și se termină când închideți aplicația.
Nu uitați să opriți regula după ce nu mai este necesară. În caz contrar, va continua să trimită răspunsuri automate.
3 minute citite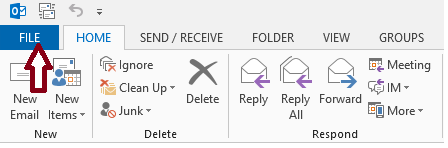
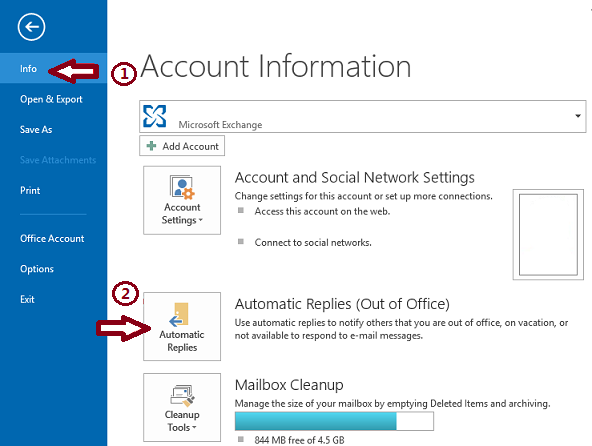 Notă: Dacă Răspunsuri automate (în afara biroului) opțiunea nu este disponibilă, nu utilizați un cont Exchange. Vă rugăm să consultați următoarea secțiune pentru a afla despre setarea răspunsurilor automate în conturile care nu sunt schimb.
Notă: Dacă Răspunsuri automate (în afara biroului) opțiunea nu este disponibilă, nu utilizați un cont Exchange. Vă rugăm să consultați următoarea secțiune pentru a afla despre setarea răspunsurilor automate în conturile care nu sunt schimb.