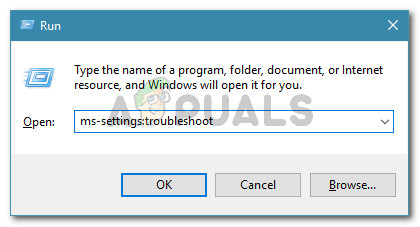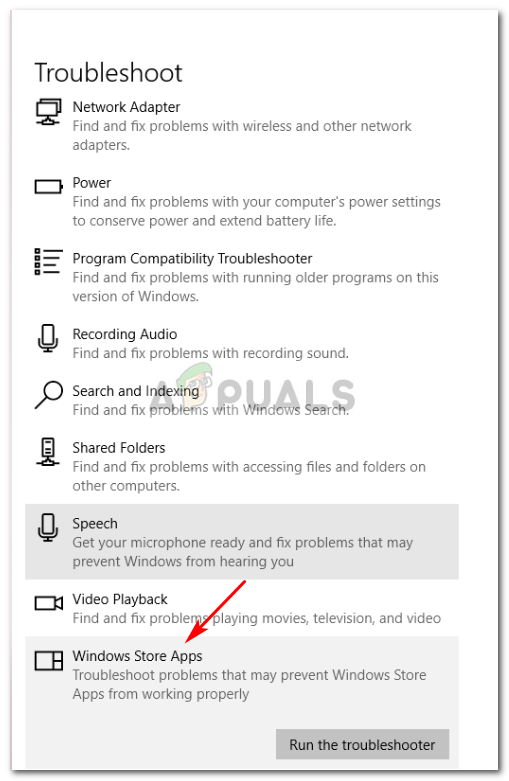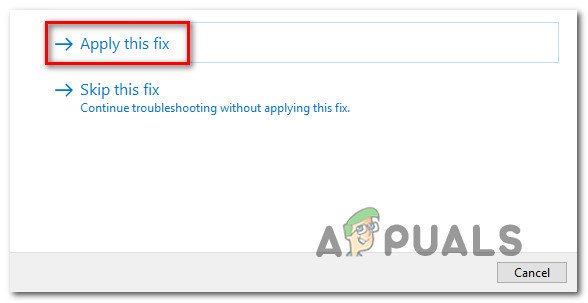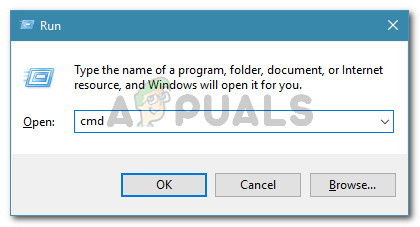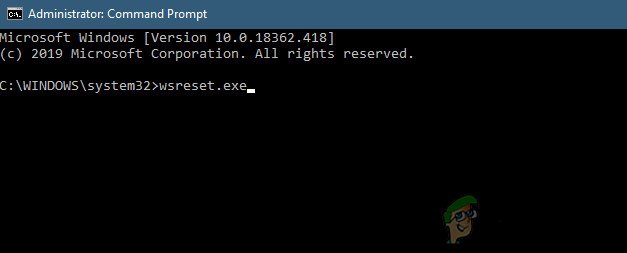Mai mulți utilizatori de Windows 10 ne-au contactat cu întrebări după ce nu au putut descărca aplicații și jocuri din Microsoft Store. Codul de eroare care apare este 0xc03f300d . Majoritatea utilizatorilor afectați spun că nu își pot accesa achizițiile, chiar dacă au achiziționat înregistrarea anterior sau aplicația / jocul sunt complet gratuite. Problema pare a fi exclusivă pentru Windows 10.

Eroare Windows Store 0xc03f300d
Ce cauzează eroarea 0xc03f300d din magazinul Windows?
Am investigat această problemă specială examinând diferite rapoarte ale utilizatorilor și testând diferitele strategii de reparații pe care utilizatorii afectați le-au folosit cu succes pentru a ajunge la partea de jos a acestei probleme. După cum se dovedește, mai multe scenarii diferite ar putea naște acest tip de problemă. Iată o listă scurtă de potențiali vinovați care ar putea fi responsabili pentru Eroare 0xc03f300d :
- Problema Windows Store - După cum se dovedește, probabil că întâmpinați această problemă din cauza unui fel de problemă temporară care apare la nivel local. Dacă acest scenariu este aplicabil, ar trebui să puteți rezolva problema executând utilitarul Magazin Windows.
- Date de cache deteriorate. - Este, de asemenea, posibil ca unul sau mai multe fișiere corupte să întrerupă conexiunea dintre Magazinul UWP și serverele Microsoft. Dacă se întâmplă acest lucru, un remediu ar fi să ștergeți datele cache ale aplicației Store și să vă conectați din nou cu contul dvs.
- Corupere fișier sistem - În anumite circumstanțe, este posibil să întâmpinați această problemă din cauza unui anumit tip de corupție a fișierelor de sistem. În acest caz, ar trebui să puteți rezolva problema resetând fiecare componentă a sistemului de operare cu o procedură precum o instalare de reparație sau o instalare curată.
Metoda 1: Rularea instrumentului de depanare Windows Store
Înainte de a explora alte strategii de reparații, să testăm dacă versiunea dvs. Windows nu poate rezolva problema automat. Dacă problema apare din cauza unei inconsecvențe comune, ar trebui să puteți rezolva problema executând instrumentul de depanare Windows Store.
Acest utilitar conține o selecție de strategii de reparații automate concepute pentru a rezolva cele mai frecvente probleme care ar putea face ca Magazinul Windows să fie inutilizabil. Dacă problema care cauzează 0xc03f300d în cazul dvs. este deja acoperit de o strategie de reparații, atunci acest utilitar ar trebui să rezolve automat problema.
Mai mulți utilizatori afectați au confirmat că, urmând instrucțiunile de mai jos, le-a permis să remedieze problema pe termen nelimitat. Iată ce trebuie să faceți:
- presa Tasta Windows + R a deschide o Alerga căsuță de dialog. În interiorul ferestrei următoare, tastați „ ms-settings: depanare ” și apăsați introduce pentru a deschide Depanare fila din Setări aplicație.
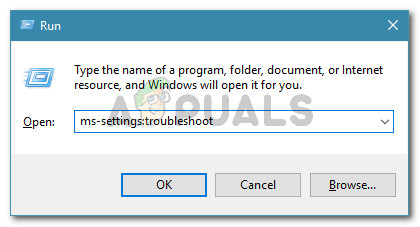
Accesarea filei Depanare
- Odată ce te afli în Depanare fila, derulați în jos până la Găsiți și alte probleme , apoi faceți clic pe Aplicații Windows Store și faceți clic pe Rulați instrumentul de depanare .
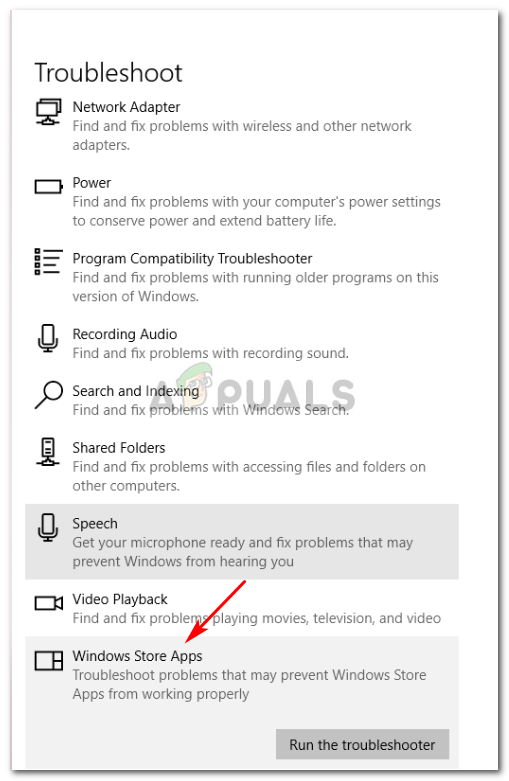
Rulați instrumentul de depanare a aplicațiilor Windows Store
- Așteptați până când diagnosticul este complet și vedeți dacă se recomandă o soluție de reparație viabilă. Dacă se întâmplă acest lucru, faceți clic pe Aplicați această remediere pentru a aplica strategia de reparare recomandată.
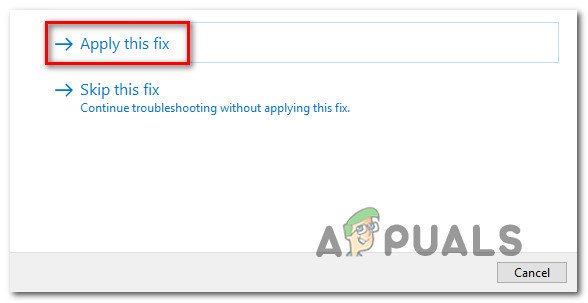
Aplicați această remediere
- După aplicarea strategiei de reparații recomandate, reporniți computerul și verificați dacă problema este rezolvată la următoarea pornire.
Dacă Eroare 0xc03f300d apare încă, treceți la următoarea metodă de mai jos.
Metoda 2: Restabiliți componenta Magazin Windows
Un alt scenariu potențial despre care se știe că provoacă Eroare 0xc03f300d sunt câteva fișiere temporare care vor sfârși prin a inhiba capacitatea computerului dvs. de a stabili conexiuni între magazinul UWP integrat și serverele Microsoft. În marea majoritate a cazurilor, această problemă va apărea din cauza unor fișiere temporare care sunt stocate în folderul cache.
Acest tip de problemă va apărea cel mai probabil după ce scanerul de securitate ajunge să pună în carantină unele elemente sau după o întrerupere neașteptată a mașinii. Ambele actualizări sunt un alt motiv destul de popular care va genera acest tip de problemă,
Dacă acest scenariu este aplicabil, ar trebui să puteți rezolva problema prin resetarea întregului cache Windows Store. Există două metode diferite care vă vor permite să faceți acest lucru pe Windows 10.
Prima opțiune este mai ușoară, dar va necesita executarea unei comenzi din interiorul unui terminal CMD ridicat. Dacă doriți o abordare GUI exclusivă, ar trebui să urmați a doua abordare care vă va permite să operați exclusiv din meniurile de setări Windows.
Simțiți-vă liber să urmați orice metodă este mai ușoară pentru nivelul dvs. de cunoștințe tehnice:
Resetarea memoriei cache Windows Store printr-un CMD ridicat
- presa Tasta Windows + R a deschide o Alerga căsuță de dialog. Apoi, tastați „Cmd” în caseta de text și apăsați Ctrl + Shift + Enter pentru a deschide o linie de comandă cu privilegii administrative. De îndată ce vedeți UAC (Control cont utilizator) , faceți clic pe da pentru a acorda acces de administrator.
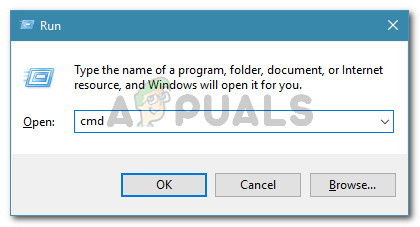
Deschiderea unui prompt de comandă ridicat dintr-o casetă de dialog Executare
- După ce vă aflați în linia de comandă ridicată, tastați următoarea comandă și apăsați introduce pentru a reseta Magazinul Windows împreună cu toate dependențele:
wsreset.exe
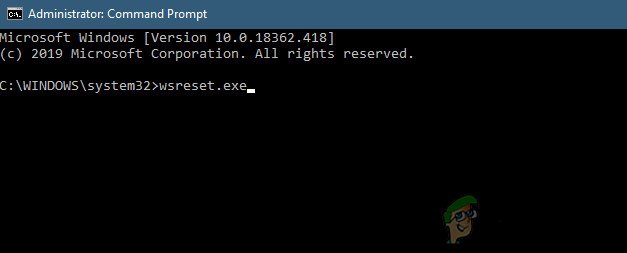
Resetarea Magazinului Windows
- Odată ce comanda este procesată cu succes, reporniți computerul și vedeți dacă problema este rezolvată la următoarea pornire a sistemului.
Resetarea memoriei cache Windows Store prin intermediul aplicației Setări
- presa Tasta Windows + R pentru a deschide o casetă de dialog Executare. Apoi, tastați „’ ms-settings: appsfeatures ' și apăsați introduce pentru a deschide Aplicații și caracteristici meniul din Setări aplicație.
- Odată ce reușiți să intrați în Aplicații și caracteristici ecran, derulați în jos până la lista aplicațiilor UWP instalate și localizați intrarea Microsoft Store.
- După ce reușiți să localizați Microsoft Store, faceți clic pe Optiuni avansate hyperlink (sub Microsoft Corporation)
- Când vă aflați în meniul Opțiuni avansate, derulați în jos până la Resetați și inițiați procesul de ștergere a cache-ului.
- Așteptați până la finalizarea procesului, apoi reporniți computerul și verificați dacă problema este rezolvată la următoarea pornire a sistemului.

Resetarea magazinului Microsoft
Dacă la fel 0xc03f300d eroare, apare încă, treceți la următoarea metodă de mai jos.
Metoda 3: Efectuarea unei instalări de reparații
Dacă niciuna dintre instrucțiunile de mai jos nu v-a permis să rezolvați 0xc03f300d codul de eroare, șansele de a face față unei probleme de corupție subiacente sunt foarte mari. În acest caz, cel mai eficient mod de rezolvare a problemei este reîmprospătarea fiecărei componente Windows și a datelor legate de boot.
Când vine vorba de reîmprospătarea întregii configurații a sistemului de operare, o puteți face fie prin intermediul unui instalare curată sau prin intermediul unui reparați instalați (reparații la fața locului) .
Făcând un instalare curată este soluția mai ușoară, dar fiți pregătiți să vă pierdeți toate datele dacă nu le faceți backup în avans.
Dacă sunteți în căutarea unui mod mai eficient de a face acest lucru, ar trebui să alegeți un reparați instalați (reparații la fața locului) . Dar rețineți că pașii pentru a face acest lucru sunt lungi și vi se va cere să introduceți un suport de instalare compatibil cu versiunea dvs. de sistem de operare. Dar avantajul major este că toate fișierele dvs. (inclusiv aplicații, jocuri și chiar unele preferințe ale utilizatorilor vor rămâne intacte.
4 minute citite