Razer Phone este un dispozitiv premium de ultimă generație lansat în noiembrie 2017. Fiind realizat de compania populară de periferice de jocuri Razer, Razer Phone oferă ceea ce s-ar putea aștepta în ceea ce privește specificațiile hardware - 8 GB RAM, 64 GB memorie internă și chipset-ul Qualcomm Snapdragon 835 - fără a menționa rezoluția ecranului de 1440 x 2560 (~ 515 DPI).

În ciuda faptului că a fost lansat cu Android 7.1.1 Nougat, Razer Phone a fost un pic misterios de rădăcină - până acum. Mulți oameni, atunci când încercau să rădăcină telefonul Razer folosind metodele standard TWRP + Magisk / SuperSU, au întâmpinat probleme precum WiFi rupt după root. Acest lucru se datorează faptului că mulți oameni flashează TWRP doar prin ADB ca boot temporar, care se afișează pe stocul boot.img și apoi se maschează. Apoi, când treceți Magisk peste acest boot.img „temporar”, se rupe ceva în formatare care afectează lucruri precum WiFi.
Deci, atunci când porniți rapid TWRP pe telefonul Razer, acesta va suprascrie stocul boot.img, care a necesitat apoi boot.img curat și original pentru a fi salvat undeva pentru restaurare - dar majoritatea oamenilor pur și simplu suprascrie complet boot.img-ul original atunci când intermitent TWRP + Magisk împreună, ceea ce însemna probleme.
Acest ghid vă va arăta cea mai recentă și mai curată metodă de înrădăcinare a Razer Phone , fără a rupe WiFi. Asigurați-vă că urmați cu atenție toți pașii și lăsați un comentariu dacă întâmpinați probleme!
Dacă vă înrădăcinați telefonul Razer pentru prima dată, treceți la acea secțiune din acest ghid. Dacă v-ați deja înrădăcinat telefonul Razer și întâmpinați probleme precum WiFi defect, urmați ghidul de mai jos.
Notă: Acest ghid necesită un boot.img original de la cea mai recentă imagine din fabrică Razer - îl puteți obține descărcând cel mai recent firmware Razer Phone și extragând boot.img, care este dincolo de sfera acestui ghid, dar foarte simplu de realizat.
Cum se remediază funcția WiFi întrerupt pe telefonul Razer înrădăcinat
Cerințe:
- Instrumentele ADB de pe computer
- Original boot.img din ultima imagine a fabricii Razer.
- TWRP.img și TWRP.zip pentru Razer Phone
- Magic
Notă: Dacă nu vă aflați pe cea mai recentă imagine din fabrică Razer, ar trebui să o blocați folosind Ghidul Razer pentru restabilirea utilizării imaginii din fabrică )
- Descărcați fișierele necesare și plasați-le în folderul principal ADB.
- Lansați o fereastră de comandă ADB și ADB împingeți fișierele pe cardul SD extern al telefonului dvs. Razer. Comenzile ar fi:
Adb push boot.img / sdcard adb push twrp-installer-3.2.1.-0-cheryl.zip / sdcard Adb push Magisk-v16.0.zip / sdcard
- Acum introduceți în fereastra de comandă ADB:
adb reboot bootloader
- Când sunteți în modul Bootloader / Download, tastați ADB:
fastboot flash boot twrp-3.2.1.-0.cheryl.img && fastboot reboot
- Telefonul dvs. Razer ar trebui să repornească acum în TWRP. Trebuie să apăsați butonul Reboot în TWRP și verificați în ce slot vă aflați (Slotul A sau Slotul B) și apoi urmați instrucțiunile corespunzătoare ( instrucțiunile sunt aceleași indiferent dacă vă aflați pe slotul A sau slotul B, tot ce trebuie să schimbați este în ce slot comutați inițial) :
- Mergi la Instalare în meniul principal TWRP și alegeți „Install Image” și selectați boot.img pe care l-ați împins mai devreme pe cardul SD.
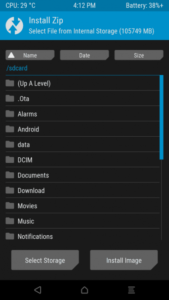
- Glisați pentru ao instala.
- Reveniți la meniul principal, alegeți „Reporniți” și schimbați slotul în slotul B.
- Odată ce TWRP verifică că vă aflați în slotul B, selectați Bootloader și reporniți în modul de descărcare. Acest lucru îl va forța să repornească în slotul B, așa că, odată ce sunteți acolo, tastați în fereastra de comandă ADB:
fastboot flash boot twrp-3.2.1-0-cheryl.img && fastboot reboot
- Acum, odată ce sunteți din nou în TWRP, accesați din nou Instalare> Instalare imagine> flash boot.img. Acest lucru vă va oferi boot.img original și curat atât în slotul B, cât și în slotul A.
- Reveniți la TWRP Instalare> Instalare Zip> alegeți TWRP-installer-3.2.1-0.cheryl.zip și glisați pentru ao instala. Aceasta va aplica patch-ul atât boot.img pe slotul A, cât și pe slotul B.
- Reporniți sistemul pentru a putea verifica dacă WiFi funcționează acum. În caz contrar, este posibil să nu fi urmat complet instrucțiunile de mai sus.
- După ce ați confirmat că lucrurile funcționează așa cum ar trebui, tastați în fereastra de comandă ADB: recuperare adb reboot
- Ar trebui să fiți lansat direct în modul Recuperare fără nicio suprascriere. Acum puteți să instalați> Instalați Zip> să alegeți Magisk.zip, să glisați pentru al bloca și apoi să reporniți la sistem.
- Acum vrem să aprindem Magisk pe alt slot la fel - este complet opțional și, de fapt, puteți sări peste acest pas, dar îmi veți mulțumi dacă ceva nu merge bine, ca și cum telefonul dvs. decide în mod eronat să schimbe băncile și pierdeți din rădăcină.
- Tastați în ADB:
recuperare adb reboot
- Mergeți la butonul Reboot și reveniți din slotul B în slotul A.
- Flash Magisk încă o dată.
- Magisk este acum fulgerat ambii curățați fișierele boot.img de pe slotul A și slotul B, deci acum nu mai contează din ce slot porniți și veți păstra rădăcina dacă telefonul dvs. Razer decide să pornească brusc de la unul în loc de celălalt!
Cum să rădăcinați telefonul Razer pentru prima dată
- Pe telefonul dvs. Razer, accesați Setări> Despre telefon> atingeți „Build Number” de 7 ori până când Modul dezvoltator este activat.
- Accesați Setări> Opțiuni dezvoltator> activați depanarea USB.
- Conectați telefonul Razer la computerul dvs. prin USB și lansați un prompt de comandă ADB ( țineți apăsat Shift + Faceți clic dreapta în folderul principal ADB și alegeți „Deschideți aici o fereastră de comandă”)
- Descărcați fișierele necesare ( boot.img original, TWRP și Magisk) și plasați-le în folderul principal de instalare ADB.
- Conectați telefonul Razer la computerul dvs. prin USB și acceptați dialogul de asociere USB Debug pe ecranul telefonului Razer.
- Pentru a vă asigura că conexiunea ADB este recunoscută corect, tastați ADB: dispozitive adb
- Fereastra de comandă ADB ar trebui să afișeze numărul de serie al telefonului dvs. Razer - dacă conexiunea nu este recunoscută, poate fi necesar să depanați instalarea ADB sau cablul USB sau ceva de genul acesta.
- Tastați în fereastra ADB:
Adb push boot.img / sdcard adb push twrp-installer-3.2.1.-0.cheryl.zip / sdcard adb push Magisk-v16.0.zip / sdcard
- Acum introduceți ADB:
adb reboot bootloader
- Odată ce telefonul dvs. Razer pornește în modul Bootloader / Download, tastați în ADB:
fastboot flash boot twrp-3.2.1.-0.cheryl.img && fastboot reboot
- Telefonul dvs. Razer ar trebui să pornească acum în TWRP, deci din meniul principal, alegeți Instalare> Instalare imagine> alegeți boot.img original pe cardul SD. Glisați pentru ao instala.
- Odată ce boot.img-ul original a fost instalat, reveniți la Instalare> Instalare Zip> alegeți TWRP .zip și glisați pentru a-l bloca.
- Aceasta ar trebui să corecte TWRP pe ambele boot.img ( în slotul A și slotul B) . Acum trebuie să reporniți sistemul.
- Când sunteți pornit în sistemul Android, verificați dacă totul funcționează, cum ar fi WiFi. Dacă totul este bun, tastați în ADB:
recuperare adb reboot
- Odată ce telefonul dvs. Razer este în modul de recuperare, accesați Instalare> Instalare Zip> selectați Magisk-v16.0.zip și blocați-l.
- Odată ce Magisk .zip a fost aprins, trebuie să faceți acest lucru pe cealaltă parte / slot. Deci, accesați butonul Reboot din meniul principal și alegeți slotul opus din cel pe care vă aflați în prezent, apoi alegeți Recovery> Reboot Into Recovery> treceți din nou prin procesul de instalare Magisk .zip.
- Acum puteți reporni sistemul, iar ambele sloturi ar trebui să fie complet funcționale și înrădăcinate, deci nu va conta de la care porniți și nu ar trebui să aveți probleme cu WiFi care au fost întâlnite în metodele root anterioare.
Înrădăcinare fericită!
5 minute citite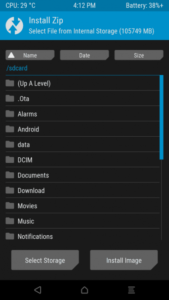












![[REPARARE] Cod eroare PS4 CE-32930-7](https://jf-balio.pt/img/how-tos/52/ps4-error-code-ce-32930-7.png)










