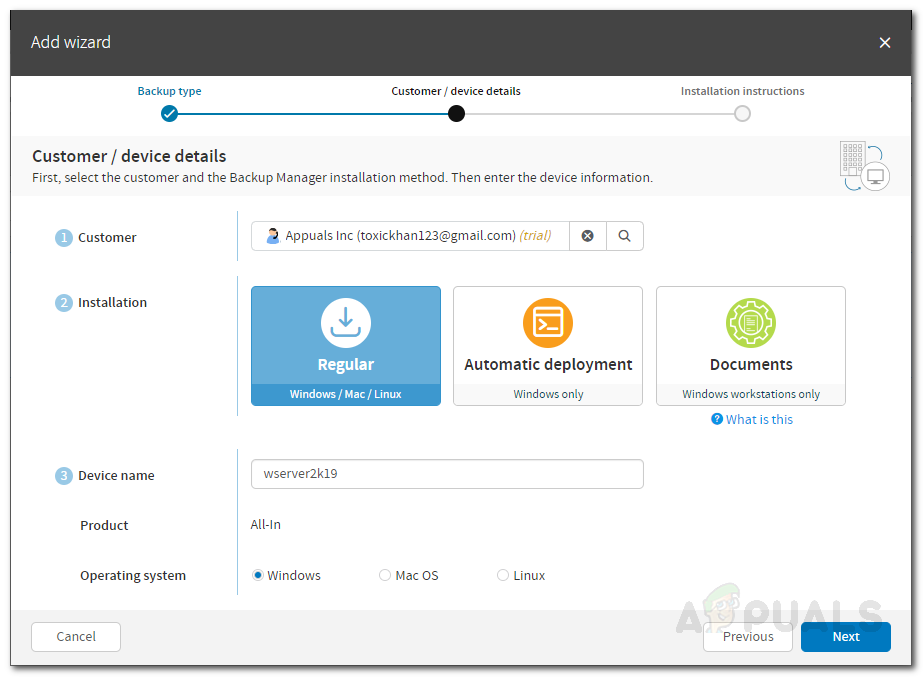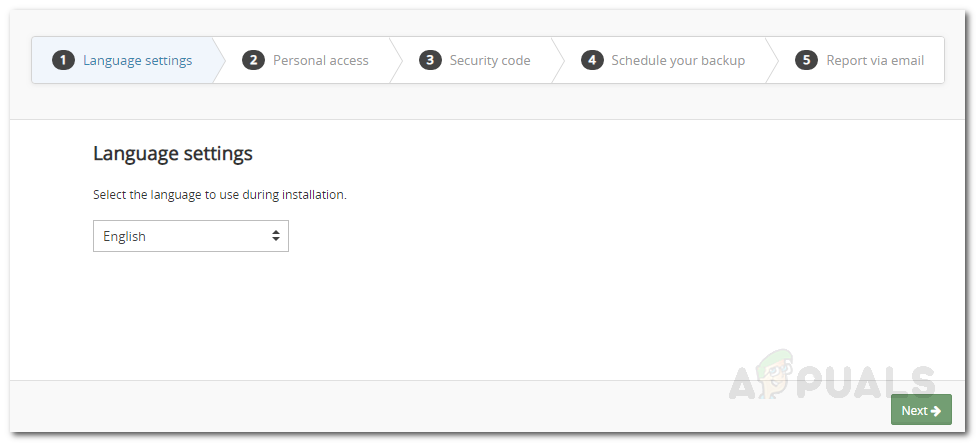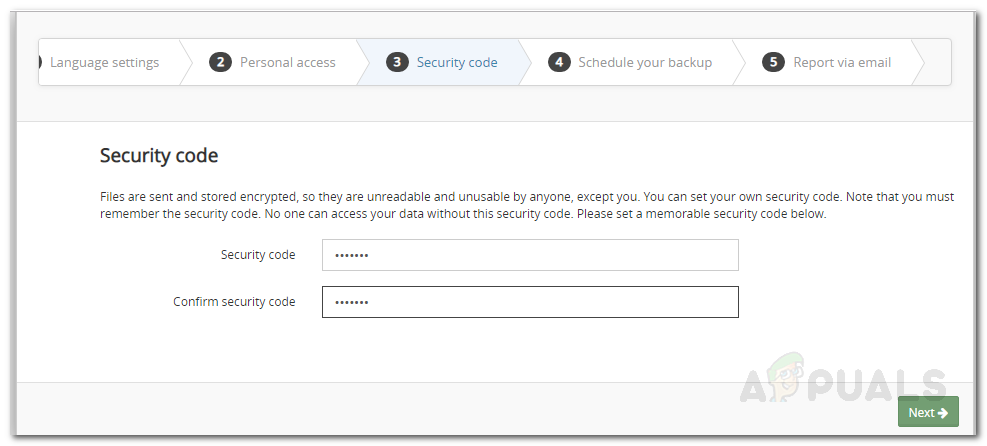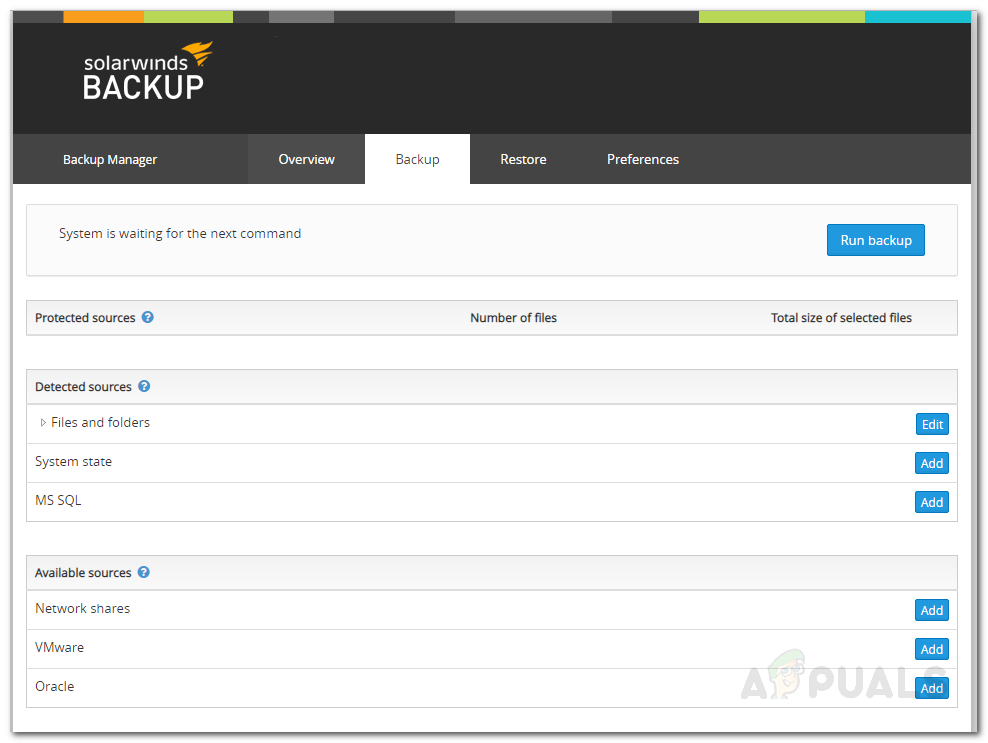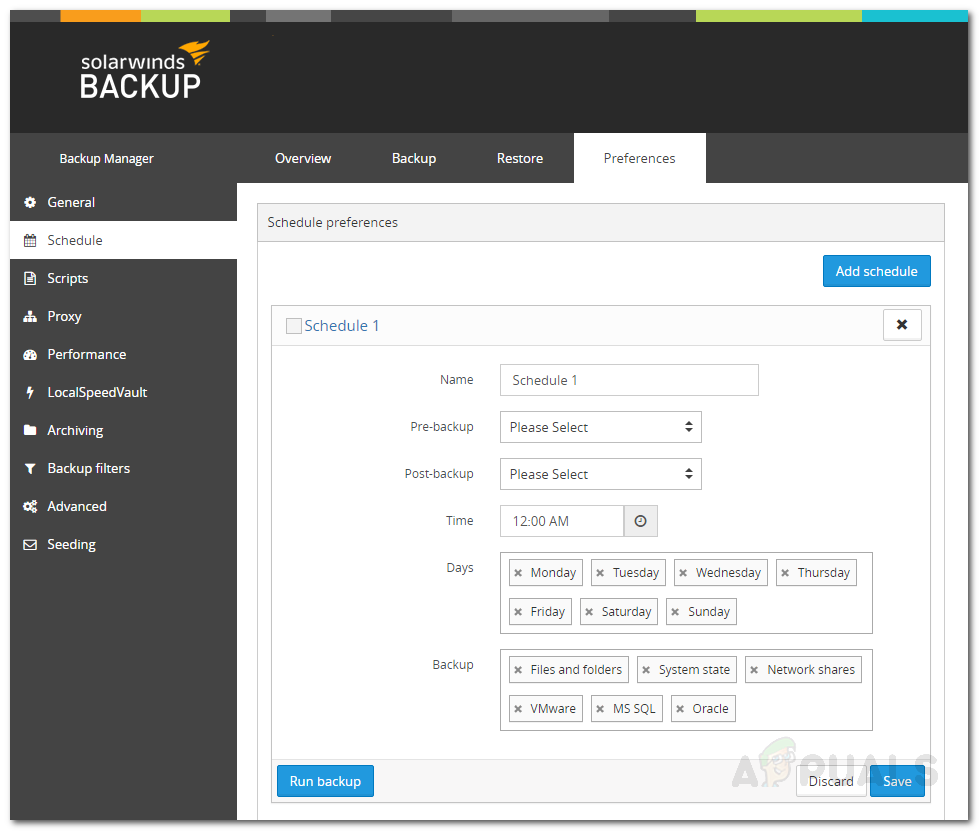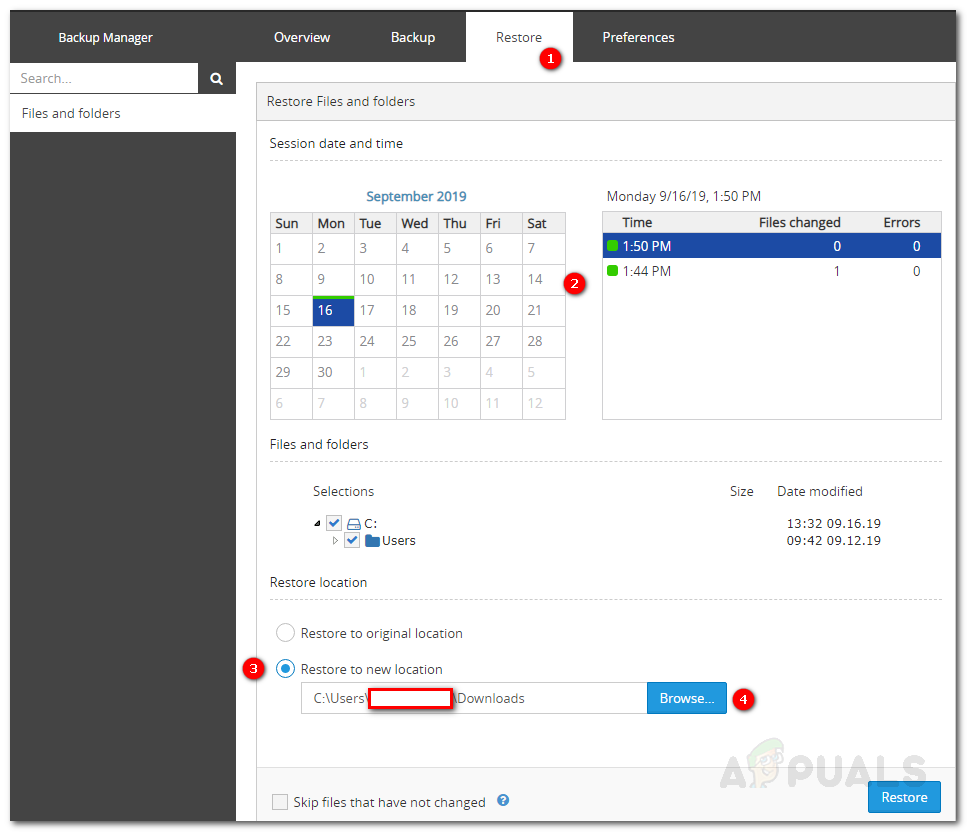Datele sunt de neprețuit în această lume digitală. Au trecut mult timp zilele în care administratorii de rețea și de sistem trebuiau să stocheze manual datele fără nicio automatizare. Un server fără date este un vas gol și la ce bun poate fi un vas gol atunci când ați pierdut toate datele? Sigur, poate fi folosit pentru a stoca din nou toate datele, dar ce zici de datele care au fost pierdute de o nenorocire? A avea un sistem de rezervă ar trebui să fie ceva obișnuit, având în vedere cât de avansat și bine stabilit a devenit internetul. Cu toate acestea, este chiar opusul. Copiile de rezervă sunt adesea trecute cu vederea, chiar dacă suntem conștienți de posibilitățile și riscurile și de datele care sunt în joc, totuși sperăm pur și simplu ca încercarea să nu cadă asupra noastră.

SolarWinds Backup
Dacă serverele dvs. scad din cauza unei defecțiuni hardware sau a oricărei alte probleme și ajungeți să pierdeți toate datele, reconstruirea bazei de date de la zero ar fi un coșmar. Ca să nu mai vorbim de factorul că este mai mare timpul de oprire, cu atât mai mare este pierderea de suferit. Câteva acțiuni simple vă pot salva de această nenorocire, adică să păstrați o copie de rezervă actualizată a serverelor dvs. Când veți avea backup pentru serverele dvs., teama de a vă pierde datele va dispărea definitiv. Solarwinds, o companie americană care excelează în dezvoltarea instrumentelor de gestionare a rețelelor și a sistemelor, oferă un produs care vă ajută să vă salvați datele la nivel local, împreună cu o caracteristică de backup în cloud cunoscută sub numele de Backup . În acest articol, vă vom arăta cum să utilizați instrumentul pentru a salva o copie de rezervă a serverului dvs.
Obținerea instrumentului de backup Solarwinds
Înainte de a vă putea face backup pentru server, va trebui să obțineți instrumentul Backup de pe site-ul SolarWinds. Mergeți spre acest link și furnizați informațiile necesare pentru a începe încercarea gratuită pentru evaluare. Vă va fi trimis un e-mail cu un link cu ajutorul căruia veți putea accesa tabloul de bord Solarwinds Backup. Deschideți linkul și creați un cont. Odată ce v-ați creat un cont, veți fi direcționat către tabloul de bord SolarWinds Backup cu ajutorul căruia veți putea să vă copiați datele.
Adăugarea unui dispozitiv
După ce veți avea acces la tabloul de bord Backup, va trebui să adăugați un dispozitiv folosind „Add Wizard”. După ce ați făcut acest lucru, veți putea să vă copiați datele. Iată cum să o faceți:
- Pe Tabloul de bord de rezervă , Click pe Adaugă un dispozitiv .
- Click pe Servere sau stații de lucru .
- Selectează Client cont și apoi selectați tipul de instalare în funcție de sistemul dvs. de operare. De dragul articolului, vom alege Regulat .
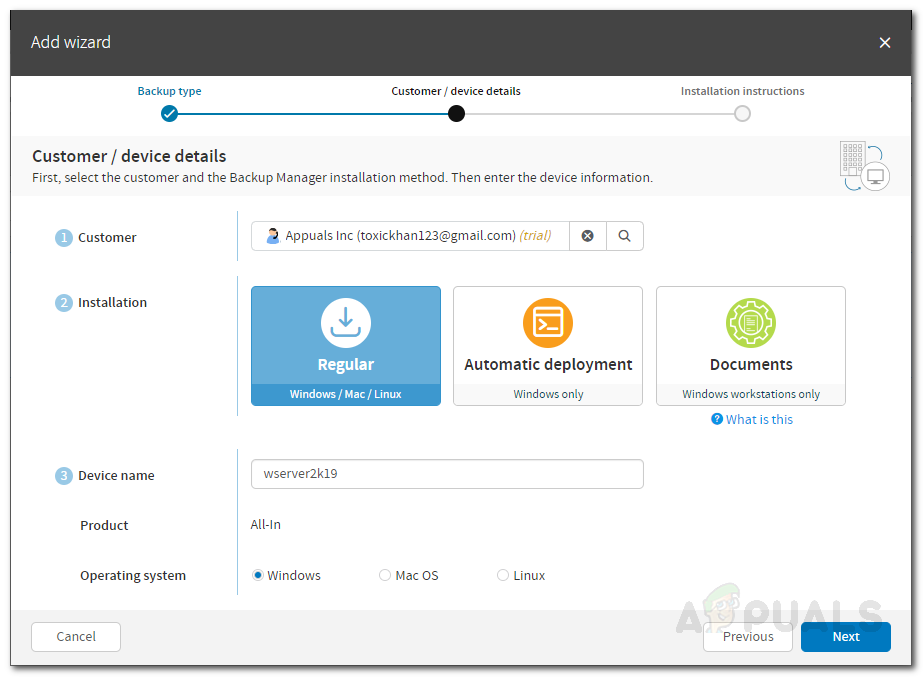
Adăugarea unui dispozitiv
- Furnizați un nume de dispozitiv, alegeți sistemul de operare și faceți clic pe Următor → .
- Acum, dacă doriți să trimiteți un e-mail cu instrucțiunile (inclusiv numele dispozitivului și parola) faceți clic pe Instrucțiuni prin e-mail . În caz contrar, poți doar să-l notezi și să fii bun să mergi.
- Descărcați Backup Manager utilizând linkul furnizat.
Copierea de rezervă a datelor
După ce ați descărcat Managerul de copiere de rezervă pe sistemul pe care doriți să îl copiați, este timpul să îl configurați și să începeți să faceți backup pentru datele dvs. Iată cum să o faceți:
- Rulați Backup Manager după ce a terminat descărcarea.
- Vi se va solicita un browser web unde veți putea programa backup-uri.
- Alegeți limba și faceți clic Următor → .
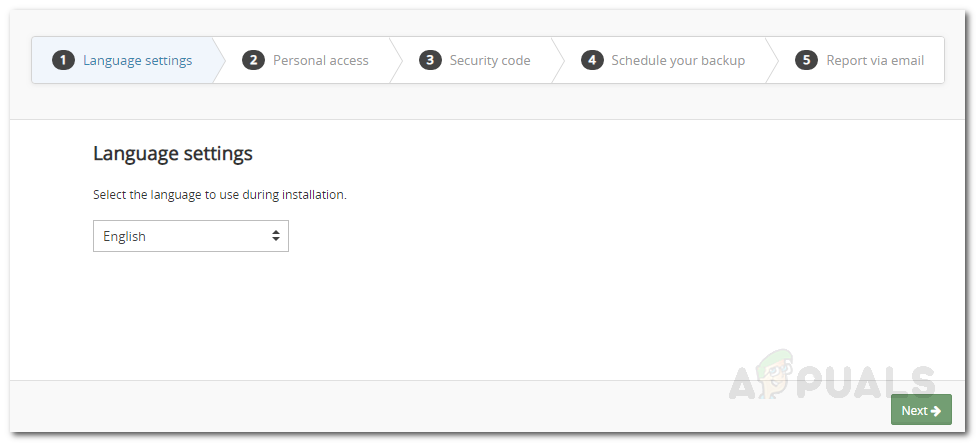
Instalare Backup Manager
- Acum, introduceți numele dispozitivului și parola care v-au fost furnizate și faceți clic Următor → .
- După aceea, furnizați un cod de securitate care va fi cheia dvs. de criptare. Dacă pierdeți acest cod, nu veți putea accesa datele dvs.
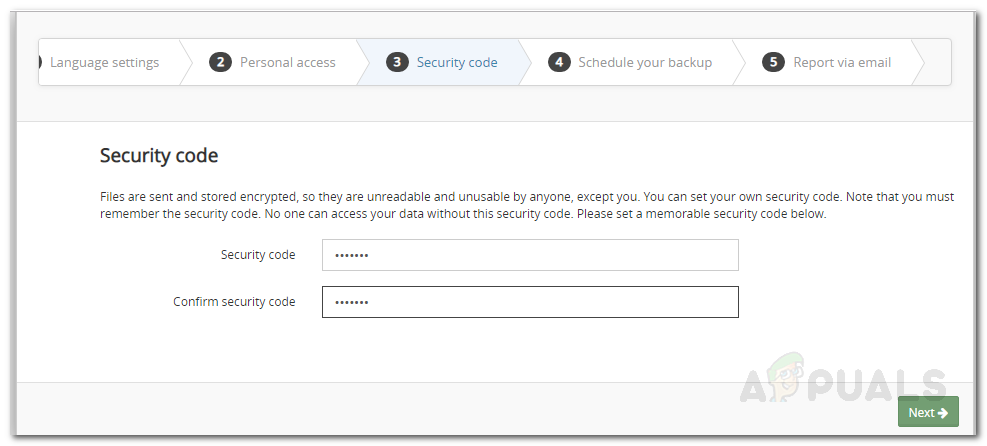
Instalare Backup Manager
- Selectați un moment din dorința dvs. pentru backupul zilnic.
- Clic Următor → .
- Furnizați un e-mail unde veți primi notificări despre copiile de rezervă și faceți clic Următor → .
- Așteptați ca serviciul de rezervă să fie inițializat.
- Odată ce serviciul a început, vi se va solicita o filă de rezervă. Aici puteți alege toate fișierele și folderele pe care doriți să le copiați.
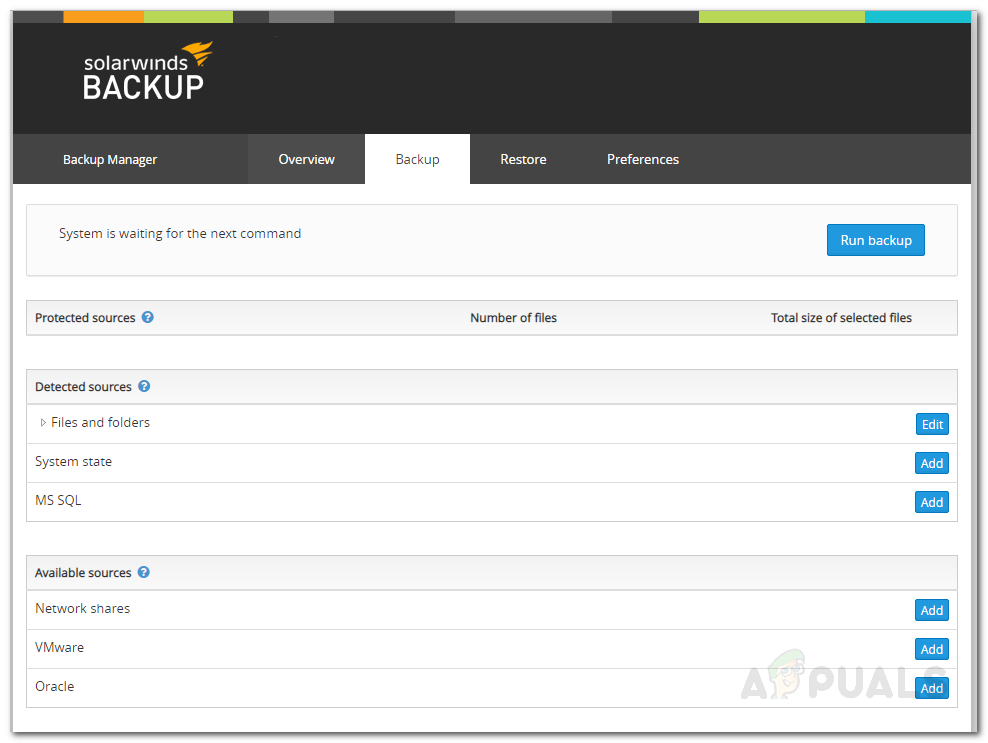
Alegerea datelor de rezervă
- După ce ați selectat toate datele, faceți clic pe Rulați Backup . Așteptați finalizarea procesului de backup.
Programarea unui backup
Dacă doriți, puteți programa o copie de rezervă, astfel încât Managerul să efectueze automat o copie de siguranță a fișierelor și a folderului fără a fi nevoie să executați manual copia de rezervă de fiecare dată. Pentru a face acest lucru, urmați instrucțiunile de mai jos:
- În Managerul de backup, accesați Preferințe filă.
- Treceți la Programa panou. Aici, veți putea salva un program pentru backup-uri automate.
- Dați programului un nume, selectați o oră la care doriți să executați copia de rezervă și specificați zilele pentru a rula copia de rezervă.
- Eliminați sursa de date pe care nu o faceți pentru backup.
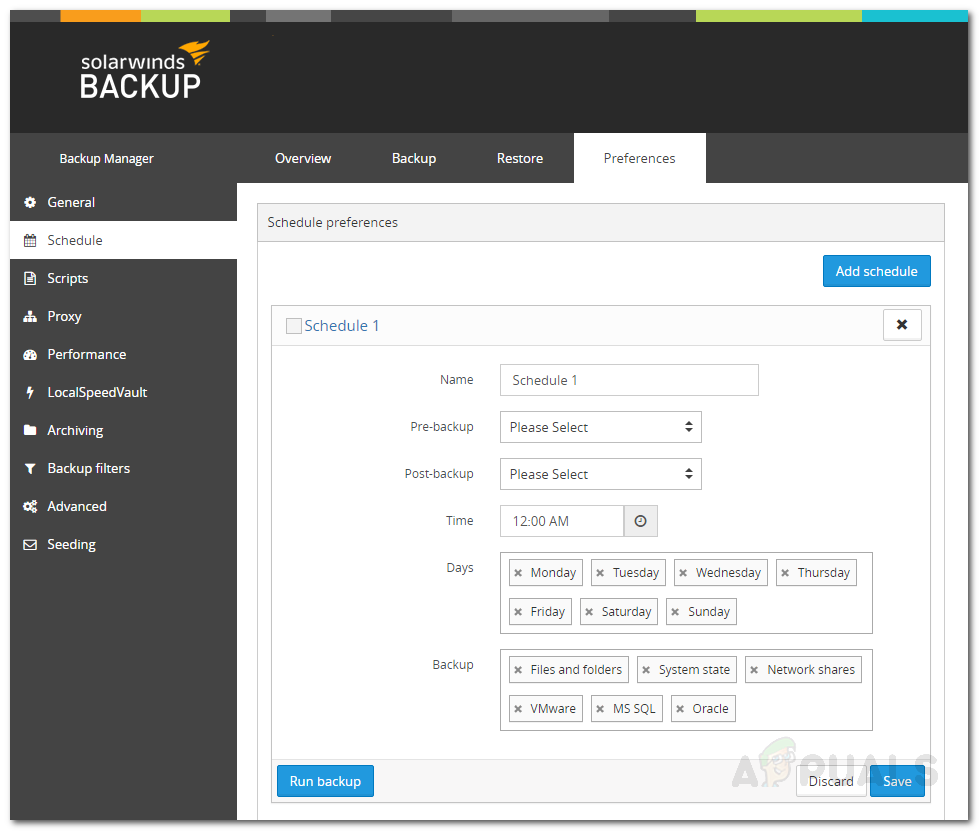
Planificarea backupului
- Fișierele și folderele pe care le-ați selectat pe Backup pentru tipul specific de sursă de date vor fi salvate automat.
- Clic Salvați .
- Dacă doriți să adăugați un alt program, faceți clic pe Adăugați program .
Restaurarea datelor
Acum că ați configurat copii de siguranță regulate pe serverul dvs., puteți restabili datele oricând doriți. Dacă doriți să restaurați datele pe un alt dispozitiv, pur și simplu instalați Backup Manager pe acel dispozitiv și apoi urmați instrucțiunile de mai jos:
- În Managerul de backup, accesați Restabili filă.
- Selectați data și ora backupului. De asemenea, selectați fișierele și folderele pe care doriți să le restaurați.
- După aceea, faceți clic pe „ Restabiliți la o locație nouă '. Selectați o locație în care doriți să restaurați datele făcând clic pe Răsfoire.
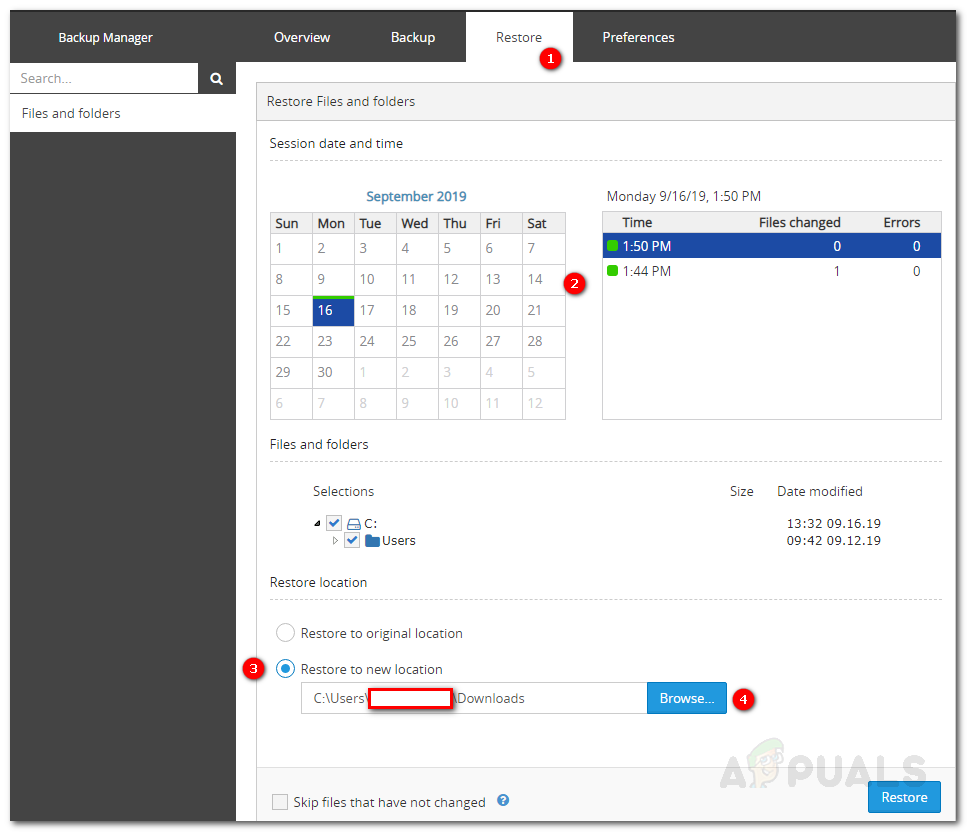
Restaurarea datelor
- După ce ați terminat, faceți clic pe Restabili .
- Procesul de restaurare va începe. Așteptați să se termine și veți avea toate datele dvs.