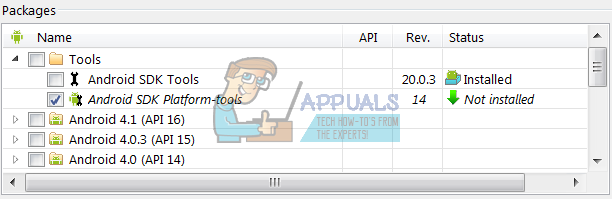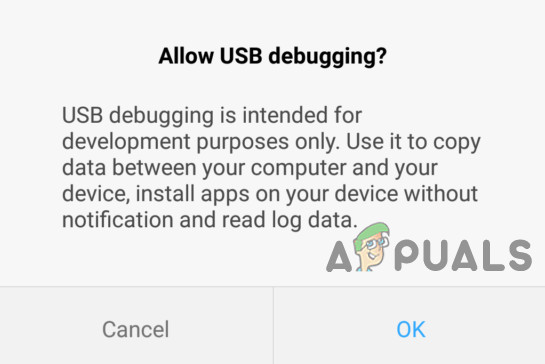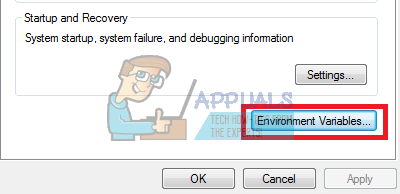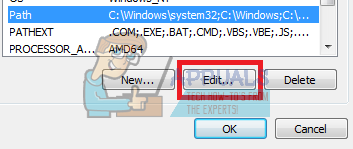Android Debug Bridge (ADB) este un instrument important din linia de comandă pentru controlul dispozitivului Android de pe computer. Cu ADB puteți efectua multe comenzi utile pentru a face copii de rezervă ale datelor, puteți încărca lateral fișierele .zip pe care altfel le-ați clipi în recuperarea personalizată, deblocați încărcătorul de pe dispozitivele Nexus și alte câteva utilizări pentru depanarea telefonului dvs. Android.
Se instalează ADB pe o mașină Windows este un proces destul de nedureros, dar implicat. Acest ghid vă va conduce de la început până la sfârșit.
Cum se instalează ADB pe Windows?
- Du-te la SDK Android site-ul web și navigați la „ Numai instrumente SDK ”. Descărcați versiunea pentru platforma dvs.

Descărcați SDK Tools
- Deschide SDKManager.Exe și alegeți doar „ Instrumente pentru platforma SDK Android ”Pentru instalare. Dacă sunteți pe un telefon Nexus, ar trebui să alegeți și „ Driver USB Google ”. Când faceți clic pe Instalare, acesta va începe să descarce fișierele necesare pe computer.
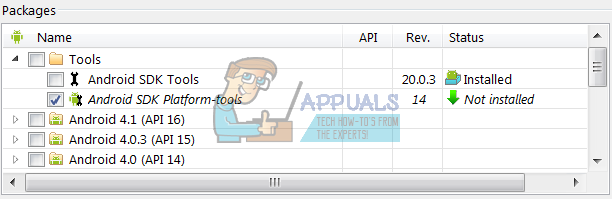
Descărcarea instrumentelor pentru platforma SDK Android
- Permite Depanare USB pe dispozitiv. ADB va funcționa numai pe dispozitivul dvs. atunci când depanarea USB este activată. Depanarea USB se găsește de obicei sub Opțiuni pentru dezvoltatori , deci dacă nu ați activat Opțiuni pentru dezvoltatori totuși, du-te la Setări> Despre telefon> apăsați pe ' Număr de construcție ”De 7 ori și veți primi o alertă că opțiunile pentru dezvoltatori sunt activate. Acum puteți accesa Opțiunile dezvoltatorului pentru a activa Depanarea USB.
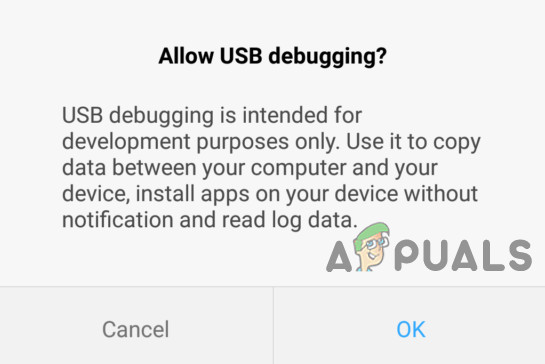
Permiteți depanarea USB
- Navigați în dosarul de pe computerul dvs. în care au fost instalate instrumentele SDK. Shift + Faceți clic dreapta pe folder și selectați „ Deschideți fereastra de comandă aici ”.
- Conectați telefonul Android pe computerul dvs. prin USB (asigurați-vă că utilizați cablul de date, nu cablul de încărcare). Dacă vi se solicită pe dispozitiv, alegeți „ transfer de fișiere (MTP) ”Modul. Acum în tipul terminalului de comandă:
dispozitive adb

Lista dispozitivelor atașate
Ar trebui să afișeze dispozitivul ca fiind conectat. Dacă în promptul de comandă nu este afișat niciun dispozitiv, poate fi necesar să descărcați Drivere USB specific telefonului dvs. de pe site-ul web al producătorului.
Acum ar trebui să vă configurați calea sistemului, astfel încât să puteți rula oricând comenzi ADB din interiorul terminalului de comandă, fără a fi nevoie să o rulați din folderul de instrumente SDK. Metodele sunt aproape aceleași, dar puțin diferite între Windows 7, 8 și 10.
Adăugați ADB la System Path pentru Windows 7, 8
- Mergi la Panou de control > Sistem > Securitate și faceți clic pe „ Setari de sistem avansate ”, Apoi faceți clic pe„ variabile de mediu ”.
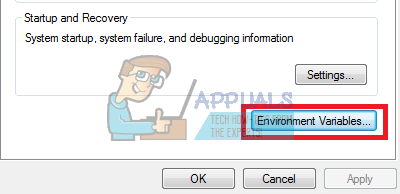
Editați variabilele de mediu
- Găsi variabila numită „ cale 'pe el pentru a evidenția, apoi faceți clic pe „ Editați | × '.
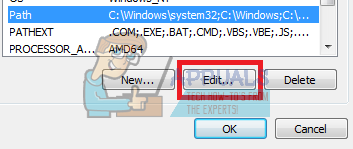
Editați calea variabilelor de mediu
- Adăugați folderul ADB la finala valorii variabilei, fără spații, precedată de punct și virgulă. De exemplu:
; C: Android platform-tools
Adăugați ADB la calea sistemului în Windows 10
Urmați pașii de mai sus până când 3 . În loc să adăugați șirul la un șir variabil preexistent, pur și simplu veți face clic pe „Adăugați nou” în variabilă de mediu cutie care se deschide. Pur și simplu adăugați folderul ADB și apăsați Enter.
Lista comenzilor utile ADB
- adb install C: package.apk - Instalați un pachet .apk din C: pe dispozitivul dvs. Android.
- adb uninstall package.name - Dezinstalați un pachet de aplicații de pe dispozitiv - numele pachetului ar fi numele specific al pachetului de aplicații, așa cum se vede în dispozitivul dvs., de exemplu, com.facebook.katana
- adb push C: file / sdcard / file - Copiază un fișier din C: pe cardul SD al dispozitivelor.
- adb pull / sdcard / file C: file - Reversul ADB push.
- adb logcat - Vizualizați jurnalul de pe dispozitivul dvs. Android.
- adb shell - Aceasta va deschide o linie de comandă interactivă Linux pe dispozitivul dvs.
- comanda adb shell - Aceasta va rula o comandă pe linia de comandă a dispozitivului.
- adb reboot - Aceasta va reporni dispozitivul.
- adb reboot-bootloader - Repornește dispozitivul pe bootloader.
- recuperare adb reboot - Repornește dispozitivul la recuperare.
dispozitive fastboot - comenzile ADB funcționează numai după ce telefonul este pornit complet, nu din bootloader. FastBoot vă permite să împingeți comenzile ADB pe dispozitivul dvs. de la bootloader, utile atunci când sunteți blocat într-o buclă de recuperare, de exemplu.
Etichete ADB Android Windows 2 minute citite