Probabil că toată lumea a experimentat următoarea situație. Ați găsit un site web foarte interesant, cu o mulțime de informații interesante și utile pentru dvs. Fie ca acest lucru să fie pentru un proiect personal, pentru slujba dvs. actuală sau doar din cauza interesului personal, acest site web a adunat totul frumos și vă oferă exact ce căutați. În timp ce navigați pe acest site, deschideți o altă filă și apoi închideți accidental fila greșită. Site-ul cu toate lucrurile utile a dispărut, deoarece pur și simplu închideți fila greșită. Înainte ca toate browserele importante să accepte redeschiderea filelor închise, acest lucru a fost destul de frustrant. În zilele noastre însă, toate browserele precum Chrome, Firefox, Opera, Microsoft Edge și majoritatea celorlalte sunt capabile să redeschidă filele închise recent. În acest ghid, vă voi arăta cum să redeschideți filele închise pe cele trei browsere majore, care sunt Google Chrome, Mozilla Firefox și Internet Explorer.
Utilizarea comenzilor rapide de la tastatură
Toate cele trei browsere acceptă redeschiderea filelor închise recent cu o simplă comandă rapidă de la tastatură. Toate aceste browsere folosesc, de asemenea, aceleași comenzi rapide pentru a face acest lucru. Dacă tocmai ați închis una dintre file și doriți să o deschideți din nou pe oricare dintre aceste 3 browsere, Țineți apăsat Ctrl și Shift pe tastatură și apoi doar Apăsați T o dată. Aceasta va deschide ultima filă închisă recent. Dacă tocmai ați închis mai multe file, repetați întregul proces până când redeschideți fila pe care doriți să o obțineți. Acest proces se poate face pentru ultimele 10 file închise recent. Există și alte modalități de a deschide filele închise recent, prezentate în următoarele soluții.

Deschiderea filelor închise în Microsoft Edge
Dacă doriți să deschideți o filă închisă recent în Microsoft Edge , fără comenzile rapide de la tastatură, deschideți o filă nouă și faceți clic dreapta în partea de sus a noii file și alegeți Deschideți din nou fila Închis .

Deschiderea filelor închise pe un Mac (Google Chrome / Firefox / Safari)
Din moment ce Browser Chrome pe sistemele Mac continuă să existe un meniu, puteți redeschide filele folosind și această metodă. Accesați meniul Chrome, selectați Fişier , apoi faceți clic pe Redeschideți fila închisă sau folosiți scurtătura Comandă + Shift + T care funcționează și pe Firefox. În Safari, utilizați Comandă + tastele Z sau meniul Editare -> Anulare.
Deschiderea filelor închise din istoric
Dacă ați închis recent o filă de pe browser, dar nu reușiți să o recuperați folosind metodele indicate mai sus sau dacă ați închis mai mult de 10 file și doriți să mergeți și mai înapoi, puteți încerca să deschideți fila din nou din Istoricul browserului. Metoda diferă ușor de la diferite browsere, așa că vom încerca să le listăm pe toate:
Google Chrome:
- Faceți clic pe „Trei puncte verticale” în partea dreaptă sus a ecranului și selectați Istoric.
- Click pe 'Istorie' din nou și de data aceasta, se va deschide o listă detaliată a tuturor căutărilor dvs. recente.
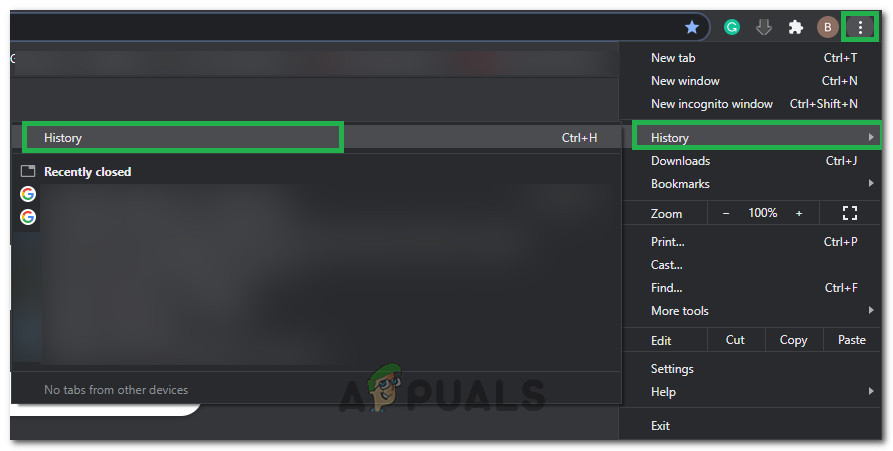
Istoria deschiderii
- Navigați prin listă și apăsați „CTRL” pe tastatură.
- Cu „Ctrl” apăsat, faceți clic pe orice căutare recentă din istoric pentru a o deschide în interiorul unei noi file.
Microsoft Edge:
- De data aceasta, faceți clic pe „Trei puncte orizontale” în partea dreaptă sus a ecranului și selectați 'Istorie' din listă.
- Faceți clic pe „Gestionați istoricul” pentru a deschide o listă detaliată a căutărilor dvs. recente.
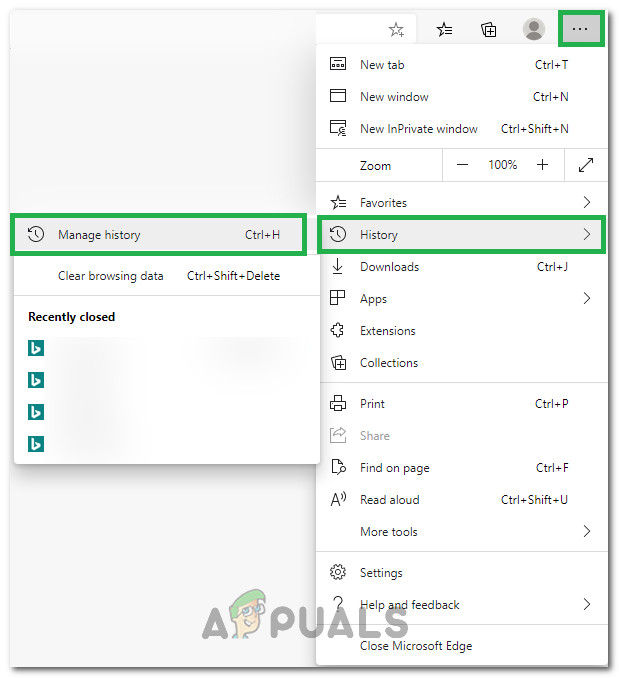
Faceți clic pe Istoric și apoi selectați Gestionați istoricul
- Din căutările recente, apăsați „Ctrl” pe tastatură, evidențiați textul căutării recente și faceți clic pe acesta pentru a-l deschide în interiorul unei noi file.
Notă: Evidențierea textului este importantă, deoarece nu se va deschide decât dacă este evidențiată. - Puteți continua să deschideți câte file doriți folosind aceeași metodă ca mai sus.
Firefox Mozilla:
- Lansați browserul și asigurați-vă că deschideți pagina principală principală.
- presa „Ctrl” + „H” pe pagina de pornire pentru a deschide o listă a căutărilor recente în partea stângă.
- Faceți clic pe 'Astăzi' sau orice altă dată pe care doriți să extindeți căutările făcute în acea zi.
- Faceți clic și țineți apăsat pe orice căutare pe care doriți să o deschideți într-o filă nouă și trageți-o în partea de sus a browserului unde sunt listate filele pentru a o deschide într-o filă nouă.
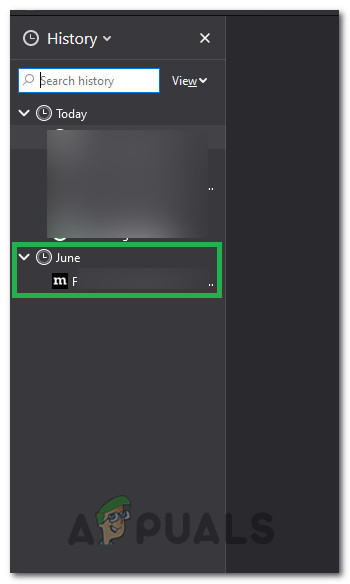
Faceți clic pe o dată de căutare și apoi deschideți-o într-o filă nouă
- Puteți continua să deschideți câte file doriți în acest fel.
Operă:
- Lansați browserul și închiderea tuturor filelor inutile și asigurați-vă că sunteți pe pagina principală.
- presa „Ctrl” + „H” pentru a lansa lista căutărilor recente făcute de utilizator.
- În istorie, apăsați „Ctrl” de pe tastatură și, menținând-o apăsată, faceți clic pe orice căutare recentă pe care doriți să o deschideți într-o filă nouă.
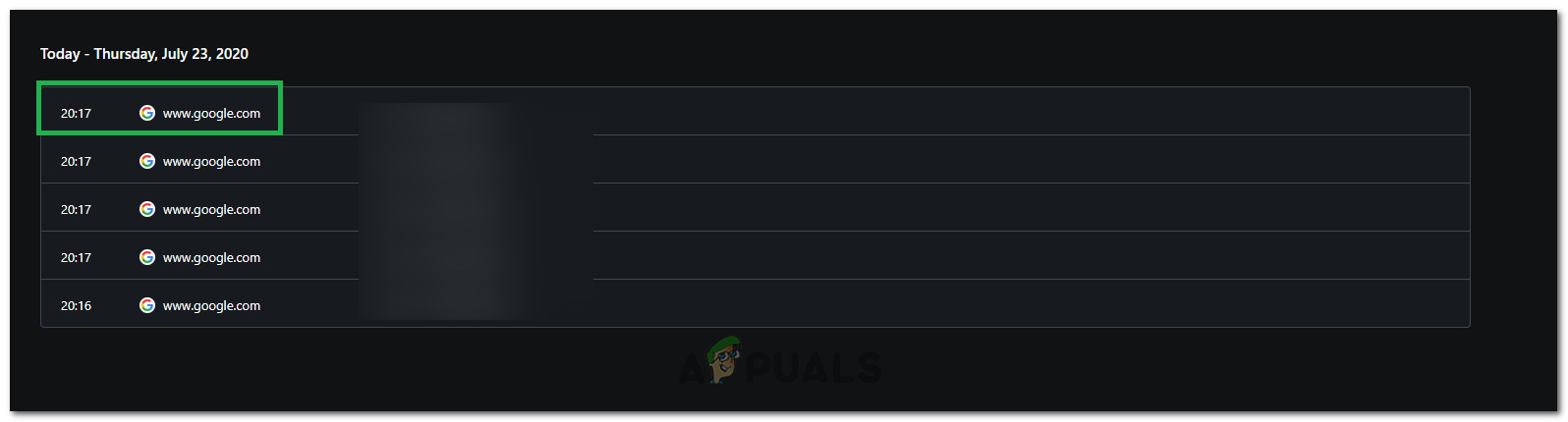
Dând clic pe căutările istorice
- Căutarea va fi lansată într-o filă nouă din browser.
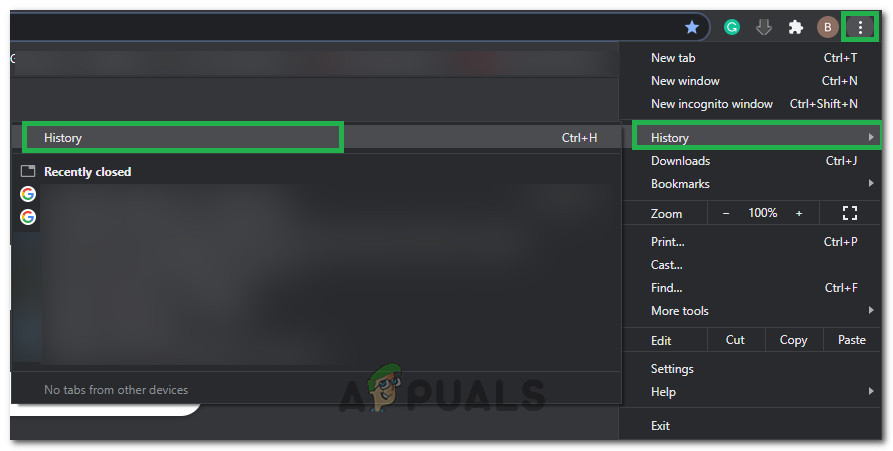
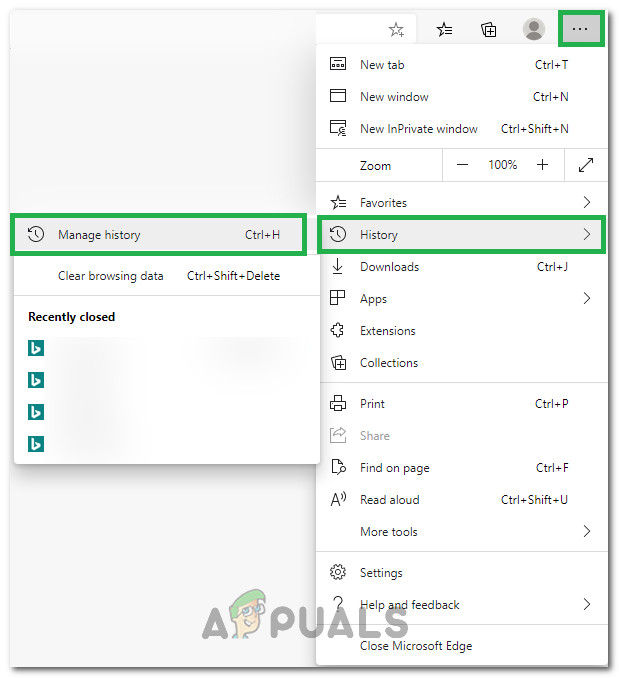
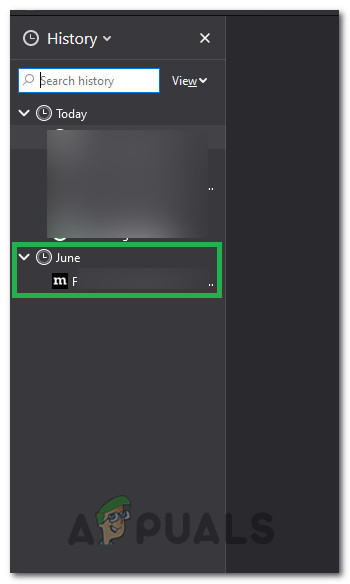
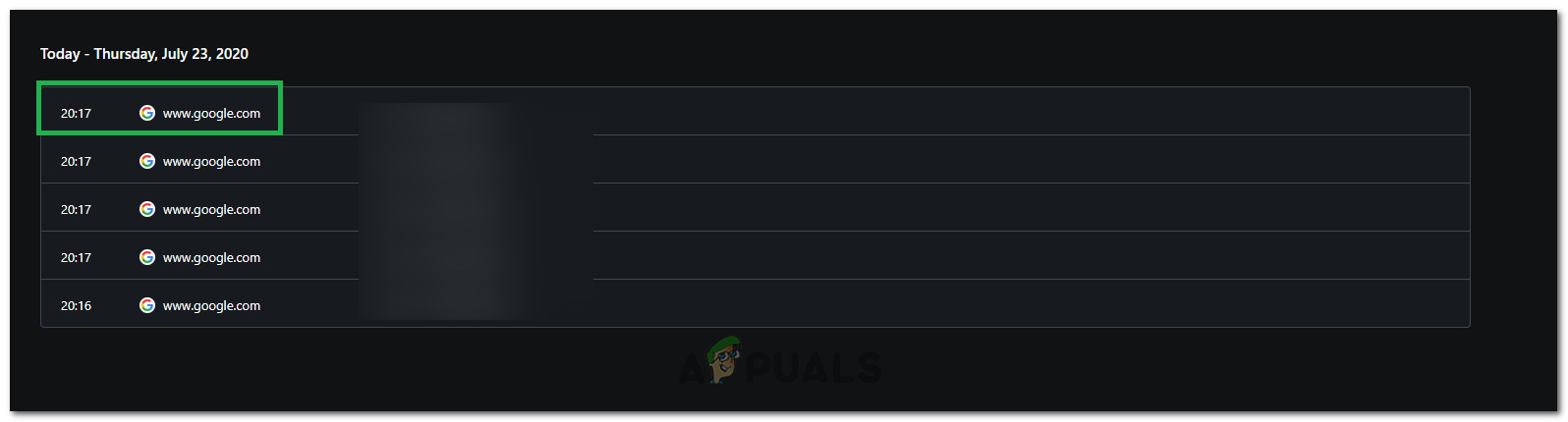







![[FIX] Sharepoint nu afișează documentul Word întreg](https://jf-balio.pt/img/how-tos/92/sharepoint-not-showing-whole-word-document.jpg)















