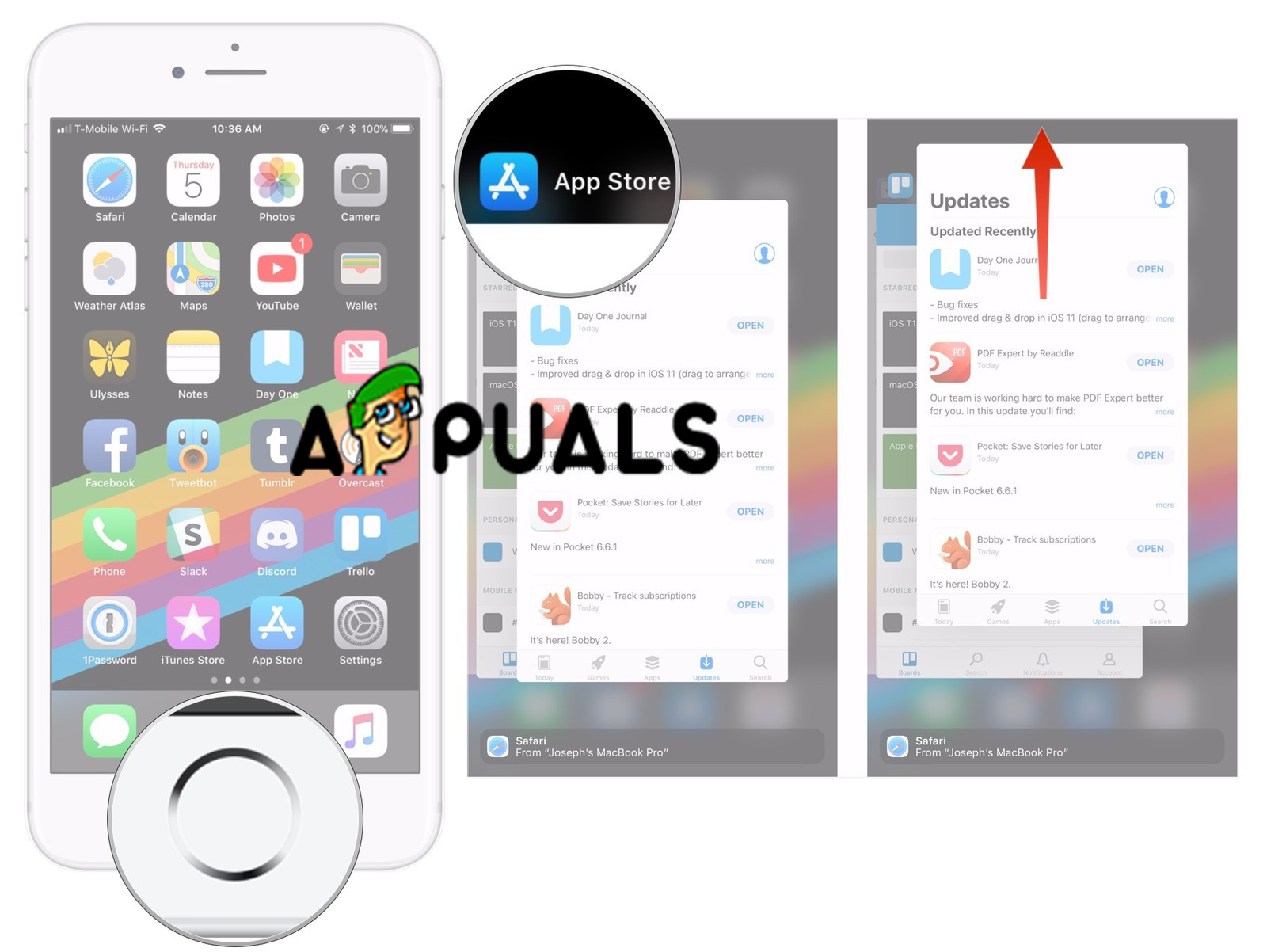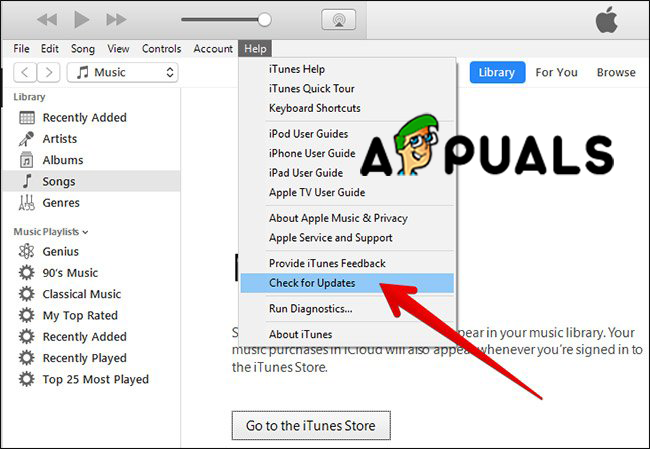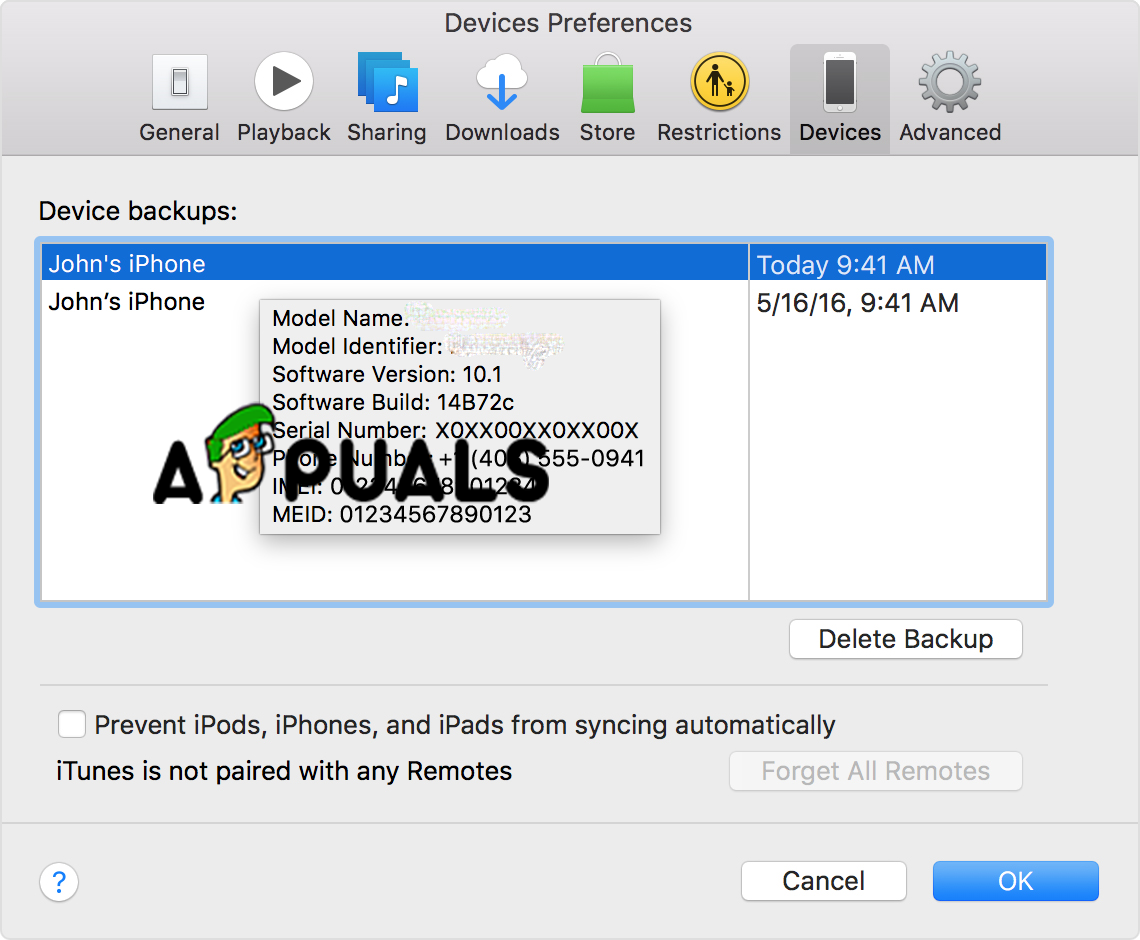iTunes este un software oficial de la Apple și este utilizat pentru gestionarea dispozitivelor de pe iPhone, iPad-uri și restul dispozitivelor iOS. Cu acest software, puteți adăuga imagini, muzică, videoclipuri, tonuri de apel și tot ce doriți pe dispozitivul dvs. iOS. De asemenea, puteți actualiza, restaura, face o copie de rezervă a datelor dorite și multe altele. Dar uneori cu iTunes pot apărea erori și una dintre ele este „ Sesiunea de sincronizare iTunes nu a putut începe ” .

Pot exista mai multe motive pentru care această eroare se poate întâmpla și sesiunea de sincronizare nu poate începe, dar cele mai frecvente sunt: unele aplicații care rulează opresc procesul de sincronizare, lipsesc oponenții iTunes necesari, iTunes depășit și software-ul component, software-ul iTunes corupt sau biblioteca iTunes, instalarea iTunes defectă sau incompletă și instalarea componentelor legate de iTunes etc. Dacă vă confruntați cu această eroare, nu vă faceți griji, în acest articol, vă vom arăta cum să scăpați și să rezolvați eroarea „Sesiunea de sincronizare iTunes nu a reușit să înceapă”.
Înainte de a începe cu soluțiile noastre pentru a remedia sesiunea de sincronizare care nu a reușit să înceapă, trebuie să vă sugerăm să vă asigurați că aveți un cablu USB operațional sau să obțineți un cablu USB care funcționează bine, apoi reporniți iPhone-ul și computerul sau părăsiți iTunes și apoi re -lansează-l. Și trebuie să menționăm că aceste metode au ajutat mulți utilizatori în rezolvarea acestei probleme.
Metoda # 1. Aplicații de închidere forțată.
Așa cum am spus înainte de a rula aplicații, poate cauza oprirea procesului de sincronizare și poate fi motivul pentru care începeți sesiunea de sincronizare. Închiderea forțată a aplicațiilor poate fi cel mai bun și mai simplu lucru pe care îl puteți încerca pentru a remedia problemele sesiunii de sincronizare care nu au reușit să înceapă. Pentru a forța închiderea aplicațiilor, urmați pașii următori.
- Deblocați iPhone-ul.
- Accesați ecranul de pornire.
- Apăsați butonul Acasă de două ori. Toate aplicațiile care rulează în spate vor fi afișate pe ecran. Derulați în sus și veți putea închide aplicațiile care rulează.
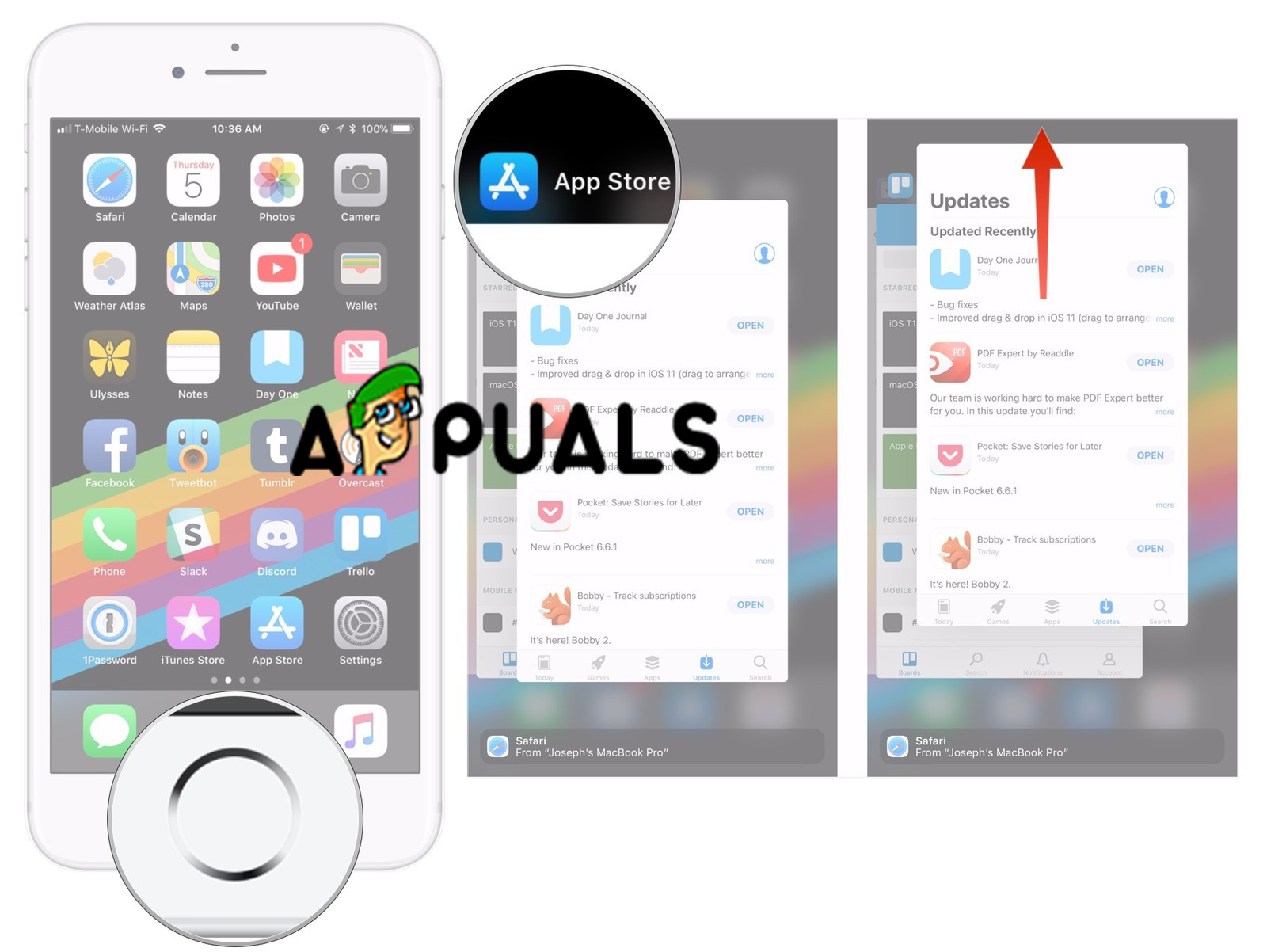
Forțați închiderea aplicațiilor
Notă : Pe iPhone X și cele mai noi modele nu există niciun buton Acasă, astfel încât singura modalitate de a închide aplicațiile care rulează pe iPhone X, iPhone XS, iPhone XS Max și iPhone XR sunt diferite.
- Glisați în sus din partea de jos a ecranului .
- Apoi întrerupeți-vă cu degetul în mijlocul ecranului pentru o secundă până când apar toate cardurile aplicației .
Metoda # 2. Actualizarea iTunes.
Problema poate apărea deoarece utilizați o versiune veche a iTunes și cea mai simplă soluție este doar să verificați dacă există actualizări și dacă există o versiune mai nouă, descărcați-o și instalați-o.
- Deschide iTunes pe computer sau Mac.
- Deschideți fila Ajutor din meniul de sus.
- Faceți clic pe Verificare actualizări. Când faceți clic pe această opțiune, iTunes va începe cu verificarea actualizărilor și le va instala dacă există o actualizare mai nouă disponibilă.
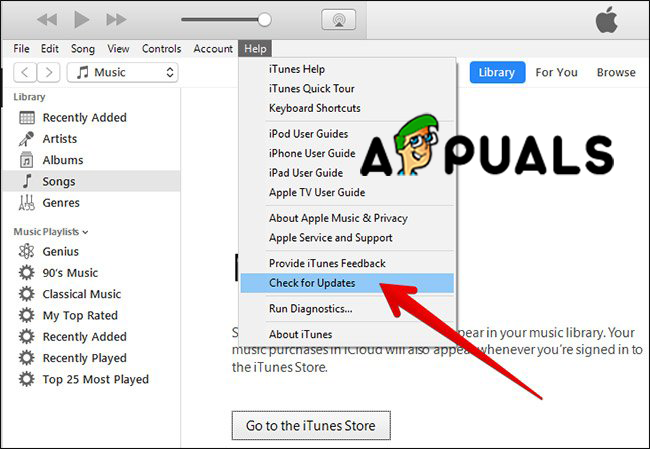
Verifică pentru actualizări
Această metodă va rezolva problema cu iTunes dacă software-ul este depășit. Dacă iTunes este actualizat, încercați a doua noastră metodă.
Metoda # 3. Fixarea sesiunii de sincronizare nu a reușit să înceapă prin ștergerea copiilor de rezervă anterioare.
În timp ce finalizați procesul de sincronizare, iTunes nu creează un fișier de rezervă nou, ci, în schimb, ar suprascrie sau va atașa copii de rezervă vechi. Uneori, backupul iTunes poate fi corupt, ceea ce poate duce la probleme de sesiune de sincronizare care nu au reușit să pornească. Și poate cel mai bun lucru de făcut pentru a remedia această problemă este doar să ștergeți copiile de rezervă anterioare.
- Deschide iTunes.
- Faceți clic pe meniul Editare.
- Faceți clic pe Preferințe.
- Alegeți dispozitivul corect.
- Ștergeți precedentul.
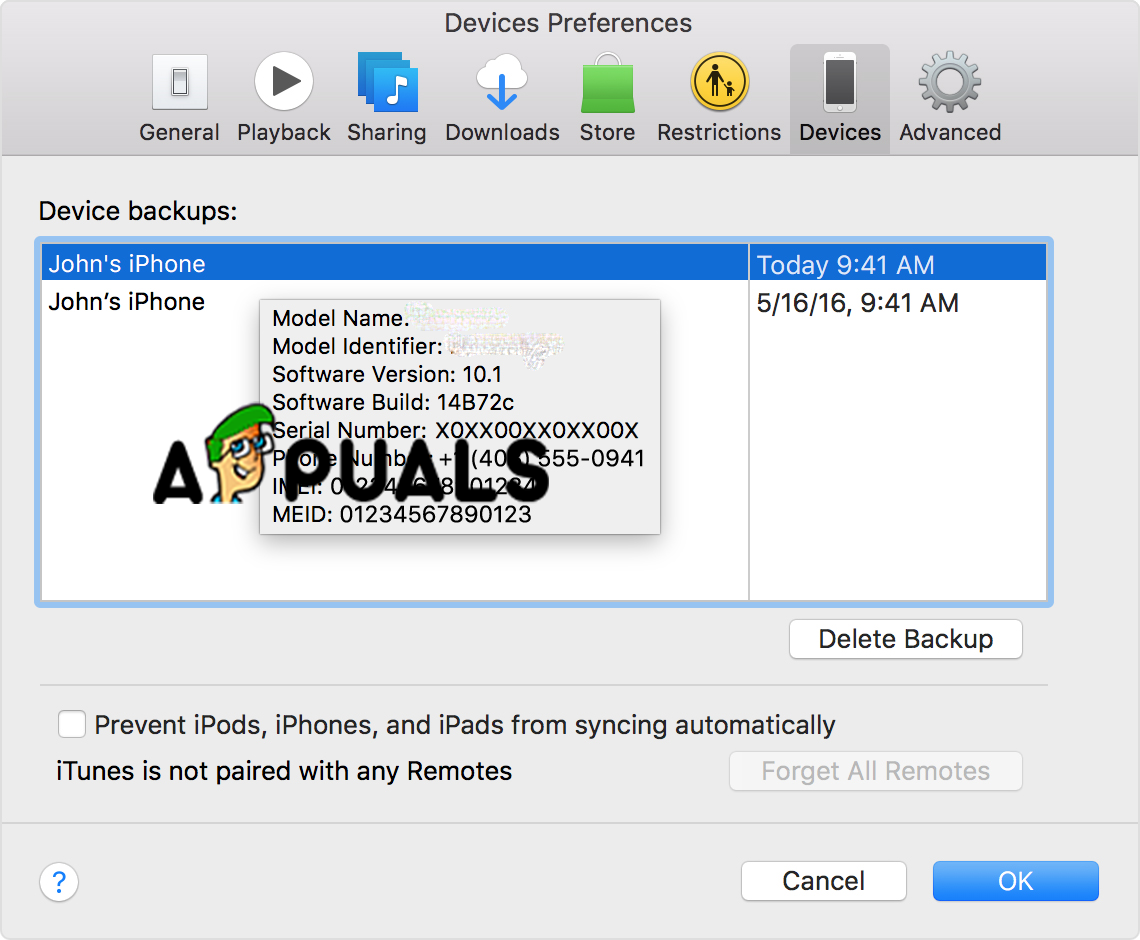
Ștergeți copiile de rezervă
De asemenea, dacă butonul Reset Sync History este resetat, faceți clic pe el.
2 minute citite