Mai mulți utilizatori ne-au contactat cu întrebări după ce au descoperit o eroare persistentă în vizualizatorul de evenimente care citește „Windows nu a putut încărca registrul. Această problemă este adesea cauzată de memorie insuficientă sau de drepturi de securitate insuficiente ”. Majoritatea utilizatorilor afectați nu au raportat niciun simptom asociat cu această problemă (în afară de acest mesaj de eroare recurent). Problema nu este exclusivă pentru o anumită versiune de Windows, deoarece este întâlnită și pe Windows 10, Windows 8.1 și Windows 7.

Windows nu a putut încărca fișierele de registry
Ce cauzează „Windows nu a putut încărca registrul”?
Am investigat această problemă specială analizând diverse rapoarte ale utilizatorilor și strategiile de reparații care sunt utilizate cel mai frecvent pentru a remedia acest comportament. După cum se dovedește, există mai mulți vinovați care ar putea fi responsabili pentru acest mesaj de eroare. Am continuat și am creat o listă cu cele mai probabile elemente care ar putea ajunge la cauza acestei probleme:
- Puterea întreruptă în timpul procedurii de conectare / deconectare - Acest scenariu este destul de comun, în special pe Windows 7 și Windows 8.1. O procedură de conectare / deconectare întreruptă poate duce la crearea corupției profilului care ar putea declanșa acest eveniment de eroare. În acest caz, ar trebui să puteți rezolva problema urmând o procedură care remediază corupția fișierelor sistemului de fișiere.
- Aplicație greșită instalată sau dezinstalată - După cum se dovedește, această problemă poate apărea și din cauza instalării sau dezinstalării eronate a aplicației. Acest lucru poate duce la un anumit grad de corupție a registrului, care ar putea cauza anumite probleme cu modul în care Windows folosește valorile registrului.
- Abandonarea rețelei sau virus / spyware - Conform mai multor rapoarte ale utilizatorilor, această problemă poate fi cauzată și de un malware plictisitor care a corupt anumite fișiere de sistem. Dacă acest scenariu este aplicabil, ar trebui să puteți remedia problema eliminând malware-ul din sistemul dvs. și reparând toate fișierele de sistem afectate.
- Profil UsrClass.dat corupt - Dacă întâmpinați simptome de funcționare defectuoasă a căutării deasupra Vizualizator de eveniment erori, este posibil să aveți de-a face cu un profil UsrClass.dat corupt. În acest caz, ar trebui să puteți rezolva problema ștergând fișierul, forțând Windows să creeze o copie nouă, sănătoasă.
- Profil Windows deteriorat - După cum se dovedește, această problemă specială poate apărea și în situații în care aveți de fapt un profil Windows deteriorat. Dacă această corupție nu poate fi remediată cu utilitarele încorporate (SFC și DISM), ar trebui să puteți remedia problema prin crearea unui nou cont Windows.
Dacă în prezent căutați modalități de a rezolva acest mesaj de eroare, acest articol vă va oferi mai mulți pași diferiți de depanare. Mai jos, veți putea găsi o colecție de metode pe care alți utilizatori într-o situație similară le-au folosit cu succes pentru a rezolva „Windows nu a putut încărca registrul” eroare.
Pentru a rămâne cât mai eficient posibil, vă sfătuim să urmați soluțiile potențiale de mai jos, în ordinea în care sunt prezentate, deoarece le-am comandat în funcție de eficiență și severitate. În cele din urmă, ar trebui să dai peste o soluție care va rezolva problema, indiferent de vinovatul care o cauzează.
Metoda 1: Eliminarea infecțiilor malware (dacă este cazul)
Dacă bănuiți că „Windows nu a putut încărca registrul” eroarea poate fi cauzată de un anumit tip de malware, adware sau spyware care au sfârșit prin coruperea unor fișiere de sistem, este important să vă asigurați că infecția cu virus este complet eliminată înainte de a încerca să reparați fișierele corupte.
Cel mai rapid și mai eficient mod de a face acest lucru (din experiența noastră) este de a implementa o scanare Deep Malwarebytes și a-i permite să inspecteze întregul sistem și toate perifericele (nu doar unitatea Windows).
Dacă nu sunteți exact sigur cum să faceți acest lucru, consultați acest articol ( aici ) pentru instrucțiuni pas cu pas despre rularea unei scanări Deep Malwarebytes.
După ce finalizați acest proces și vă asigurați că toate urmele de viruși au fost eliminate, treceți la următoarea metodă de mai jos.
Metoda 2: Repararea corupției fișierelor de sistem
Din moment ce majoritatea vinovaților care ar putea ajunge să provoace „Windows nu a putut încărca registrul” eroare duce inevitabil la corupția fișierului de sistem, trebuie să luați măsurile necesare pentru a rezolva orice tip de corupție care ar putea afecta sistemul de operare.
În acest caz, cele mai ușoare și mai eficiente modalități de a repara orice grad de corupție a fișierelor de sistem sunt cu utilități precum Verificatorul de fișiere de sistem (SFC) și Implementarea Serviciului și gestionării imaginilor (DISM).
Ambele instrumente încorporate au practic aceleași capacități, dar fac lucruri în diferite moduri diferite. Primul (SFC), folosește o memorie cache stocată local pentru a înlocui fișierele de sistem corupte cu copii noi, în timp ce DISM se bazează pe Windows Update pentru a descărca copii noi pentru a înlocui elementele corupte pe care reușește să le detecteze.
Deoarece DISM a fost conceput ca un fel de plan de rezervă în cazul în care SFC nu reușește să elimine corupția, vă sfătuim să rulați ambele utilitare pentru a remedia corupția și a rezolva problema. „Windows nu a putut încărca registrul” eroare.
Iată un ghid rapid despre rularea scanărilor SFC și DISM dintr-un prompt de comandă ridicat:
- presa Tasta Windows + R pentru a deschide o casetă de dialog Executare. Apoi, tastați „Cmd” și apăsați introduce pentru a deschide un prompt de comandă ridicat. Când a fost întrebat de UAC (Prompt cont utilizator) , faceți clic pe da pentru a acorda privilegii administrative.

Rularea Promptului de comandă ca administrator
- Odată ce reușiți să intrați în linia de comandă ridicată, tastați următoarea comandă și apăsați introduce pentru a iniția o scanare SFC:
sfc / scannow
Notă: Rețineți că după ce începeți această procedură, închiderea ferestrei CMD sau a computerului dvs. ar putea facilita corupția ulterioară a fișierelor de sistem. Având în vedere acest lucru, nu încercați să închideți utilitarul sau să reporniți computerul până la finalizarea procedurii.
- Odată ce procesul este finalizat, reporniți computerul și așteptați până la următoarea pornire.
- Când computerul este pornit complet, urmați din nou pasul unu pentru a deschide o altă fereastră CMD ridicată. Apoi, tastați următoarea comandă și apăsați introduce a iniția a DISM scanare:
DISM / Online / Cleanup-Image / RestoreHealth
Notă: Rețineți că, deoarece DISM se bazează pe Windows Update pentru a descărca copii noi pentru a înlocui fișierele corupte, are nevoie de o conexiune la internet stabilă pentru a funcționa corect.
- Odată ce scanarea DISM este terminată, reporniți din nou computerul și vedeți dacă problema apare încă odată ce următoarea secvență de pornire este finalizată.
Dacă vedeți încă evenimente noi cu „Windows nu a putut încărca registrul”, treceți la următoarea metodă de mai jos.
Metoda 3: Ștergerea fișierului UsrClass.dat
Unii utilizatori care au întâmpinat această problemă pe Windows 10 cu simptome precum funcția de căutare defectuoasă sau meniul Start care nu se extinde trebuie să reușească să rezolve problema ștergând fișierul UsrClass.dat din Datele aplicatiei pliant.
În anumite circumstanțe, această procedură șterge o anumită cheie de registry deteriorată, ceea ce forțează Windows 10 să creeze o nouă copie sănătoasă care nu va avea aceeași problemă.
Iată un ghid rapid despre ștergerea fișierului UsrClass.dat:
- Deschideți exploratorul de fișiere pe computer, faceți clic pe Vedere din bara de panglică din partea de sus a ecranului și bifați caseta asociată Articole ascunse .

Faceți clic pe Vizualizare, apoi verificați Afișați articolele ascunse pentru a vă asigura că toate folderele sunt afișate
- După ce faceți vizibile toate folderele ascunse, navigați la următoarea locație:
C: Users * YourUser * AppData Local Microsoft Windows
Notă: Ține minte că * Utilizatorul tău * este pur și simplu un substituent pentru contul de utilizator pe care îl utilizați. Înlocuiți-l corespunzător.
- Când ajungeți la această locație, derulați în jos prin lista de articole și localizați UsrClass.dat. După ce îl vedeți, faceți clic dreapta pe el și alegeți Șterge din meniul contextual.

Ștergerea clasei USR
- Odată ce fișierul a fost șters, reporniți computerul și vedeți dacă problema a fost rezolvată odată ce următoarea pornire a sistemului este finalizată.
Dacă vedeți în continuare erori noi cu Vizualizatorul de evenimente cu „Windows nu a putut încărca registrul” mesaj, treceți la următoarea metodă de mai jos.
Metoda 4: Crearea unui nou profil de utilizator
Deoarece, în majoritatea cazurilor, problema este cauzată de un profil de utilizator corupt, în majoritatea cazurilor veți putea rezolva problema creând un profil nou pentru computerul dvs. Windows. La finalizarea acestei proceduri, orice dependență coruptă asociată cu profilul de utilizator curent va fi înlocuită cu copii sănătoase.
Mai mulți utilizatori afectați au raportat că au reușit să rezolve problema prin crearea unui nou profil de utilizator. „Windows nu a putut încărca registrul” eroarea nu a mai apărut odată ce a trecut la noul cont.
Iată un ghid rapid despre crearea unui nou cont de utilizator pe Windows 10:
- presa Tasta ferestrei + R a deschide o Alerga căsuță de dialog. Apoi, tastați „Ms-settings: otherusers” în caseta de text și apăsați introduce pentru a deschide Familia și alte persoane fila din Setări aplicație.

Dialogul rulează: ms-settings: otherusers
- Odată ce te afli în Familia și alți utilizatori , derulați în jos până la Alți utilizatori fila și faceți clic pe Adăugați pe altcineva pe acest computer .
- Din ecranul următor, adăugați e-mailul sau telefonul asociat contului Microsoft sau faceți clic pe „Nu am informațiile de conectare ale acestei persoane” dacă intenționați să creați un cont local.
- Din ecranul următor, conectați-vă cu contul dvs. Microsoft sau faceți clic pe Adăugați un utilizator fără un cont Microsoft dacă doriți să creați un cont local (unele caracteristici online nu vor fi disponibile).
- Adauga o Nume de utilizator și a parola pentru noul cont. Apoi vi se va solicita să atribuiți întrebări de securitate. Faceți acest lucru pentru a vă securiza contul și faceți clic Următor →.
- Odată ce contul a fost creat, reporniți computerul și conectați-vă cu contul nou creat la următoarea pornire.
- Când sunteți conectat cu noul dvs. cont, accesați Event Viewer și vedeți dacă observați în continuare erori care conțin „Windows nu a putut încărca registrul” mesaj.
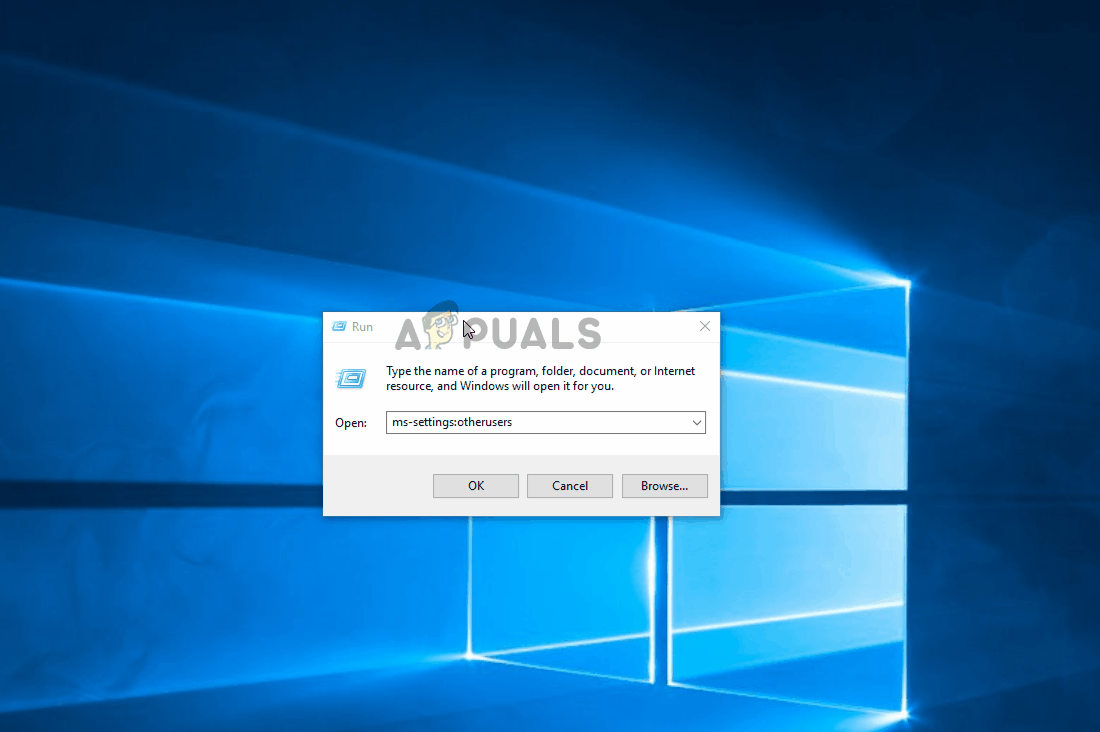
Crearea unui cont Windows nou pentru a ocoli corupția fișierelor de sistem
Dacă aveți încă aceleași simptome, treceți la următoarele metode de mai jos.
Metoda 5: Folosirea unui punct de restaurare anterior
Dacă ați observat că problema a început să apară abia recent, este posibil să puteți rezolva problema prin restaurarea computerului într-un punct sănătos în care „Windows nu a putut încărca registrul” eroare nu a avut loc.
Toate versiunile recente de Windows vă vor permite să vă readuceți sistemul într-o stare sănătoasă utilizând puncte de restaurare care au fost salvate anterior. Dacă aveți norocul să aveți salvat un punct de restaurare înainte de apariția problemei, nu ar trebui să aveți probleme de soluționare a erorii.
Dar rețineți că această procedură va reveni și la orice alte modificări care au fost făcute de la salvarea punctului de restaurare. Dacă doriți să continuați cu această soluție potențială, iată un ghid rapid despre efectuarea unei restaurări de sistem:
- presa Tasta Windows + R a deschide o Alerga căsuță de dialog. Apoi, tastați „Rstrui” în caseta de text și apăsați introduce a se deschide Restaurarea sistemului vrăjitor.

Deschiderea expertului Restabilire sistem prin caseta Executare
- Când vă aflați în expertul Restaurare sistem, faceți clic pe Următor → pentru a trece la următorul ecran.

Trecerea ecranului inițial al Restaurării sistemului
- După ce vedeți următorul ecran, începeți prin bifarea casetei asociate cu Afișați mai multe puncte de restaurare . Apoi, uitați-vă la datele fiecărui punct de restaurare salvat și faceți clic pe unul datat înainte de apariția problemei pentru al selecta. Apoi apasa Următor → pentru a trece la următorul ecran.

Restabilirea sistemului la un moment anterior
IMPORTANT : Rețineți că, odată ce începeți acest proces, toate aplicațiile instalate, preferințele utilizatorului și orice altceva care a fost pus în aplicare după crearea punctului de restaurare se vor pierde. Acest utilitar va restabili computerul la starea exactă la acel moment.
- Clic Finalizarea, apoi confirmați făcând clic pe da la promptul de confirmare pentru a începe procesul. La scurt timp după ce ați făcut acest lucru, computerul dvs. va reporni și vechea stare va fi pusă în aplicare.

Lansarea procesului de restaurare a sistemului
- Odată ce computerul pornește din nou, verificați dacă problema a fost rezolvată verificând Vizualizator de eveniment .
Dacă totuși vedeți noi evenimente cu „Windows nu a putut încărca registrul” eroare, treceți la următoarea metodă de mai jos.
Metoda 6: Efectuarea unei instalări de reparații
Dacă niciuna dintre metodele de mai sus nu v-a permis să rezolvați problema, această procedură ar trebui să vă permită să rezolvați orice scenariu care se produce din cauza corupției fișierelor de sistem. Abordarea preferată ar fi utilizarea unei instalări de reparații pentru a reseta toate componentele Windows, inclusiv toate procesele legate de pornire. Frumusețea acestei metode este că această procedură nu va atinge altceva decât componentele Windows.
Spre deosebire de a instalare curată , veți putea păstra toate datele dvs. personale, inclusiv aplicații, suporturi personale (fotografii, videoclipuri, fișiere muzicale).
Dacă decideți să faceți o instalare pentru reparații, urmați instrucțiunile din acest ghid ( aici ) pentru a afla cum să o faceți (chiar dacă nu aveți un suport de instalare.
7 minute citite


















![[REPARARE] Overclockarea a eșuat la mesajul de eroare în timpul pornirii](https://jf-balio.pt/img/how-tos/33/overclocking-failed-error-message-during-boot.png)










