Am fost un fan PlayStation îndelungat, dar nu mi-a păsat niciodată mult de personalizarea avatarului meu. De fapt, am luat recent o pauză de la jocurile mele pentru a personaliza aspectul profilului meu. Linia standard de avatare PSN pe care Sony o are este foarte limitativă. Desigur, puteți obține mai mult, dar asta înseamnă că va trebui să cumpărați ceva. În orice caz, am descoperit recent că este posibil să configurați o imagine personalizată ca imagine de profil.
Nu spun că PS4 nu este o consolă grozavă, chiar este. Dar principala problemă cu Sony este interfața cu utilizatorul. Au tendința de a complica excesiv lucrurile și de a trata caracteristicile importante ca ouă de Paște. Acesta este cazul schimbării avatarului PSN implicit. În ciuda faptului că este o operațiune simplă, schimbarea avatarului PSN este contra-intuitivă. Chiar mai mult, nu se poate face de pe un computer desktop, chiar dacă puteți face orice altceva din versiunea web a PSN.
Pentru a corecta lucrurile, mai jos aveți două metode diferite de schimbare a avatarului PSN implicit. Dacă aveți timp, vă sugerez să mergeți cu Metoda 2 care folosește aplicația PlayStation Companion. S-ar putea să dureze mai mult, dar vă va permite să setați o imagine personalizată (gratuit).
Dacă doriți să vă schimbați avatarul PSN, urmați unul dintre ghidurile de mai jos:
Metoda 1: Schimbarea avatarului PSN din PS4
Această corvoadă se face în mod normal de prima dată când îți setezi contul PSN. Dar dacă ai fi la fel de entuziasmat ca mine, probabil ai sărit peste tot procesul. Dacă doriți să schimbați avatarul PSN direct din consola PS4, urmați pașii de mai jos:
- Navigați la tabloul de bord PS4. După ce vă aflați în meniul principal, utilizați butonul din stânga pentru a evidenția Profil și apăsați tasta Butonul X pentru a o selecta.
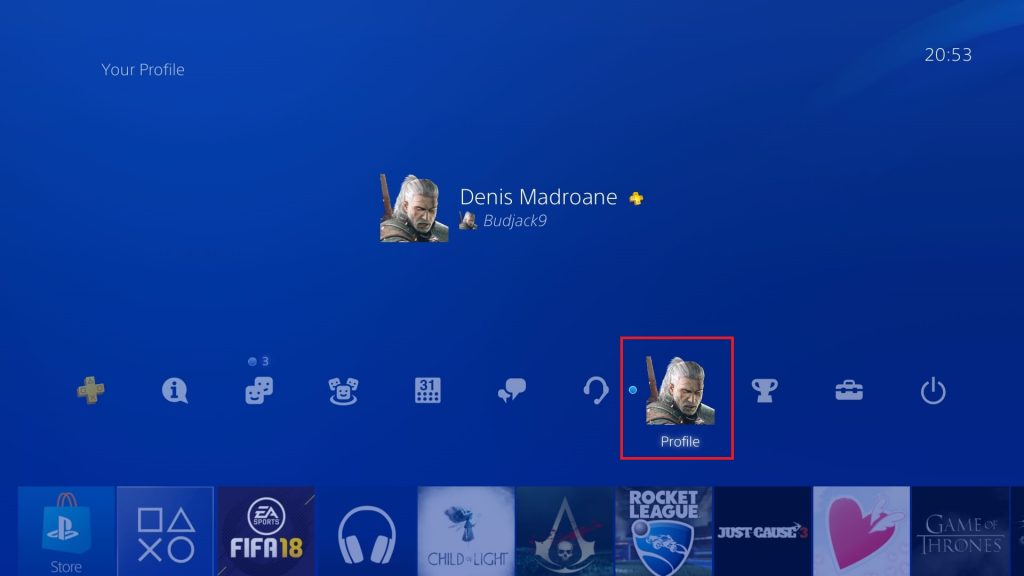
- Odată ce te afli în Profil fereastră, utilizați butonul stâng pentru a evidenția pictogramă cu trei puncte și selectați-l cu X buton.
- Din meniul nou apărut, selectați Editează profilul.
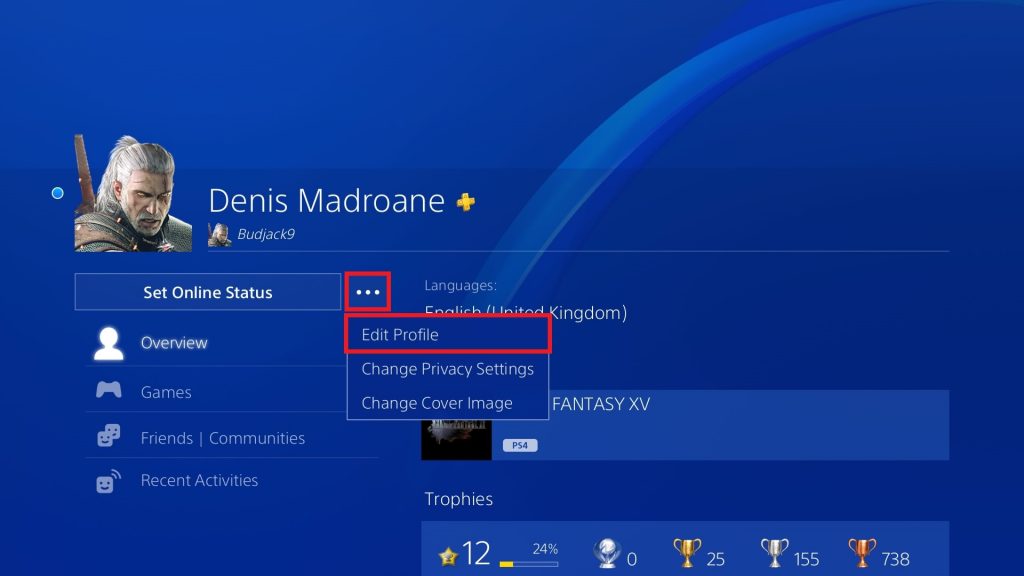
- Acum vă veți confrunta cu o listă de opțiuni de personalizare. Navigați în jos și selectați Avatar cu X buton.
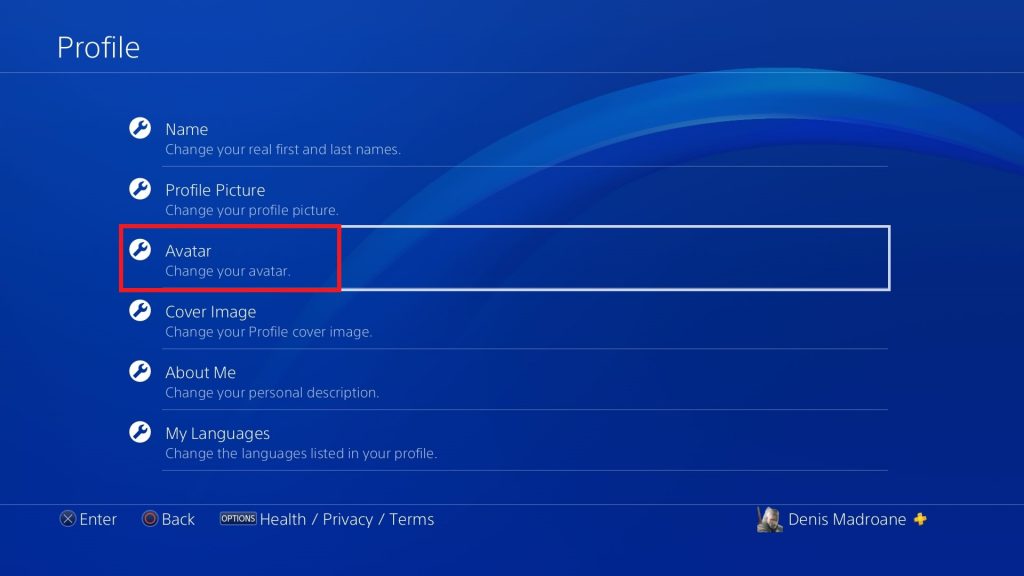
- Acum am ajuns la partea de selecție. Puteți alege un avatar dintr-o listă de peste 300 de intrări. Deși par foarte multe, în realitate, nu este cazul. Puteți cumpăra mai mult, dar sunt destul de scumpe. Evidențiați un avatar folosind degetul mare și apăsați X pentru a vă confirma selecția.
- Veți primi apoi o fereastră de confirmare suplimentară. Selectați A confirma a continua.
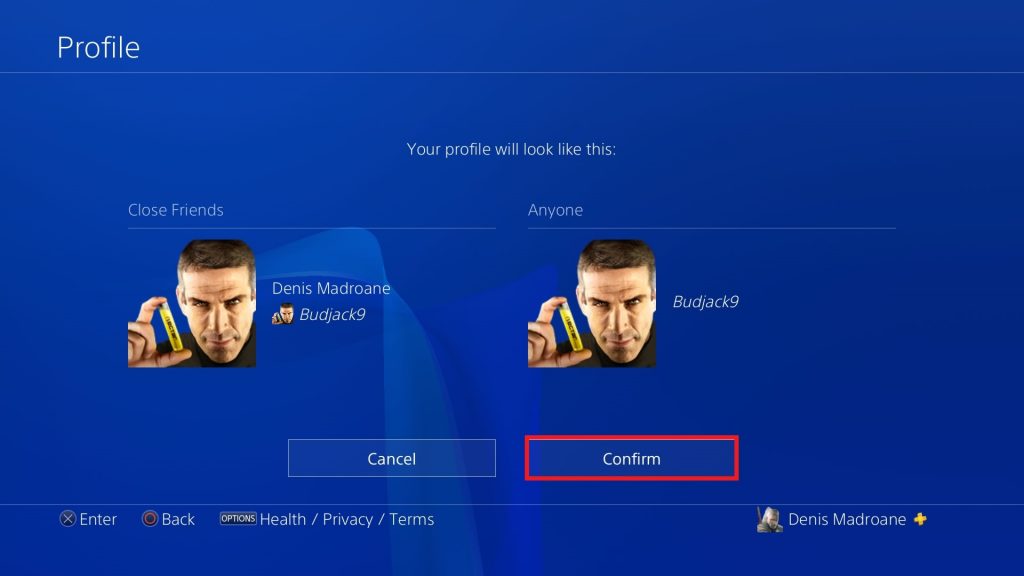
- Ați reușit să vă schimbați avatarul PSN. Puteți confirma vizitând Profil fereastră.
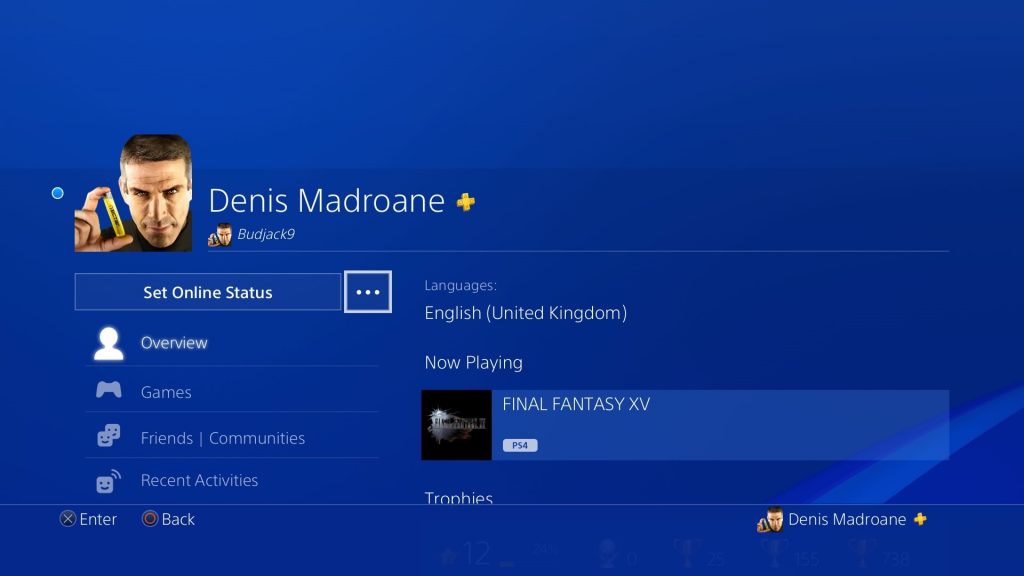
Dacă nu ai reușit să găsești un avatar potrivit, încă mai ai speranță pentru tine. Urmați Metoda 2 pentru a afla cum să utilizați o imagine personalizată ca avatar PSN.
Metoda 2: Utilizarea aplicației Companion pentru a seta o imagine personalizată
Dacă doriți să vă setați propria imagine personalizată pe PSN, singurul mod de a face acest lucru este prin Aplicația PlayStation Companion . Acest lucru va necesita instalarea unei aplicații din Google Play Store, dar merită. Puteți utiliza aplicația însoțitoare pentru a schimba Avatarul, precum și imaginea de profil, printre altele. Să ajungem la el:
- Mai întâi, descărcați fișierul Aplicația PlayStation Companion din Magazin de aplicații sau Magazin Google Play .
- Când deschideți aplicația pentru prima dată, va trebui să vă introduceți acreditările și să vă conectați cu Cont PSN .
- După ce reușiți să vă conectați, apăsați pe poză de profil (coltul din dreapta-sus).
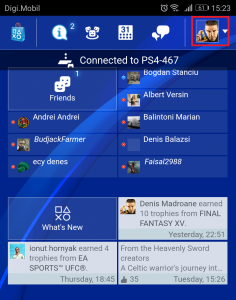
- Din meniul drop-down nou apărut, atingeți Profil .
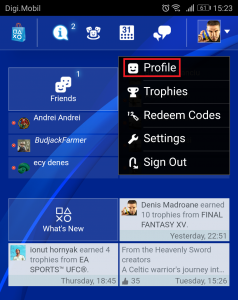
- Vi se va prezenta o nouă listă de opțiuni. Apăsați pe Editează profilul, apoi selectați Adăugați o fotografie de profil din meniul derulant.
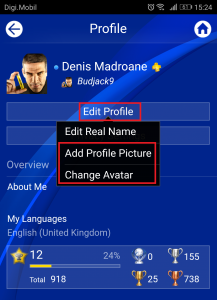 Notă: De asemenea, puteți schimba fișierul Avatar apăsând pe Schimbă avatarul . Dar dacă adăugați o imagine de profil, aceasta va înlocui automat avatarul. Aceasta înseamnă că ceilalți utilizatori vor vedea imaginea personalizată în loc de avatar atunci când se uită la profilul dvs. Cu toate acestea, în interiorul unui joc, avatarul va fi prezentat în locul imaginii de profil.
Notă: De asemenea, puteți schimba fișierul Avatar apăsând pe Schimbă avatarul . Dar dacă adăugați o imagine de profil, aceasta va înlocui automat avatarul. Aceasta înseamnă că ceilalți utilizatori vor vedea imaginea personalizată în loc de avatar atunci când se uită la profilul dvs. Cu toate acestea, în interiorul unui joc, avatarul va fi prezentat în locul imaginii de profil. - Acum puteți să faceți o fotografie sau să selectați una din galeria dvs. După ce vă decideți o fotografie, apăsați O.K pentru a vă confirma selecția.
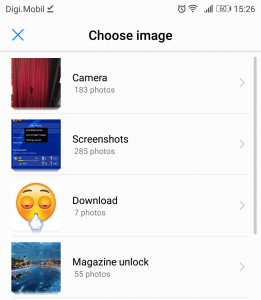
- Gata, ați înlocuit cu succes avatarul dvs. implicit cu o imagine personalizată. Așteptați puțin înainte de a vă verifica sistemul PS4, deoarece modificările vor necesita ceva timp.
Concluzie
Până când Sony nu decide să facă modificări binemeritate ale interfeței de utilizare, suntem blocați cu aceste două metode. Dacă doriți să setați o imagine personalizată în profilul dvs., singurul mod de a face acest lucru este prin intermediul aplicației PlayStation ( Metoda 2 ). Dar dacă vă grăbiți, o puteți face cu ușurință direct de pe consolă urmând Metoda 1 . Dacă vi s-a părut util acest conținut, anunțați-ne în secțiunea de comentarii de mai jos.
3 minute citite







![[FIX] Eroare de activare Windows 0XC004F213 pe Windows 10](https://jf-balio.pt/img/how-tos/50/windows-activation-error-0xc004f213-windows-10.jpg)














