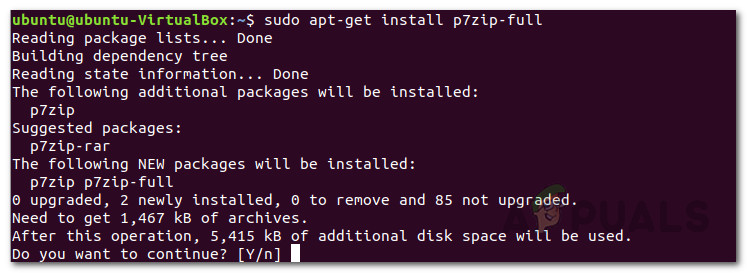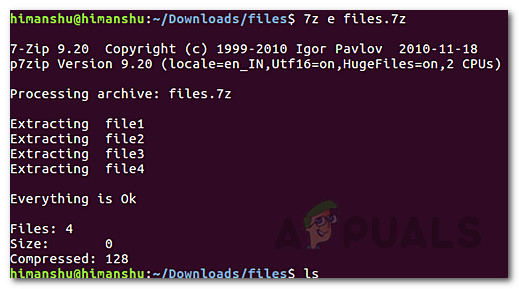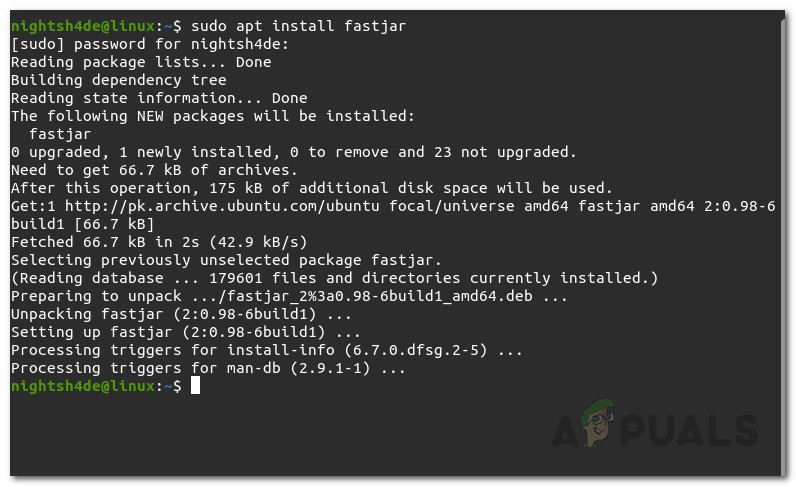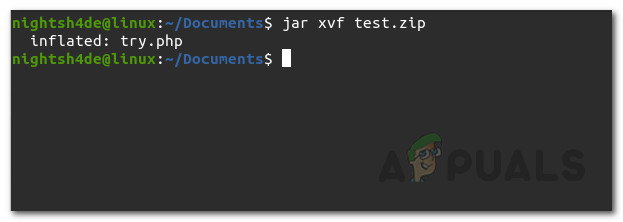Fișierele comprimate sunt utilizate pe scară largă în lumea de astăzi. Odată cu creșterea fișierelor în fiecare zi, compresia este ceva la care apelează din ce în ce mai mulți oameni. În timp ce încearcă să dezarhiveze un fișier comprimat, utilizatorii au experimentat „ Semnătura de la sfârșitul directorului central nu a fost găsită ”Mesaj de eroare. Acest mesaj de eroare apare atunci când încercați să decomprimați fișierele folosind utilitarul de dezarhivare. O descriere mai detaliată a mesajului de eroare menționat este furnizată împreună cu propoziția menționată.

Sfârșitul semnăturii directorului central nu a fost găsit
După cum se dovedește, cauzele mesajului de eroare menționat sunt destul de evidente și chiar menționate în mesajul de eroare. Mesajul de eroare apare atunci când fișierul pe care l-ați descărcat este fie incomplet sau a apărut o eroare în timpul procesului de descărcare. Cu toate acestea, aceasta nu este singura cauză a problemei. Prin urmare, pentru o mai bună înțelegere, le vom parcurge mai jos într-un mod mai detaliat. Mesajul de eroare poate fi remediat cu ușurință și, prin urmare, nu trebuie să vă faceți griji, deoarece este destul de generic. Acestea fiind spuse, să intrăm în cauzele mesajului de eroare menționat.
- Fișier corupt - Unul dintre principalele motive pentru care apare această eroare este atunci când încercați dezarhivați un fișier care este corupt. Acest lucru se poate întâmpla din mai multe motive, cum ar fi descărcarea nu a putut fi finalizată corect, din cauza căreia a rezultat corupția fișierului. Într-un astfel de caz, cel mai sigur pariu este să ștergeți fișierul problematic și apoi să îl descărcați din nou.
- Utilitar incorect - După cum se dovedește, dacă încercați să utilizați utilitarul de dezarhivare pe fișierele comprimate care nu sunt acceptate de respectivul utilitar, cum ar fi fișierele .gz sau gunzip, cel mai probabil veți primi mesajul de eroare menționat. Într-un astfel de caz, va trebui să utilizați utilitarul gunzip adecvat pentru a decomprima astfel de fișiere fără probleme.
- Arhiva Multipart - În cele din urmă, un alt motiv care poate duce la mesajul de eroare menționat este un fișier care are mai multe părți. Aceasta înseamnă că fișierul pe care încercați să îl comprimați are și alte părți care sunt necesare pentru a-l decomprima corect. Într-un astfel de scenariu, va trebui să combinați fișierele și apoi să le dezarhivați.
Acum, că am trecut prin cauzele mesajului de eroare menționat, să trecem prin metodele pe care le puteți implementa pentru a rezolva această problemă. Deci, fără alte întrebări, să începem.
Metoda 1: Utilizați utilități alternative
După cum se dovedește, utilitarul de dezarhivare caută linia de cod care se referă la sfârșitul fișierului comprimat. Prin urmare, când utilitarul nu poate înregistra liniile menționate, apare mesajul de eroare menționat ca urmare, motiv pentru care nu puteți dezarhiva fișierul. Cu toate acestea, există și alte utilități similare pe care le puteți folosi pentru a atinge același obiectiv. Lucrul bun al acestor alternative este că nu caută codul final și astfel pot descomprima fișierele în cauză. Pentru a face acest lucru, urmați instrucțiunile de mai jos.
7zip
Primul utilitar pe care îl puteți încerca este utilitarul 7zip care este gratuit. Iată cum să îl utilizați:
- În primul rând, trebuie să îl instalați pe mașina dvs.
- Dacă sunteți pe un Mac dispozitiv, puteți utiliza managerul de pachete brew pentru a instala utilitarul. Pentru aceasta, introduceți următoarea comandă în fereastra terminalului:
instalați p7zip
- În cazul în care utilizați un Ubuntu dispozitiv, puteți utiliza următoarea comandă:
sudo apt instalează p7zip-full
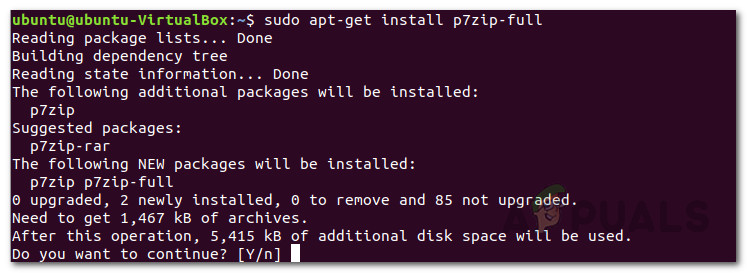
Se instalează 7zip
- Pentru Windows, puteți descărca pur și simplu utilitarul de pe site-ul lor web.
- După ce ați descărcat fișierul, utilizați următoarea comandă pentru a dezarhiva fișierul:
7z x fișier.zip
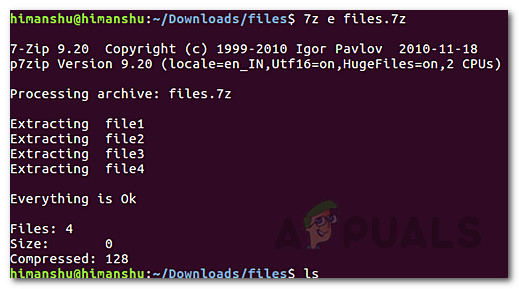
Extragerea utilizând 7zip
- Vedeți dacă acest lucru vă rezolvă problema.
Fastjar și Ditto
Un alt utilitar de arhivare care a fost raportat că funcționează de către alți utilizatori care se confruntă cu aceeași problemă este utilitarul fastjar bazat pe Java. Pentru Mac utilizatorii pot folosi utilitarul încorporat cunoscut sub numele de idem. Urmați instrucțiunile de mai jos pentru instalare și utilizare:
- Pentru a instala utilitarul, va trebui să executați următoarea comandă în fereastra terminalului de pe Ubuntu:
sudo apt instalează fastjar
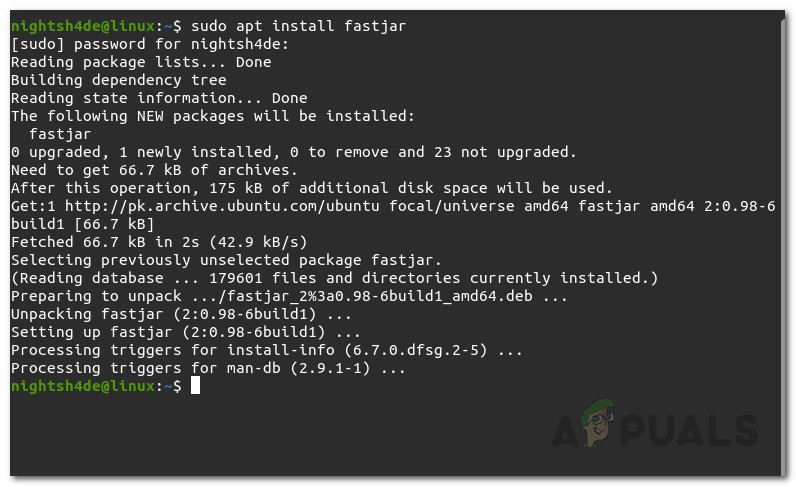
Instalarea Fastjar
- Pentru Windows, puteți descărca utilitarul de la SourceForge și apoi navigați la directorul utilitarului.
- După ce ați instalat utilitarul, rulați următoarea comandă pentru a decomprima fișierul:
jar xvf filename.zip
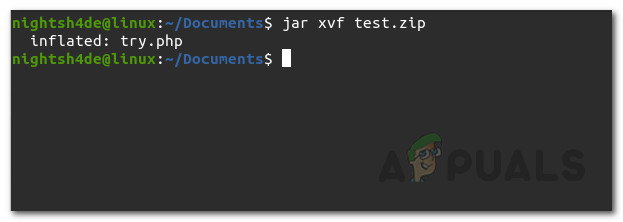
Extragerea utilizând Fastjar
- Pentru utilizatorii de Mac, utilizați următoarea comandă care folosește utilitarul idem:
ditto -xk YourZipfile.zip ./
- Aici ./ se referă la directorul curent. Aceasta înseamnă că fișierul va fi necomprimat în directorul dvs. activ.
Notă:
Un lucru important de remarcat aici este că adesea utilizatorii încearcă să decomprimeze fișierele .gz folosind utilitarul de dezarhivare. Acest lucru duce adesea la erori precum cea în cauză. Pentru fișierele .gz, va trebui să utilizați respectivul utilitar gunzip pentru a decomprima în mod eficient fișierele. Aceasta este pentru utilizatorii Ubuntu, deoarece fișierele comprimate de multe ori sunt fișiere .gz. Prin urmare, fie utilizați utilitarul gunzip, fie fișierul utilitatea gudronului pentru a extrage astfel de fișiere.
Metoda 2: Descărcați din nou fișierul
După cum se pare, „sfârșitul semnăturii directorului central nu a fost găsit” este de obicei experimentat atunci când fișierul respectiv fie nu a fost descărcat corect, fie a fost corupt în timpul procesului de descărcare. Când se întâmplă acest lucru, utilitarul de dezarhivare nu este capabil să citească corect fișierul și, ca urmare, lansează mesajul de eroare menționat. Pentru a remedia acest lucru, trebuie să descărcați din nou fișierul problematic, iar acesta ar trebui să rezolve problema în cazul în care alternativele menționate mai sus nu funcționează pentru dvs. Când descărcați din nou fișierul corect, acesta ar trebui să se dezarhiveze fără probleme.
3 minute citite