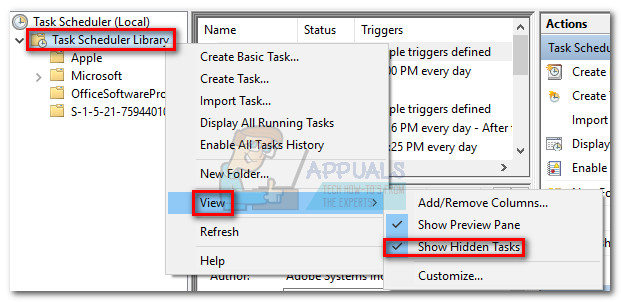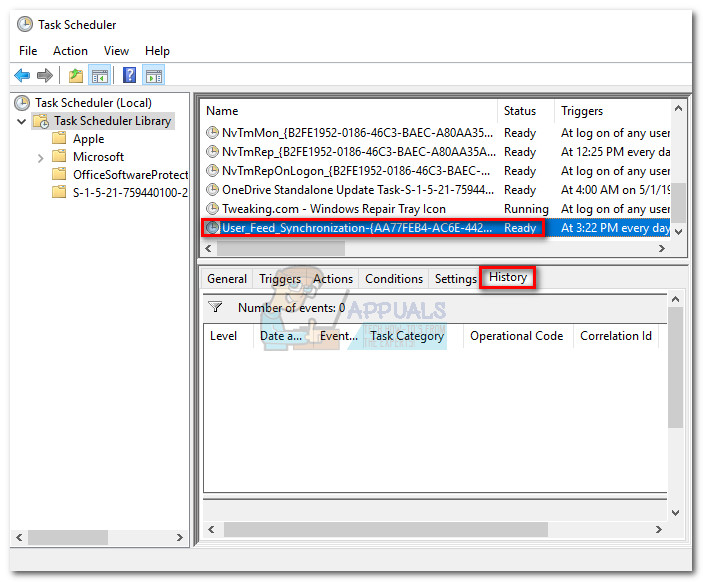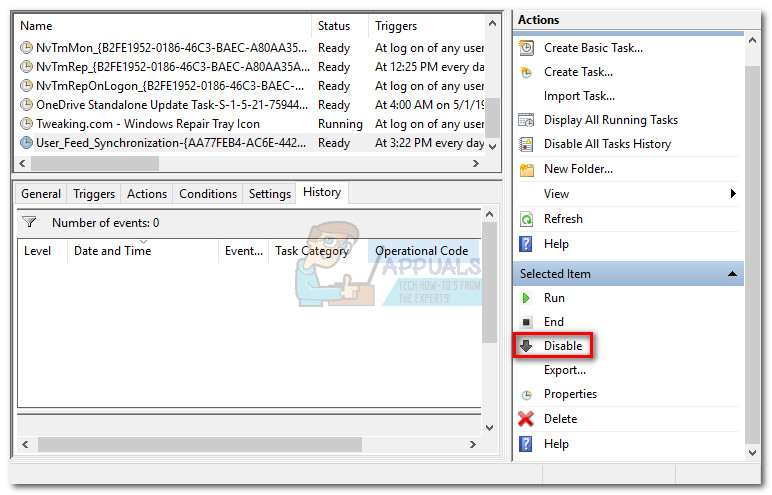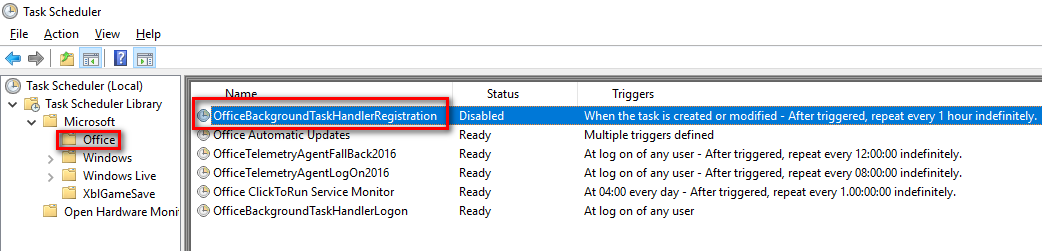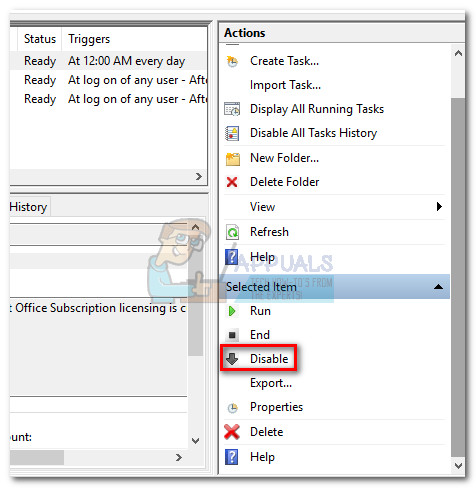Metoda 1: Dezactivați sincronizarea User_Feed
Unii utilizatori au eliminat cu succes aplicația random taskeng.exe după ce au dezactivat o activitate ascunsă în Planificator de sarcini . După cum se dovedește, există o sarcină ascunsă numită User_Feed_Syncronization care este adesea responsabil pentru această problemă. Urmați instrucțiunile de mai jos pentru a dezactiva User_Feed_Syncronization de la Planificator de sarcini :
- presa Tasta Windows + R pentru a deschide o fereastră Run. Tip ' taskschd.msc ”Și apăsați Enter pentru a deschide Programul de activități.

- În panoul din stânga, faceți clic dreapta pe Biblioteca Programator de activități , extindeți Vedere și activați Afișați căile ascunse .
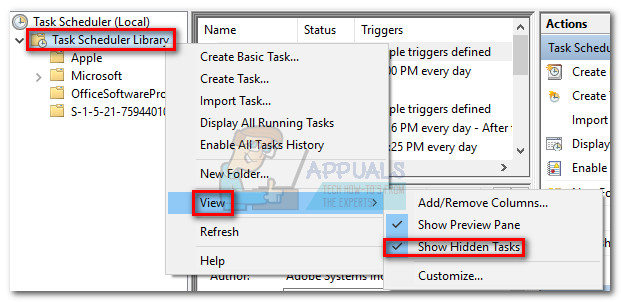
- Lărgiți Nume coloana din panoul central și localizați fișierul User_Feed_Synchronization intrare urmată de o grămadă de cifre. Selectați sarcina și faceți clic pe Istorie fila de mai jos.
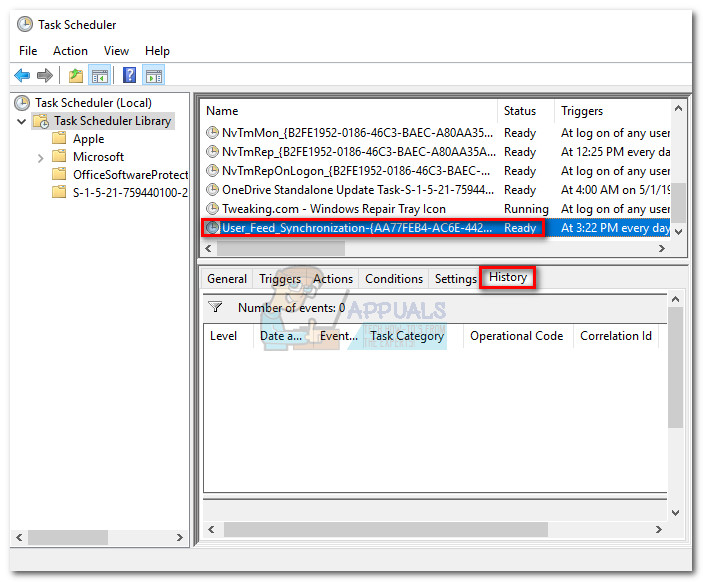
- Dacă aceste ferestre pop-up sunt cauzate de această problemă specială, ar trebui să vedeți o listă de date și ore împreună cu rapoartele de erori. Apoi și abia apoi treceți la pasul de mai jos. Dacă lista este goală, treceți la Metoda 2.
- Dacă lista istoricului este plină de rapoarte de erori, faceți clic pe Dezactivează butonul din panoul din dreapta.
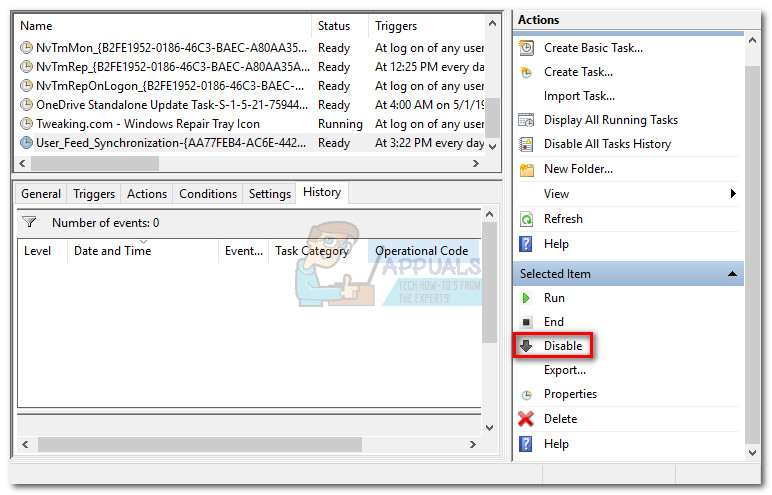
În cazul în care această metodă nu v-a rezolvat problema, urmați metoda de mai jos.
Metoda 2: Dezactivați OfficeBackgroundTaskHandlerRegistration
Unii utilizatori care se confruntă cu această problemă specială au urmărit comportamentul ciudat la Microsoft Office; Există o pictogramă Get Office care se instalează automat și poate ajunge să provoace această problemă.
Urmați pașii de mai jos pentru a dezactiva OfficeBackgroundTaskHandlerRegistration și OfficeBackgroundTaskHandlerLogon din Task Programator:
- presa Tasta Windows + R pentru a deschide o fereastră Run. Tip ' taskschd.msc ”Și a lovit introduce a deschide Planificator de sarcini .

- În panoul din stânga, faceți clic dreapta pe Biblioteca Programator de activități , extindeți Vedere și activați Afișați căile ascunse .
- Faceți clic pe săgeata de lângă Microsoft folder apoi faceți dublu clic pe Birou pentru a vedea intrările asociate acestuia.
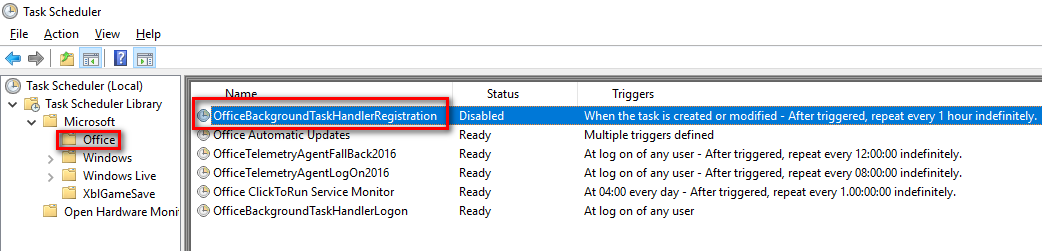
- Selectați OfficeBackgroundTaskHandlerRegistration și utilizați panoul din dreapta pentru a face clic pe Dezactivează buton.
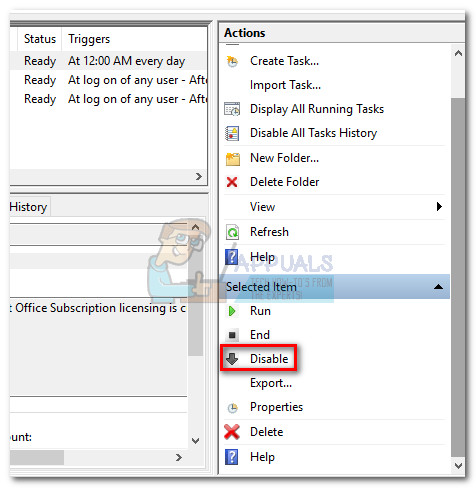
- Repetați pasul 4 cu OfficeBackgroundTaskHandlerLogon.
Metoda 3: Scanați-vă sistemul cu Malwarebytes
Dacă ați stabilit anterior că aveți de-a face cu malware, să luăm măsurile adecvate pentru a scăpa de infecție. Puteți face acest lucru în mai multe moduri, dar dat fiind faptul că infecția se poate răspândi în alte fișiere de sistem, ștergând taskeng.exe nu se aplică cu adevărat. În schimb, este recomandat să rulați o scanare la nivel de sistem cu o suită antivirus puternică.
Majoritatea produselor de securitate sunt capabile să facă față unei astfel de infecții, dar utilizatorii au raportat, de asemenea, falsuri pozitive legate de această problemă. Pentru a minimiza acest risc, să folosim o soluție care a fost utilizată cu succes de majoritatea utilizatorilor care se confruntă cu această problemă.

Malwarebytes nu este eficient numai în tratarea troienilor și a virușilor, ci este, fără îndoială, cel mai bun software de securitate atunci când vine vorba de eliminarea programelor de piratare a browserelor și a programelor de publicitate. Descărcați cea mai recentă versiune gratuită de Malwarebytes de pe acest link oficial ( aici ) și rulați programul de instalare. Odată ce securitatea este instalată, deschideți Malwarebytes și apăsați pe Scaneaza acum buton.
După finalizarea scanării, amenințările vor fi puse în carantină automat. La următoarea repornire, Windows se va recrea automat taskeng.exe și orice alt fișier de sistem care a fost afectat de infecție.
4 minute citite