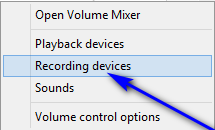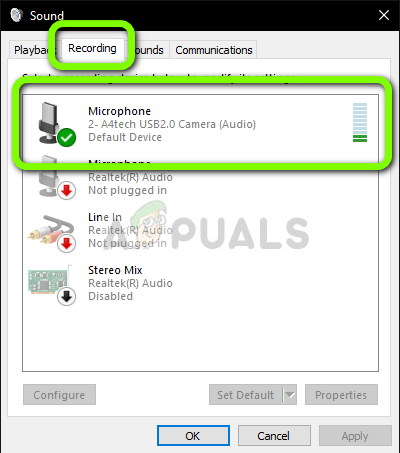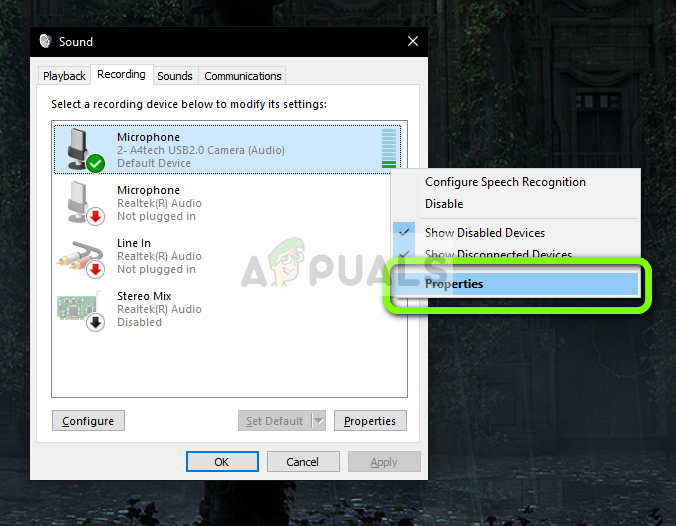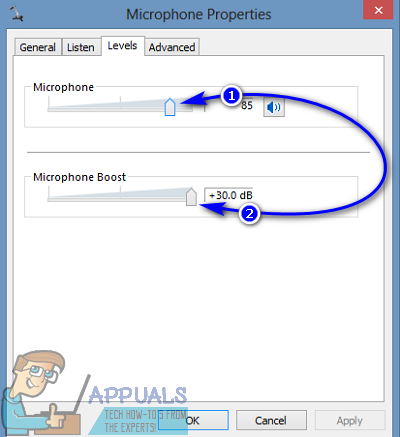Nu fiecare microfon are același volum de bază pentru transmiterea vocii prin computer către oricine sau orice altceva din celălalt capăt al schimbului. Unele microfoane au un volum mai mare în comparație cu altele, iar unele microfoane au un volum atât de scăzut încât persoana de la celălalt capăt al comunicării nu vă poate auzi corect și / sau nu poate distinge ceea ce spuneți . În cazurile în care volumul microfonului este prea mic, singura soluție este de a crește volumul microfonului.
Creșterea volumului microfonului atașat la un computer este o opțiune care este prezentă în toate versiunile sistemului de operare Windows și care include Windows 10 - cel mai recent și mai mare din linia lungă a sistemelor de operare Windows. Cu toate acestea, deoarece volumul microfonului nu este o opțiune care este ușor disponibilă în prim-planul Windows 10 și trebuie în schimb să fie dezgropat de sub o grămadă de meniuri și setări, majoritatea utilizatorilor nu știu exact cum pot crește volumul microfonul lor. În realitate, creșterea volumului microfonului pe Windows 10 este destul de ușoară - iată tot ce trebuie să faceți dacă doriți să măriți volumul microfon pe Windows 10 :
- Localizați și faceți clic dreapta pe Sunet pictogramă din bara de activități (reprezentată de un vorbitor pictogramă). Faceți clic pe Înregistrare fila dispozitivelor când se deschide fereastra.

Sunete de deschidere - Windows
- Faceți clic dreapta pe pictograma Sunete de pe desktop și selectați Dispozitive de înregistrare (pentru versiunile mai vechi de Windows).
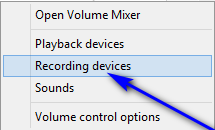
Dispozitive de înregistrare (pentru o versiune mai veche de Windows)
- Localizați și Click dreapta pe microfonul activ al computerului. În funcție de configurarea dvs., poate fi mai mult de un microfon prezent în Înregistrare fila din Sunet fereastră, dar microfonul activ al computerului dvs. va avea o bifă verde lângă el.
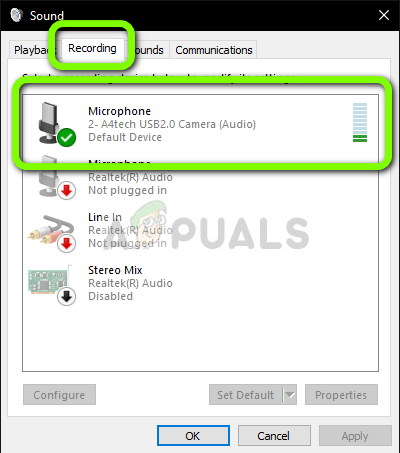
Selectarea microfonului implicit
- Click pe Proprietăți în meniul contextual rezultat.
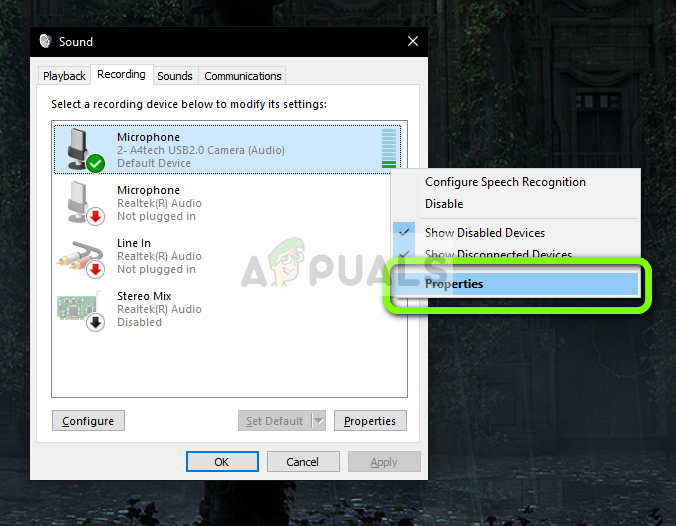
Proprietățile microfonului
- Navigați la Nivele filă.
- În primul rând, rotiți glisorul sub Microfon secțiunea până la capăt pentru a vă asigura că volumul microfonului este setat la 100 , nu mai puțin.
- Dacă creșteți volumul microfonului la 100 nu este suficient pentru a face treaba sau dacă volumul microfonului era deja setat la 100 , puteți înainte și adăuga câteva Microfon Boost la amestec, de asemenea. Microfon Boost funcția poate da un volum de până la 30,0 dB volumului microfonului - tot ce trebuie să faceți pentru a utiliza această caracteristică este să selectați cât de mult doriți ca volumul microfonului dvs. să fie obținut folosind glisorul de sub Microfon Boost opțiune. Când clipești în jurul valorii de Microfon Boost este cel mai bine să fiți în comunicare cu o altă persoană prin același microfon pe care îl aplicați Microfon Boost pentru a putea solicita celeilalte persoane feedback-ul referitor la volumul microfonului în același timp în care îl reglați.
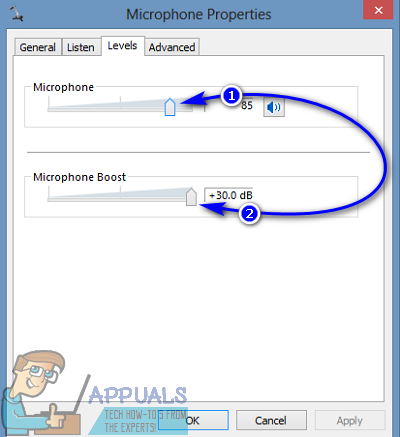
- După ce ați terminat, faceți clic pe aplica și apoi mai departe O.K .
- Click pe aplica și apoi mai departe O.K în Sunet fereastră pentru a închide și asta.
Modificările pe care le-ați făcut volumului microfonului vor fi aplicate și salvate imediat ce faceți clic pe aplica , astfel încât să puteți testa volumul microfonului imediat ce ați terminat de ridicat.
2 minute citite