Microsoft și-a îmbunătățit aplicația Mail în Windows 10. Cu îmbunătățiri considerabile, a devenit o aplicație capabilă care îndeplinește nevoile majorității utilizatorilor Windows. Cu această aplicație integrată gratuită și ușor de utilizat, nu va mai fi nevoie să mergeți în altă parte și să utilizați clienți terți sau să plătiți pentru MS Outlook.
Dacă utilizați un cont Microsoft pentru a vă conecta la Windows 10, aplicația Mail vă va importa automat e-mailurile din acel cont. Cu toate acestea, dacă utilizați un cont local pentru a vă conecta la Windows 10, vi se va solicita să configurați contul.
Cum se modifică setările aplicației Mail în Windows 10
Odată ce vă aflați în aplicația Mail, puteți accesa setările de e-mail făcând clic sau atingând pictograma roată din panoul din stânga al ferestrei aplicației. O listă de setări va apărea în partea dreaptă a aplicației Mail. Puteți gestiona conturi, personaliza aspectul, puteți adăuga o semnătură de e-mail și puteți schimba o serie de alte setări aici.

Cum se modifică setările de sincronizare a cutiei poștale pentru aplicația Mail în Windows 10
Aplicația Mail descarcă mesajele în funcție de utilizare. De exemplu, dacă vă citiți e-mailul mai des, aplicația va descărca mesajele mai des. Cu toate acestea, puteți schimba acest comportament și puteți specifica o frecvență pentru descărcarea de asemenea a mesajelor noi. Pentru a personaliza setările de sincronizare a cutiei poștale în aplicația Mail în Windows 10, urmați această procedură.
Deschideți aplicația Mail.
Faceți clic sau atingeți pe pictograma roții în partea din stânga jos în aplicația Mail.
Un flyout Setări va apărea în partea dreaptă a aplicației Mail. Click pe Gestionați conturile .
Va apărea o listă de conturi. Faceți clic pe numele contului pentru care doriți să modificați setările de sincronizare.
Click pe Schimbați setările de sincronizare a căsuței poștale .
Atingeți lista derulantă de sub Descărcați conținut nou .
Alegeți cât de des doriți ca aplicația de e-mail să verifice mesajele noi.
Clic Terminat , apoi faceți clic pe Salvați .
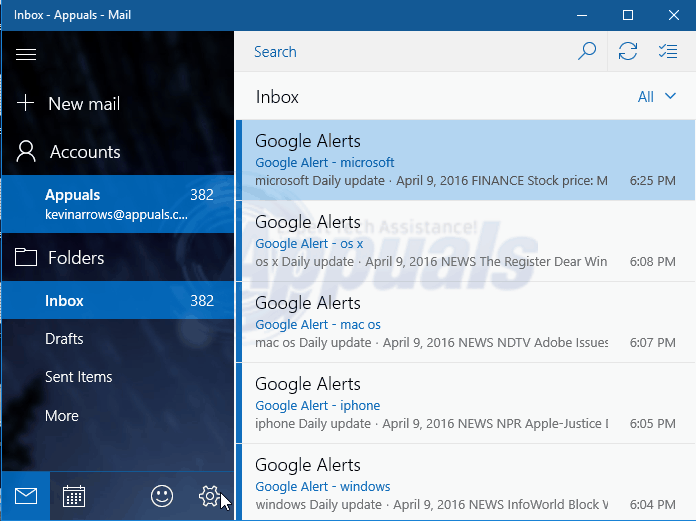
Acum, aplicația Mail va verifica mesajele noi în funcție de perioada specificată.
1 minut citit






















