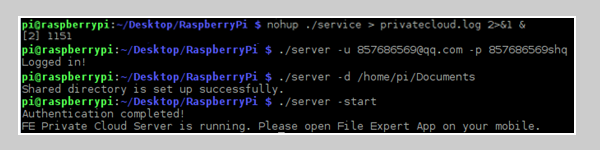Raspberry Pi este un computer miniatural cu puterea unui PC sau smartphone de buget și totuși suficient de puternic pentru a vă permite să creați dispozitive personalizate, centre media și chiar servere. Puteți transforma Raspberry Pi într-un serviciu cloud omniprezent, cum ar fi Dropbox sau Google Drive. Cu aceasta, veți putea accesa fișierele dvs. dintr-o locație la distanță și puteți partaja fișierele dvs. cu alte dispozitive.
În acest ghid, vă voi arăta două moduri cuprinzătoare de a vă transforma Raspberry Pi în serverul dvs. cloud personal. Înainte de a continua, presupun că aveți Pi-ul alimentat cu un mouse și o tastatură conectate la acesta și, în cele din urmă, sistemul de operare Raspbian instalat pe acesta.
Metoda 1: Utilizarea FE Private Cloud
Înainte de a continua cu acest ghid, obțineți următoarele fișiere:
- Clientul privat Cloud FE Raspberry Pi (Asigurați-vă că aveți un cont FE Private Cloud)
- File Expert pentru Android
- Extrageți conținutul fișierului FEPrivateCloud_raspberryPi.tar.gz folosind următoarea comandă:
tar -xvf FEPrivateCloud_raspberryPi.tar.gz
- Deschideți un terminal din folderul extras și modificați permisiunile conținutului din folderul extras cu următoarele comenzi.
chmod + x service
server chmod + x
- Porniți serviciul cloud privat FE introducând comanda terminalului:
nohup ./service> privatecloud.log 2> & 1 &
- Conectați-vă la server și configurați-l introducând următoarele comenzi:
./server -u [nume utilizator] -p [parolă] - Introduceți acreditările contului FE Private Cloud.
./server -d (Creează un director cloud complet)
./server -quit (Deconectare de pe server)
./server -help (Oferă ajutor offline)
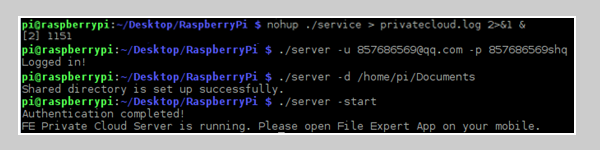
Puteți utiliza, de asemenea, aceasta într-o singură comandă pentru a evita introducerea comenzilor una câte una:./server -u [nume utilizator] -p [parolă] -d [cale / către / stocare / server –începeți
- Pe telefonul dvs. Android, deschideți FE Private Cloud, conectați-vă la serviciu și selectați Cloud privat din meniu.

După conectarea la server, puteți accesa și gestiona fișierele dvs. din mai multe dispozitive cu smartphone-ul și alte dispozitive, fie la locația de acasă, fie de la o locație la distanță.
Metoda 2: Utilizarea OwnCloud
OwnCloud este unul dintre cele mai bune programe Raspbian disponibile pentru a vă ajuta să creați propriul serviciu de stocare în cloud protejat. Cu OwnCloud, vă puteți sincroniza și partaja fișierele și le puteți accesa de pe orice dispozitiv conectat la internet. În plus, OwnCloud oferă criptare și păstrează versiunile mai vechi ale tuturor fișierelor modificate și vă permite să reveniți la versiunile mai vechi cu mai puțin efort. Iată cum să instalați și să configurați OwnCloud pe Raspberry Pi.
- Deschideți o sesiune de terminal și adăugați depozitele OwnCloud și apoi instalați OwnCloud cu următoarele comenzi:
wget http://download.opensuse.org/repositories/isv:OwnCloud:community/Debian_7.0/Release.key
sudo apt-key add -Release.key
sudo apt-get update
sudo apt-get install owncloud - Instalează baza de date MySQL ca dependență și vă va cere să configurați o parolă root, pe care ar trebui să o faceți.
anteturile sudo a2enmod rescriu env
sudo apachectl reporniți
Dacă doriți să încărcați fișiere cu o dimensiune mai mare de 2 MB, deschideți fișierul de configurare PHP aflat sub  într-un editor de text, căutați șirurile „upload_max_filesize” și „post_max_size_variables” și apoi schimbați-le valoarea din „2M” la limita de dimensiune dorită, de exemplu „2G” sau „512M”
într-un editor de text, căutați șirurile „upload_max_filesize” și „post_max_size_variables” și apoi schimbați-le valoarea din „2M” la limita de dimensiune dorită, de exemplu „2G” sau „512M”
De asemenea, puteți instala un accelerator cu ‘sudo apt-get install apc’ și puteți crea un fișier ini la  și apoi adăugați următoarele linii în fișier:
și apoi adăugați următoarele linii în fișier:
extensie = apc.so
apc.enabled = 1
apc.shm_size = 30
- Conectați un mediu de stocare în Pi și introduceți comanda „sudo blkid” în terminal - stocarea va fi cel mai probabil montată la „ / dev / sdXx '. Rețineți UUID-ul unităților, care are forma xxxx-xxxx și apoi montați unitatea folosind următoarele comenzi. Comanda presupune că unitatea dvs. are un sistem de fișiere FAT32.
sudo mkdir

sudo mount -t vfat -o umask = 007, auto, uid = 33, gid = 33


- Lansați un browser web și navigați la serviciul OwnCloud la „192.168.x.x / owncloud”, unde „192.168.x.x” este adresa IP a Raspberry Pi. Deoarece aceasta este o instalare nouă, vi se va cere să creați un cont de utilizator nou.
- Configurați OwnCloud pentru a utiliza baza de date MySQL și stochează fișiere în dispozitivul de stocare conectat. Apasă pe Stocare și bază de date meniul și apoi introduceți ‘/ media / owncloud / data’ în caseta de text de lângă ‘Folder de date’ și apoi selectați opțiunea ‘MySQL / MariaDB’ în Bază de date
Utilizați „localhost” ca gazdă, „root” ca nume de utilizator și apoi parola pe care ați setat-o mai devreme la configurarea OwnCloud.
În acest moment, puteți începe să încărcați fișiere pe serverul dvs., să configurați clienții și să explorați alte caracteristici ale OwnCloud. Dacă doriți să accesați serverul dvs. OwnCloud dintr-o locație la distanță, va trebui să activați redirecționarea porturilor pe router, ale cărui instrucțiuni le puteți găsi pe site-ul web al furnizorului de router.
3 minute citite