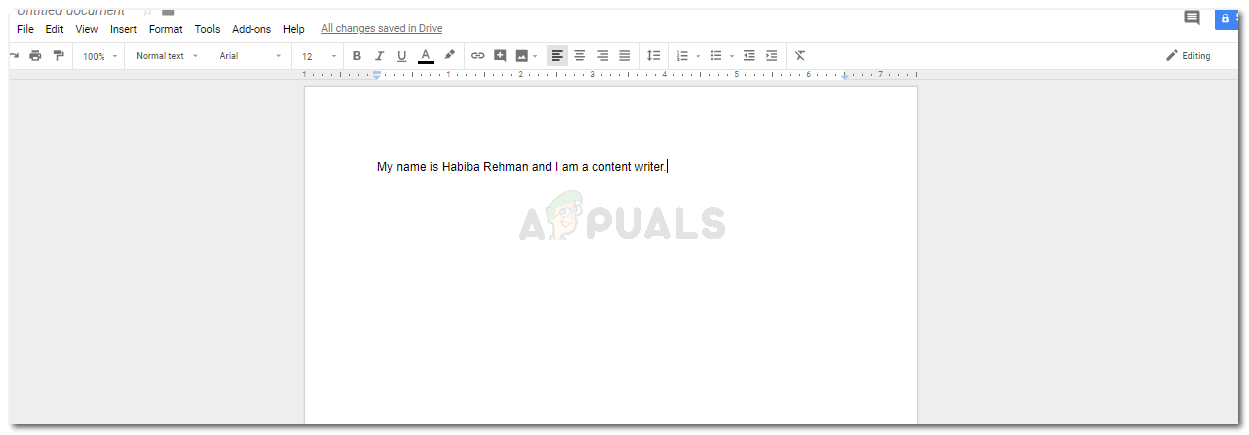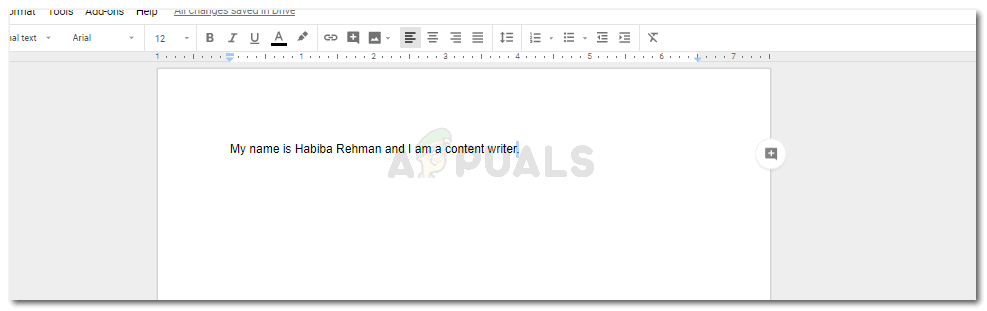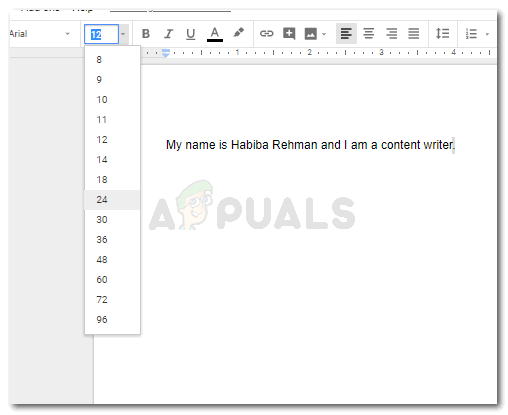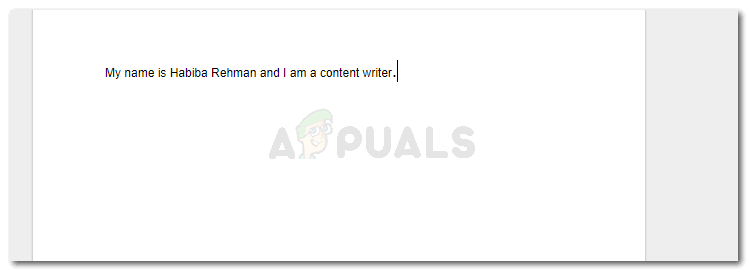Editarea perioadelor pe Google Docs
Perioadele care apar pe Google Docs sunt de obicei foarte mici în comparație cu restul textului. Și mulți oameni nu se simt confortabili cu faptul că aceste perioade nu sunt la fel de vizibil de clare precum textul din document. Google Docs nu are o astfel de caracteristică în care perioadele pot fi mărite în mărime sau în greutate, cu toate acestea, există două moduri în care puteți încerca să modificați manual dimensiunea acestor perioade.
Metoda 1: creșterea dimensiunii perioadelor pe Google Docs
- Mai întâi, conectați-vă la Gmail și deschideți un document necompletat în Google Docs. Adăugați conținutul în document după cum este necesar. Așa va arăta inițial munca ta.
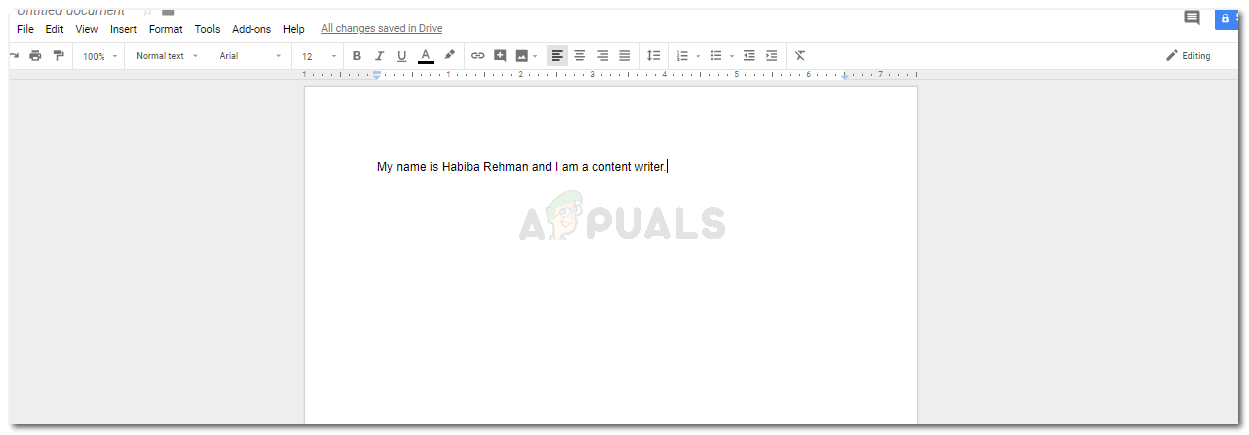
Este foarte important să adăugați conținutul la documentul dvs. atunci când utilizați prima metodă.
- Acum există două moduri de a face acest lucru, fie adăugați mai întâi conținutul din întregul document, fie apoi modificați punctele la final. Sau, editați perioadele simultan. În opinia mea, a face acest lucru la sfârșitul lucrării este o idee mai bună, deoarece nu va consuma mult timp. În caz contrar, veți avea nevoie de mult timp pentru a edita perioadele din documentele dvs. în timp ce adăugați în continuare conținut pe pagină.
- Selectați perioada care se află la sfârșitul propoziției, așa cum se face în imaginea de mai jos.
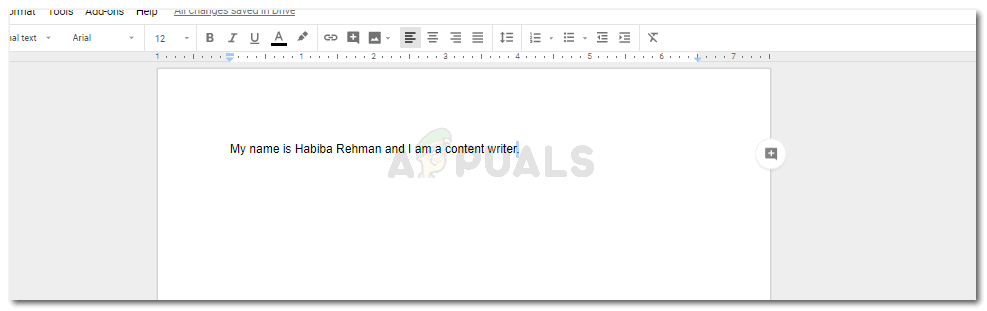
Selectați numai perioada.
- Mergeți la opțiunea Font și modificați dimensiunea fontului specific perioadei.
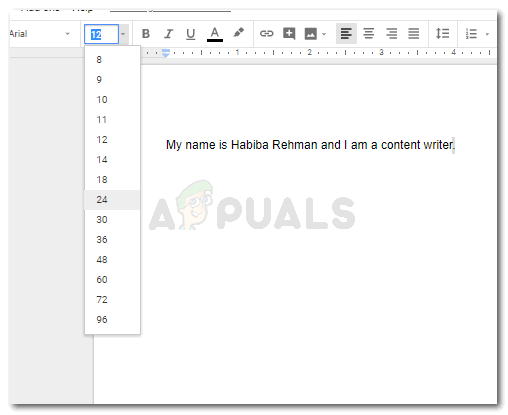
Alegeți dimensiunea. Nu alegeți o dimensiune foarte mare a fontului, deoarece va ieși în evidență în text.
Perioada dvs. va fi mai mare în această dimensiune a fontului în comparație cu modul în care era la început.
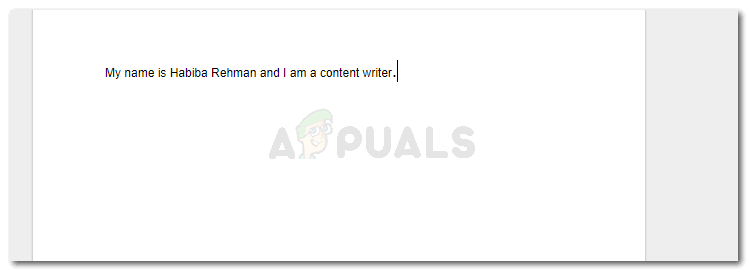
schimbarea dimensiunii fontului pentru ca perioadele să fie mai mari manual
Dacă editați punctele în timp ce adăugați în continuare conținutul în fișier, va trebui să schimbați din nou dimensiunea fontului înainte de a începe următoarea propoziție. Și schimbați-l din nou, când adăugați punctul. Sau selectați perioada și apoi schimbați-o.
Puteți compara prima imagine pe care am adăugat-o și a doua din punctul numărul patru pentru a vedea cum s-a schimbat vizibil dimensiunea perioadei.
Metoda 2: creșterea dimensiunii unei perioade pe Google Docs
În loc să modificați manual dimensiunea fontului pentru fiecare perioadă din document, puteți încerca diferite stiluri de font pe document pentru a vedea care font afișează o dimensiune mai bună a perioadei pe documentul dvs. Acest lucru vă poate ajuta să economisiți timpul pe care altfel va trebui să-l pierdeți în timpul primei metode.
Am păstrat formatarea originală a dimensiunii și stilului fontului la început și apoi am încercat câteva stiluri diferite de fonturi pentru a le analiza. Iată câteva stiluri de font pe care le-am încercat, care au afișat dimensiuni ale perioadei puțin mai bune decât cel din fontul Arial.

Comparați perioadele pentru toate stilurile de fonturi pe care le puteți utiliza dacă doriți ca perioadele să apară mai mari pe documentul dvs.
Am reușit să adaug toate propozițiile pe o singură pagină, astfel încât să puteți compara diferența în mărimea perioadelor și să alegeți fontul care se potrivește cel mai bine cerințelor dvs. Am menționat mai jos fonturile pe care le-am ales pentru toate fonturile din imagine, menționându-le în aceeași ordine ca și cele afișate în imagine.
Arial
Bree Serif
Cambria
benzi desenate fără MS
Georgia
Merriweather
Verdana
Ultra
Cu toate acestea, această metodă poate funcționa numai pentru dvs. într-o situație în care nu aveți o cerință pentru un anumit font. În acest fel, este posibil să trebuiască să editați perioadele așa cum am făcut noi în prima metodă. De exemplu, multe rapoarte academice și multe școli au obligația de a urma un anumit format pentru lucrări, inclusiv Times New Roman ca font principal pentru dosar. Textul pentru Times New Roman din Google Docs, de asemenea, arată perioada aproape la fel de mică ca cea afișată în fontul Arial.

Times New Roman și Arial au perioade de aceeași dimensiune exactă. Ceea ce înseamnă că, dacă doriți să faceți perioadele mai mari, va trebui să optați pentru un alt stil de font sau să urmați pașii din metoda unu.
A doua propoziție din imagine este în fontul Times New Roman, iar perioada din acest font, pentru mine, pare chiar mai elegantă decât cea din Arial.
Indiferent dacă documentul la care lucrați, să spuneți o propunere, un document juridic sau un proiect, are cerința pentru un anumit tip de font sau nu, este ceva de care trebuie să fiți sigur când lucrați la Google Docs și când aveți un problemă cu perioadele mici din setările implicite ale fontului. În caz contrar, sunteți bine să lucrați și cu acest font.