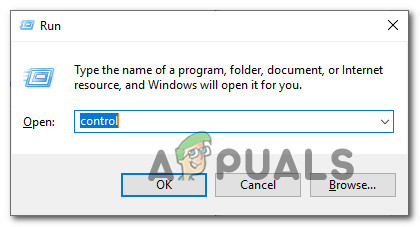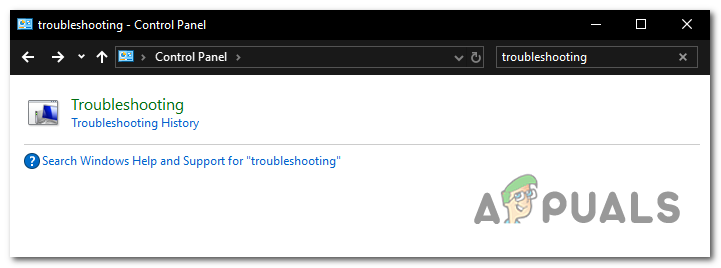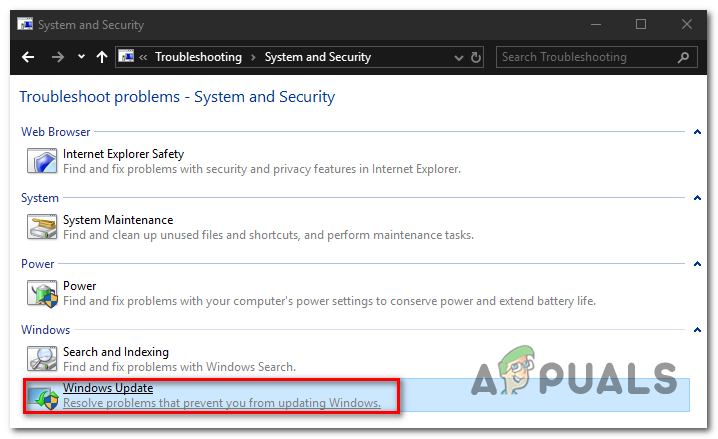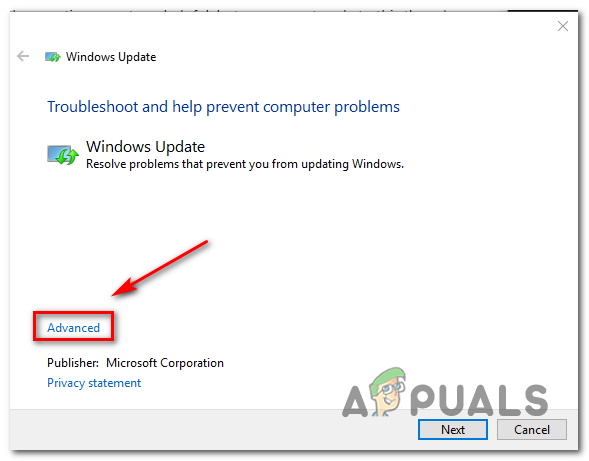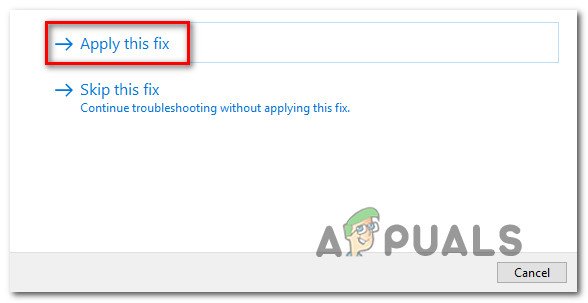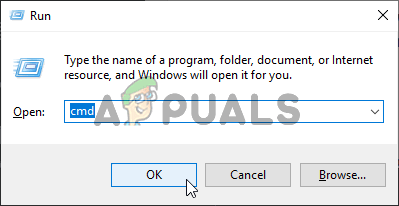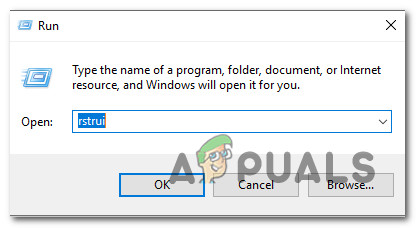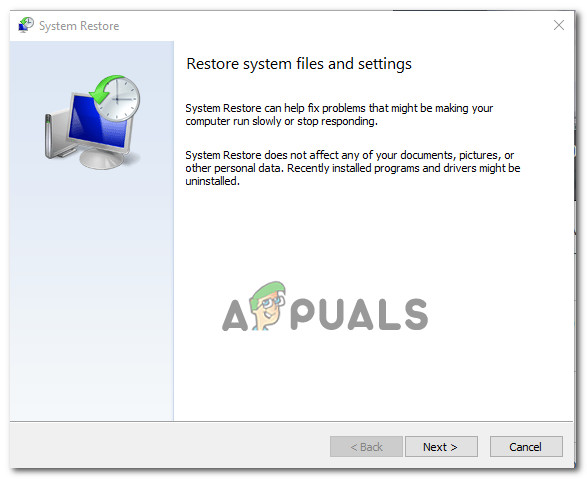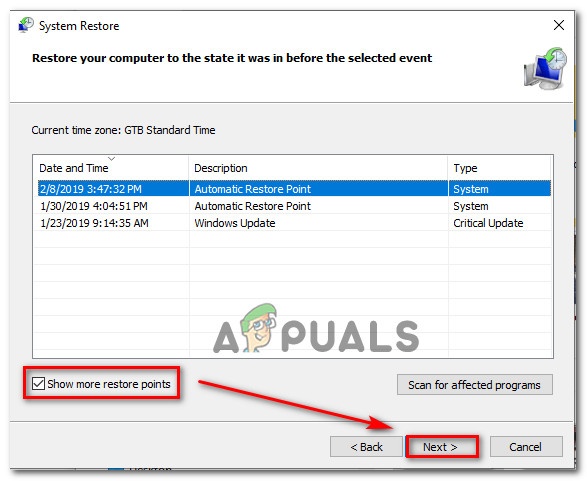Unii utilizatori de Windows ne-au contactat cu întrebări după ce nu au putut să-și actualizeze mașinile cu cea mai recentă actualizare Windows. După cum se dovedește, ori de câte ori încearcă să caute noi actualizări, ajung să vadă 8024001B cod de eroare însoțit de mesajul „ A apărut o problemă la verificarea actualizărilor „. Această eroare apare înainte de finalizarea procedurii de scanare, astfel încât utilizatorii afectați nu ajung niciodată să vadă ce actualizări trebuie instalate. În majoritatea cazurilor, se raportează că această problemă apare pe Windows 7 și Windows 8.1

Eroare Windows Update 8024001B
Ce cauzează codul de eroare Windows Update 8024001B?
Am investigat această problemă specială examinând diferite rapoarte ale utilizatorilor și testând diversele strategii de reparații care sunt recomandate de alți utilizatori care au reușit deja să ajungă în partea de jos a acestei probleme și să o remedieze. După această analiză, putem concluziona că mai multe cauze ar putea fi responsabile pentru acest comportament. Iată o listă scurtă cu potențiali vinovați:
- Componentă WU cu probleme - După cum au raportat unii utilizatori, acest cod de eroare ar putea fi declanșat și în situații în care una sau mai multe componente WU se blochează într-o stare limbo (sistemul de operare consideră că componenta este deschisă, când de fapt nu este). În acest caz, ar trebui să puteți rezolva problema resetând toate componentele WU sau utilizând instrumentul de depanare Windows Update.
- Corupția fișierelor de sistem - După cum se dovedește, corupția fișierelor de sistem poate fi, de asemenea, responsabilă pentru apariția acestui cod de eroare în timpul instalării WU. Dacă una sau mai multe dependențe WU se deteriorează, întreaga operațiune de actualizare ar putea fi afectată. În acest caz, ar trebui să puteți rezolva problema mergând pentru o instalare de reparație (sau o instalare curată).
- Interferențe neidentificate - În circumstanțe mai speciale, această eroare ar putea apărea din cauza unui vinovat neidentificat. Este posibil ca o actualizare a driverului să fi interferat cu operația WU. Deoarece aceste conflicte nu sunt ușor de identificat, abordarea ideală este să utilizați System Restore pentru a readuce starea mașinii dvs. într-un punct în care această problemă nu a apărut.
Dacă în prezent întâlniți același Windows Update 8024001B codul de eroare și unul dintre scenariile prezentate mai sus par aplicabile, atunci acest articol vă va ajuta probabil să rezolvați problema. Mai jos, veți găsi o colecție de metode pe care alți utilizatori într-o situație similară le-au folosit cu succes pentru a ocoli codul de eroare și a instala actualizările Windows în mod normal.
Dacă doriți să rămâneți cât mai eficient posibil, vă sfătuim să urmați instrucțiunile de mai jos în aceeași ordine în care le-am aranjat (prin eficiență și dificultate). În cele din urmă, veți ajunge la o procedură de reparație care va rezolva problema, indiferent de scenariul care vi se aplică.
Sa incepem!
Metoda 1: Rularea instrumentului de depanare Windows Update
După cum ați văzut în secțiunea de mai sus, mai multe secțiuni ar putea să declanșeze acest mesaj de eroare. Dar, în marea majoritate a scenariilor posibile, problema este cauzată de o componentă WU (nu de un proces sau serviciu extern).
Din această cauză, ar trebui să începeți ghidul de depanare, verificând dacă Windows nu este capabil să rezolve problema automat (fără nicio setare manuală din partea dvs.). Acest lucru se poate realiza executând instrumentul de depanare Windows Update.
Dacă problema cu care vă confruntați este deja documentată de Microsoft, atunci instrumentul de depanare Windows Update ar trebui să includă deja o strategie de reparații care să se ocupe automat de problemă. Mai mulți utilizatori Windows care se luptau, de asemenea, să rezolve 8024001B eroare au raportat că au reușit să ajungă la partea de jos a acestei probleme executând acest utilitar și aplicând strategia de reparații recomandată.
Dacă nu sunteți sigur cum să utilizați utilitarul de depanare Windows Update, urmați instrucțiunile de mai jos pentru instrucțiuni pas cu pas:
- Deschideți un Alerga caseta de dialog apăsând Tasta Windows + R . Apoi, tastați „ control.exe / nume Microsoft. Depanare ” și apăsați introduce pentru a deschide Depanare fila clasicului Panou de control interfață.
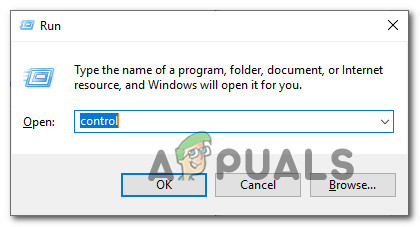
Accesarea interfeței clasice a Panoului de control
Notă: Când vezi UAC (Prompt cont utilizator) , faceți clic pe da pentru a acorda privilegii administrative.
- După ce vă aflați în interfața clasică a Panoului de control, utilizați caseta de text din colțul din dreapta sus pentru a căuta 'depanare'. Apoi, din lista de rezultate din partea stângă, faceți clic pe Depanare.
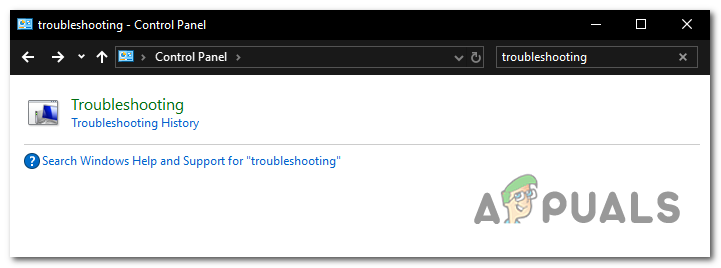
Accesarea opțiunii Depanare din interfața Classic Control Panel
- Odată ce te afli în interiorul Depanare fereastra, treceți la meniul din dreapta și faceți clic pe Sistem și securitate . Apoi, din lista de Depanare strategii, faceți clic pe Windows Update (sub Windows).
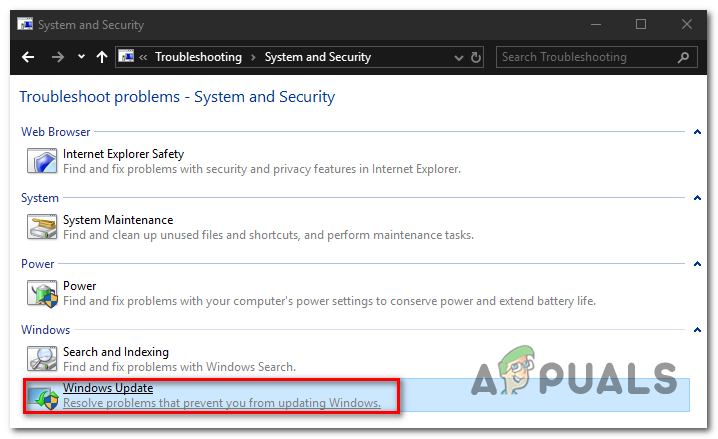
Accesarea instrumentului de depanare Windows Update
- Odată ce fereastra de depanare Windows Update este deschisă, începeți făcând clic pe Avansat link, apoi asigurați-vă că caseta asociată cu Aplicați reparațiile automat este bifat. Apoi apasa Următor → pentru a trece la următorul meniu.
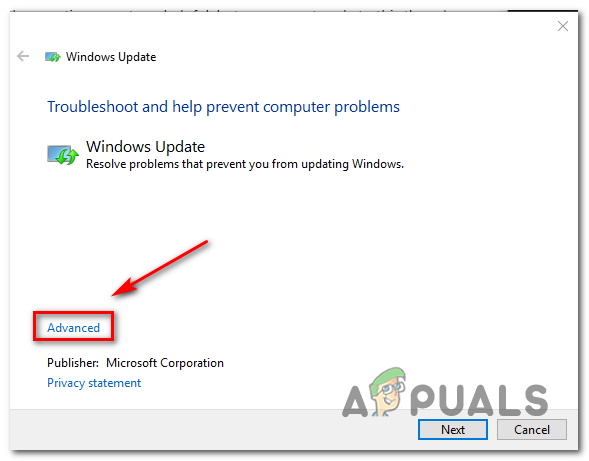
Asigurarea faptului că reparațiile sunt aplicate automat de Windows Update
- Așteptați ca problemele să fie detectate de utilitatea dvs. Dacă se găsește o strategie de reparații viabilă, vi se va prezenta pe ecranul următor. Pentru a profita de acest lucru, faceți clic pe Aplicați această remediere și așteptați finalizarea procedurii.
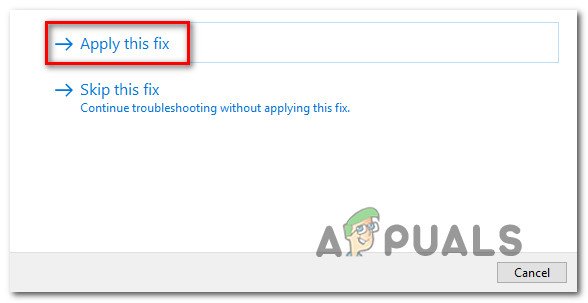
Aplicați această remediere
- Dacă computerul nu repornește automat, declanșați-l singur și vedeți dacă problema este rezolvată la următoarea pornire a sistemului, încercând să vă actualizați computerul din nou.
Dacă operațiunea eșuează în continuare cu aceeași 8024001B eroare, treceți la următoarea metodă de mai jos.
Metoda 2: resetarea fiecărei componente WU
Un alt scenariu destul de comun, care ar putea ajunge să declanșeze 8024001B eroarea este o incoerență WU (Windows Update) care oprește efectiv capacitatea computerului dvs. de a găsi și instala noi actualizări.
Am observat acest comportament cu mai mulți utilizatori afectați și, în marea majoritate a cazurilor, au reușit să îl rezolve prin resetarea tuturor componentelor și dependențelor implicate în acest proces.
Dacă credeți că acest scenariu ar putea fi aplicabil, urmați instrucțiunile de mai jos pentru instrucțiuni pas cu pas privind resetarea manuală a fiecărei componente Windows Update (dintr-un prompt CMD ridicat). Iată un ghid rapid despre cum să faceți acest lucru:
- presa Tasta Windows + R pentru a deschide o casetă de dialog Executare. Apoi, tastați „Cmd” în caseta de text și apăsați Ctrl + Shift + Enter pentru a deschide Prompt de comandă ridicat . În cazul în care vi se solicită UAC (Control cont utilizator) , faceți clic pe da pentru a acorda acces de administrator.
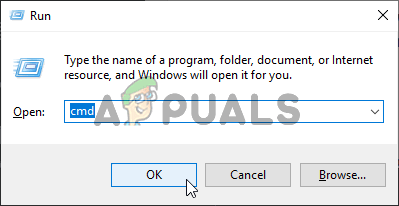
Rularea promptului de comandă
- După ce vă găsiți drumul în fereastra CMD ridicată, tastați următoarea comandă în ordine și apăsați introduce după fiecare comandă pentru a opri fiecare serviciu esențial WU:
net stop wuauserv net stop cryptSvc net stop bits net stop msiserver
Notă: După ce ați terminat de executat aceste comenzi, veți opri efectiv toate serviciile esențiale de actualizări Windows (Windows Update, serviciul MSI Installer, serviciul criptografic și serviciul BITS)
- După ce reușiți să dezactivați toate aceste servicii, rulați următoarele comenzi în același prompt CMD și apăsați introduce după fiecare comandă pentru a redenumi Distribuirea software-ului și Catroot2 dosare:
ren C: Windows SoftwareDistribution SoftwareDistribution.old ren C: Windows System32 catroot2 Catroot2.old
Notă: Aceste două foldere sunt importante deoarece sunt responsabile pentru stocarea fișierelor de actualizare care sunt utilizate de componenta de actualizare Windows. Redenumirea acestora forțează în mod esențial sistemul dvs. de operare să creeze noi instanțe care să le ia locul și să ocolească orice fel de corupție de fișiere.
- După ce treceți de pasul 3, tastați comenzile finale în ordine și apăsați Enter după fiecare pentru a reporni aceleași servicii pe care le-ați dezactivat anterior:
net start wuauserv net start cryptSvc net start bits net start msiserver
- Încercați să căutați din nou actualizări pentru a vedea dacă aveți în continuare probleme cu codul de eroare 8024001B.
Dacă aceeași problemă apare în continuare, treceți la următoarea soluție potențială de mai jos.
Metoda 3: Folosirea utilitarului System Restore
În cazul în care ați început să experimentați acest comportament recent, o schimbare recentă a sistemului ar fi putut provoca aceste probleme cu componenta WU. Un serviciu sau un proces terță parte ar putea fi foarte bine responsabil pentru apariția acestei probleme.
Deoarece crearea unei liste cu toți vinovații potențiali nu este posibilă, vom prezenta o abordare eficientă din punct de vedere al costurilor - folosind utilitarul Restaurare sistem.
Acest instrument este capabil să utilizeze un instantaneu creat anterior pentru a restabili întreaga stare a computerului la un moment anterior în care factorii care au contribuit la apariția 8024001B eroare nu au fost prezente.
Rețineți că, în mod implicit, Windows este configurat pentru a salva în mod regulat Restaurarea sistemului instantanee la acțiuni importante (cum ar fi instalarea unei actualizări critice, o instalare a driverului etc.) Dacă nu ați modificat acest comportament implicit, ar trebui să aveți o mulțime de puncte de restaurare din care să alegeți.
IMPORTANT: Înainte de a începe să utilizați acest utilitar, luați în considerare faptul că toate modificările pe care le-ați făcut de la crearea punctului de restaurare vor fi pierdute dacă îl utilizați pentru a restabili starea mașinii la un moment anterior. Aceasta include aplicații instalate, drivere, aplicații terță parte, jocuri etc.
Dacă înțelegeți repercusiunile și doriți să continuați, urmați instrucțiunile de mai jos pentru a iniția procesul de restaurare:
- presa Tasta Windows + R a deschide o Alerga căsuță de dialog. Apoi, tastați „Rstrui” în caseta de text și apăsați introduce pentru a deschide Restaurarea sistemului meniul.
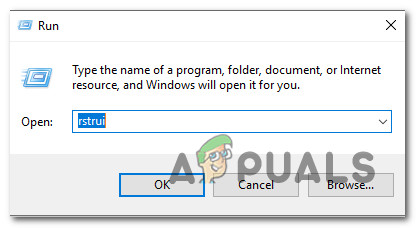
Deschiderea expertului Restabilire sistem prin caseta Executare
- După ce ajungeți la ecranul inițial Restaurare sistem, faceți clic pe Următor → pentru a trece la următorul ecran.
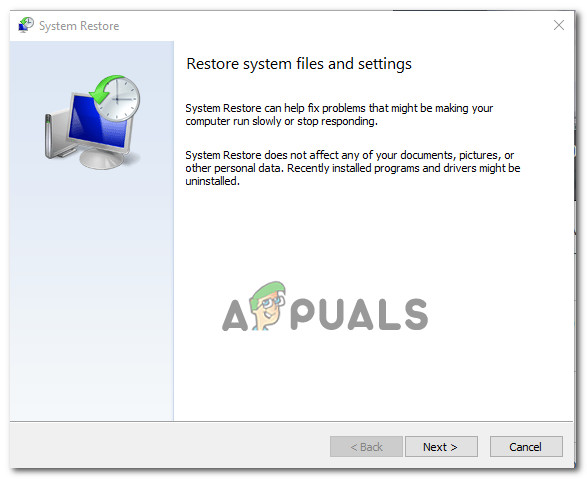
Utilizarea Restaurării sistemului
- În ecranul următor, începeți prin a vă asigura că caseta asociată cu Afișați mai multe puncte de restaurare sunt verificate. După ce faceți acest lucru, începeți să comparați datele fiecărui punct de restaurare salvat și selectați-l pe cel care este mai vechi decât apariția acestei probleme. Cu selectarea restaurării corecte a sistemului, faceți clic pe Următor → pentru a trece la următorul meniu.
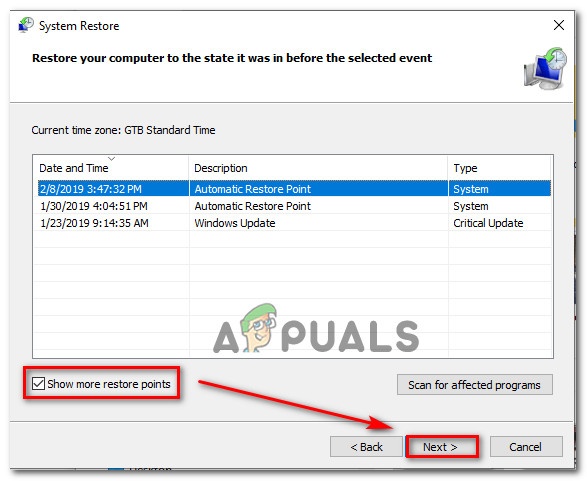
Restabilirea sistemului la un moment anterior
- Odată ce ați ajuns la acest punct, utilitarul este gata să funcționeze. Tot ce mai rămâne de făcut acum este să inițiezi procesul de restaurare dând clic pe Finalizarea.
- După câteva secunde, computerul va reporni și starea anterioară va fi montată. Când procesul este terminat, încercați să căutați din nou actualizări și să vedeți dacă aceeași problemă apare încă.
Dacă vedeți încă 8024001B cod de eroare, treceți la metoda finală de mai jos
Metoda 4: Reîmprospătarea tuturor componentelor sistemului de operare
Dacă niciuna dintre instrucțiunile de mai sus nu v-a permis să ocoliți 8024001B eroare, puteți concluziona că aveți de-a face cu un tip de problemă de fișier de sistem care nu poate fi rezolvată în mod convențional. Dacă acest scenariu este aplicabil, singura soluție viabilă care ar trebui să rezolve problema este urmarea unei proceduri care va reîmprospăta fiecare componentă Windows.
O resetare completă a fișierului de sistem poate fi realizată numai prin două proceduri - a instalare curată sau a reparați instalați (reparații la fața locului).
LA instalare curată este mai ușor de realizat, dar dezavantajul major este că nu vă va permite să păstrați niciunul din fișierele dvs. (aplicații, jocuri, suporturi personale, preferințele utilizatorului etc.)
Dacă căutați cea mai eficientă abordare, ar trebui să alegeți o reparare instalare (actualizare la fața locului) . Este o procedură mai obositoare, dar va atinge doar componentele sistemului, permițându-vă să păstrați orice date personale (inclusiv aplicații și jocuri).
7 minute citite