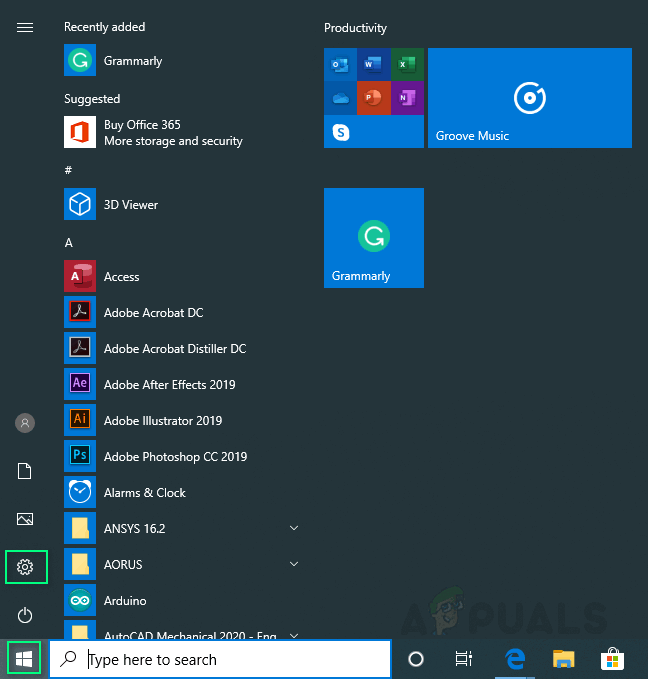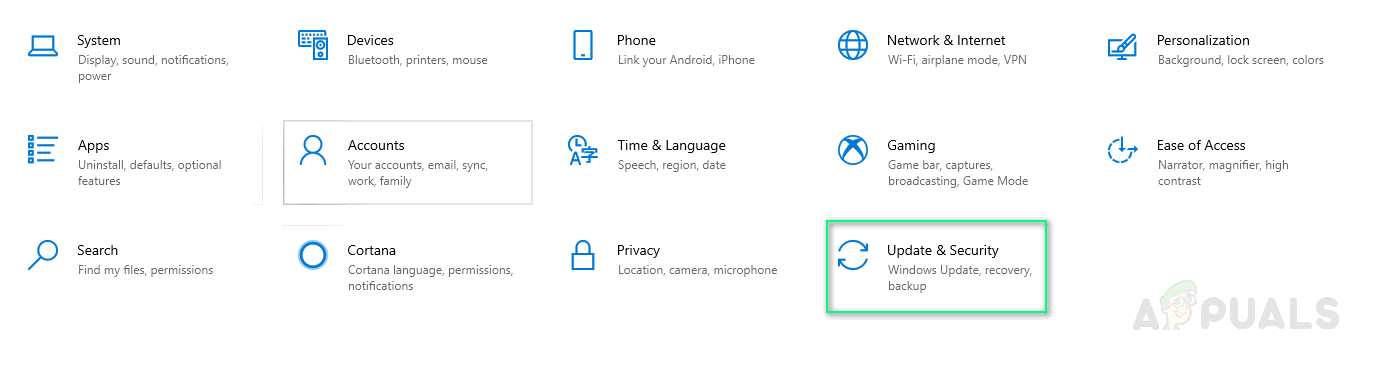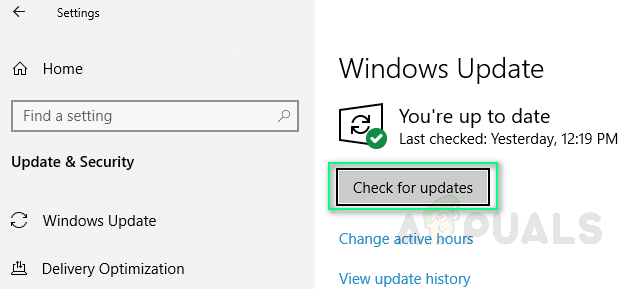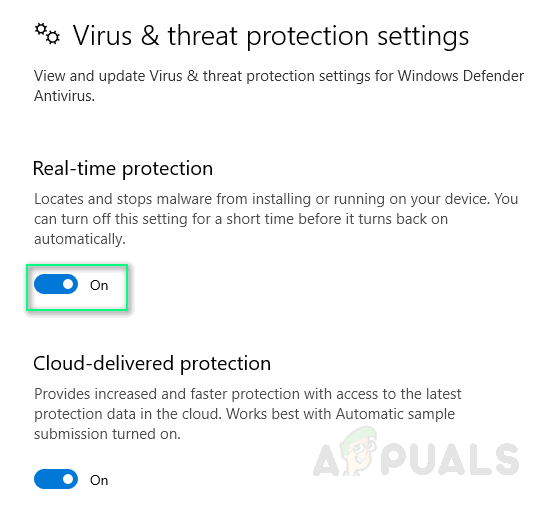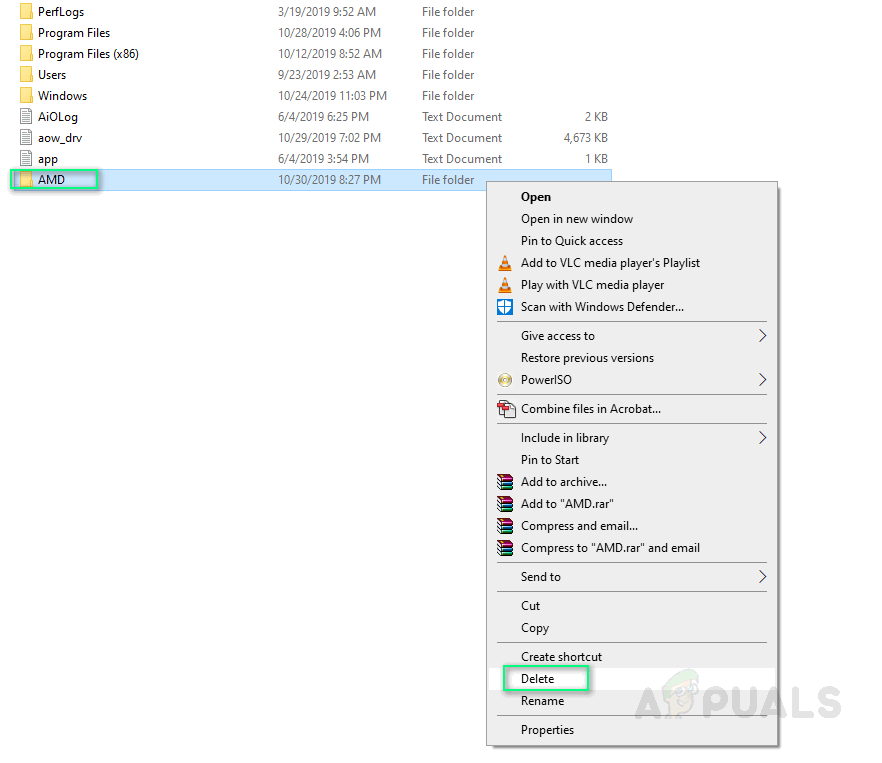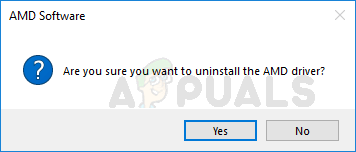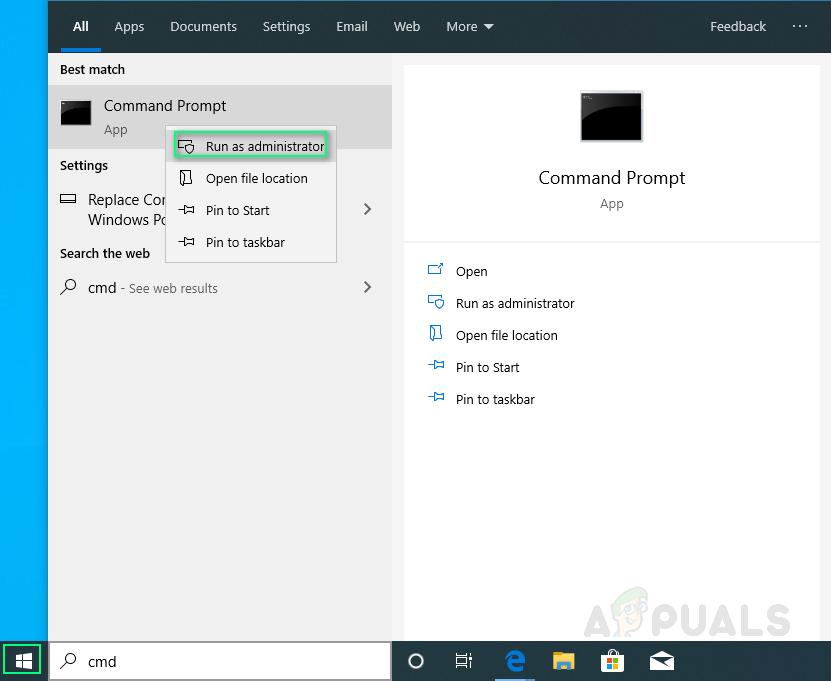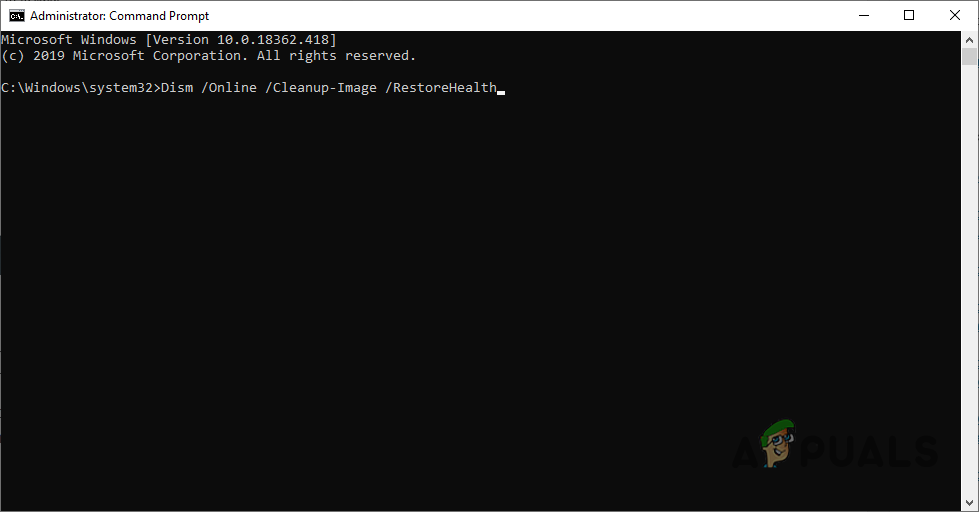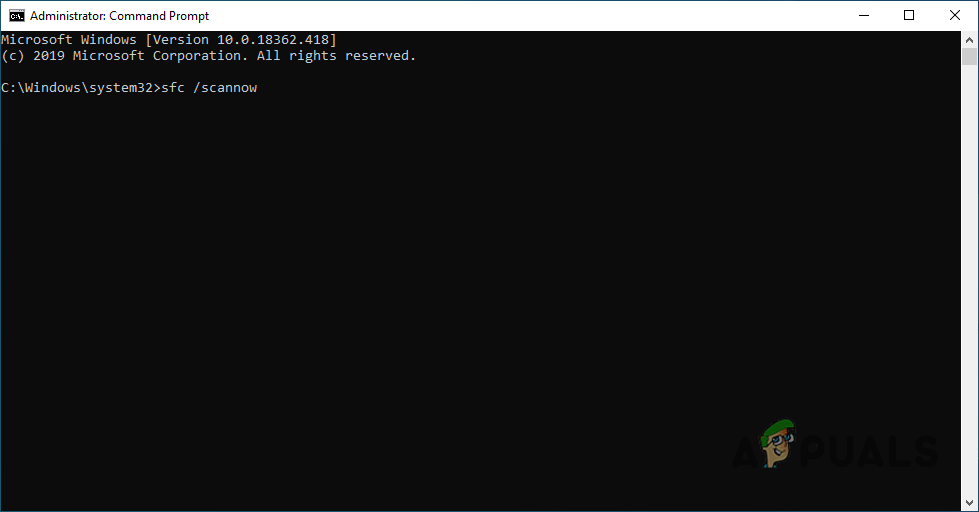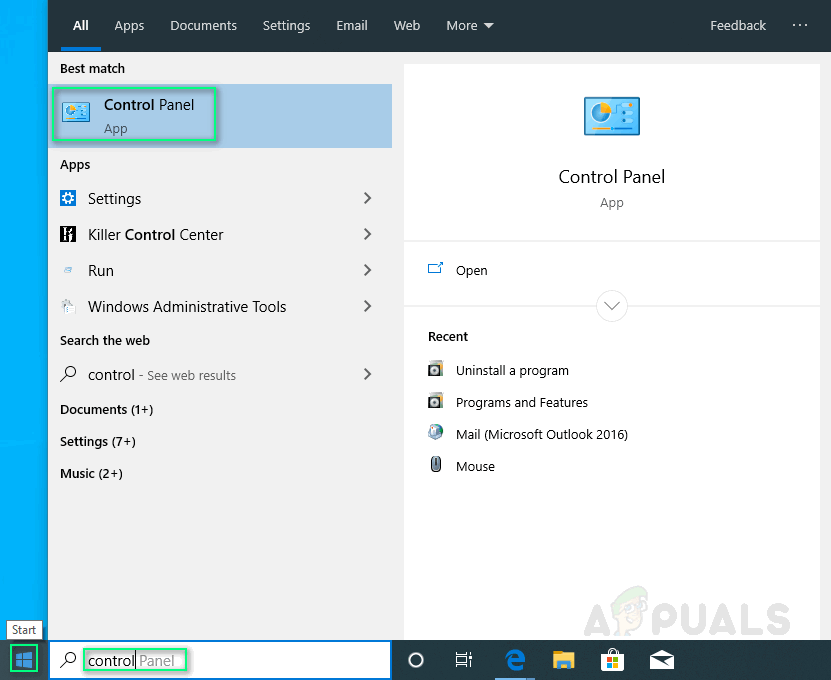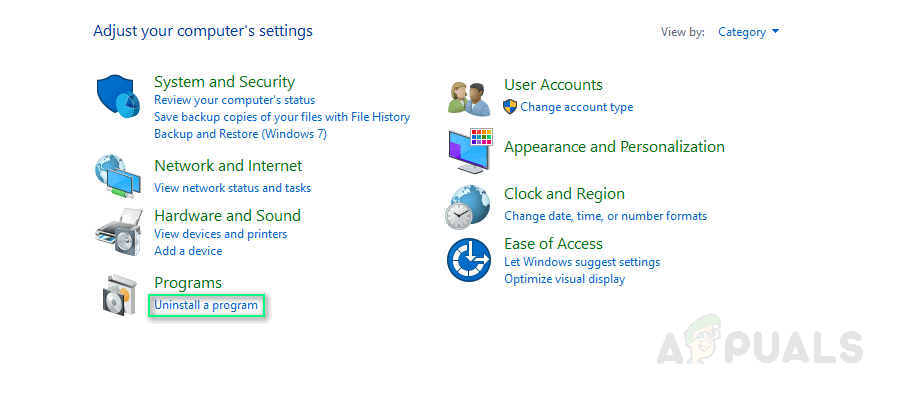Driverele grafice AMD sunt necesare de către plăcile grafice AMD pentru a funcționa corect. Uneori, din diferite motive, o eroare întrerupe instalarea driverului grafic AMD. Aceeași eroare poate întrerupe și actualizările software-ului grafic AMD. Eroarea de notificare este următoarea:

Notificare de eroare
Bin64 InstallManagerApp.exe este o componentă software a Centrului de control Catalyst de Advanced Micro Devices sau AMD. Centrul de control Catalyst este un utilitar pentru plăcile grafice ATI Radeon, care este utilizat pentru overclocking și optimizare. InstallManagerApp.exe rulează expertul de instalare pentru Centrul de control Catalyst. Prin urmare, dacă lipsește, este posibil ca instalarea Centrului de control Catalyst să nu se execute.
Ce cauzează lipsa Bin64 InstallManagerApp.exe?
Oricare dintre următoarele poate provoca această eroare:
- Chei de registru sau fișiere de sistem corupte sau deteriorate: Driverele sunt proiectate în conformitate cu fișierele de sistem corespunzătoare sau cheile de registry. Astfel, dacă unele dintre fișierele de sistem sunt corupte, aceasta va duce la eșecul instalării driverului.
- Lipsesc actualizările Windows critice sau recomandate: După cum s-a explicat anterior, driverele sunt proiectate în funcție de fișierele de sistem corespunzătoare sau de cheile de registry. De asemenea, necesită actualizări Windows specifice pentru executarea corectă, adică firmware sau actualizare de securitate.
- Driverele grafice și conflictele software: Fișierul software al driverului în sine poate fi corupt sau poate să nu fie cel mai potrivit fișier pentru driverul dvs. grafic, deoarece uneori utilizatorii ajung să descarce fișiere de driver greșite.
- Falsuri pozitive blocate de software-ul antivirus: Antivirusul poate bloca procesele de instalare, ducând la această eroare. Este întotdeauna recomandat să dezactivați antivirusul înainte de instalarea driverului.
Soluția 1: Actualizarea Windows la cea mai recentă
Este ideal să aveți Windows actualizat pentru orice instalare a driverului. Urmați acești pași pentru a vă asigura că Windows este actualizat la cea mai recentă:
- Clic start > Pictogramă setare Gear .
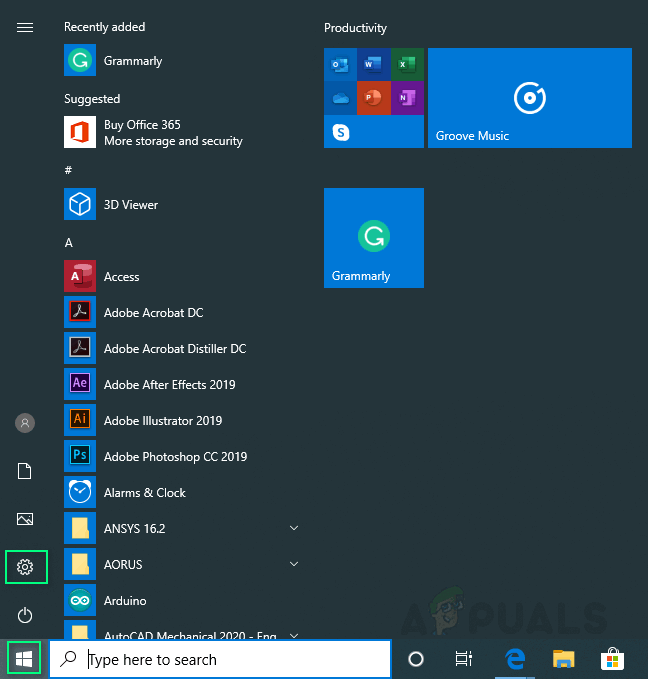
Deschiderea setărilor Windows
- Clic Actualizare și securitate .
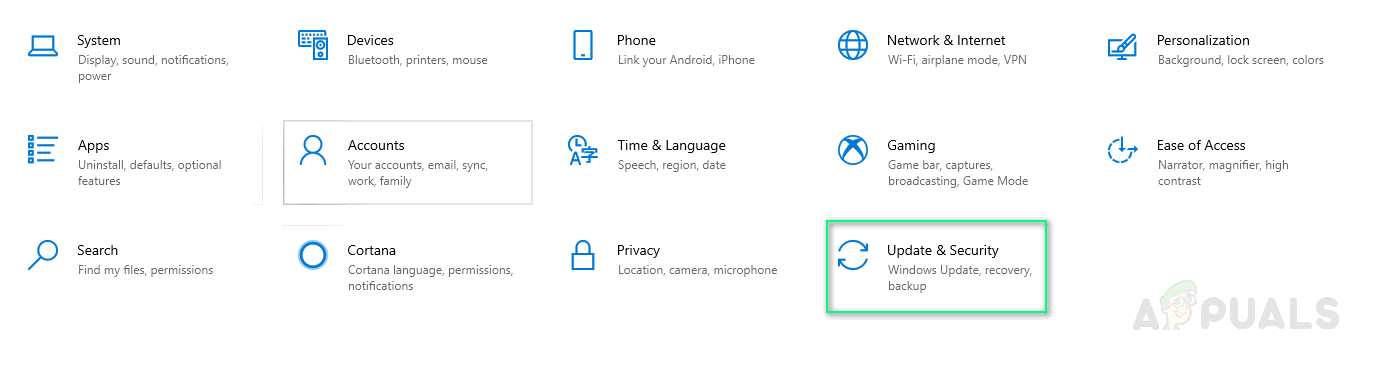
Deschiderea ferestrei Actualizări și securitate
- Clic Verifică pentru actualizări . Actualizările vor fi acum instalate.
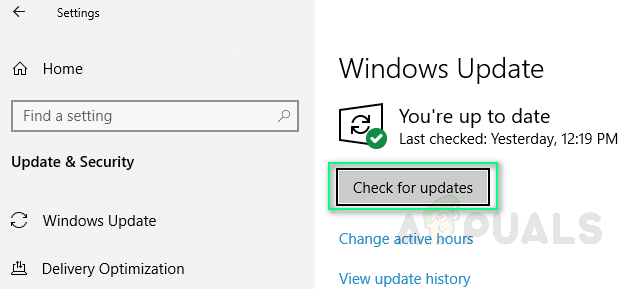
Verifică pentru actualizări
- Continuați să verificați dacă există actualizări până când sunteți informat cu Windows este actualizat . Acest lucru vă poate rezolva problema.
Soluția 2: Instalarea curată a driverelor grafice AMD
Efectuarea unei instalări curate ar trebui să fie următorul dvs. pas și mulți utilizatori au găsit acest lucru util. Urmați acești pași:
- Descarca Driver grafic AMD de la Pagina oficială de asistență AMD . Asigurați-vă că descărcați manual driverul și nu utilizați detectarea și instalarea automată .
- Descarca Display Driver Uninstaller sau DDU din această pagină .
- Dezactivează antivirus sau orice altceva de acest fel.
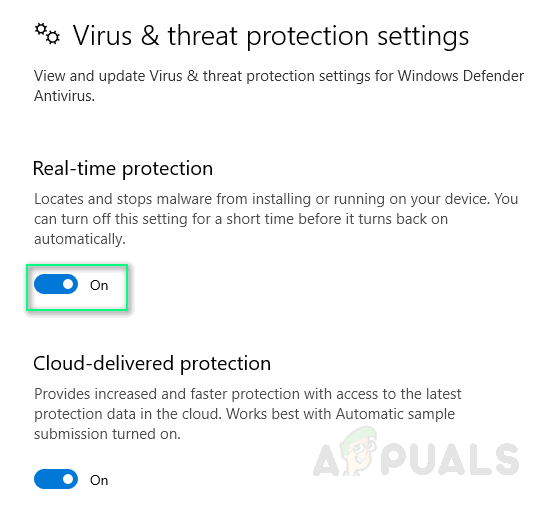
Dezactivarea antivirusului
- Șterge conținutul folderului C: AMD al tuturor driverelor anterioare.
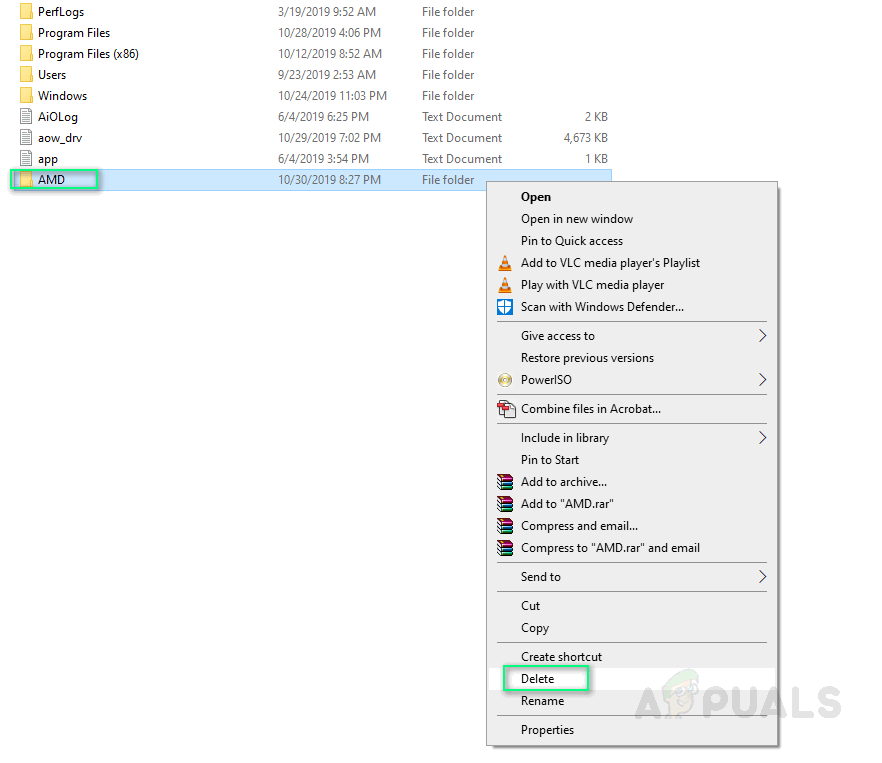
Ștergerea folderului AMD
- Dezinstalați vechile drivere AMD folosind Dezinstalați un program , utilitar panou de control.
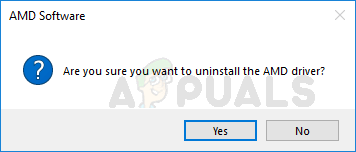
Dezinstalați driverul AMD
- Reporniți în Mod sigur Windows și alerga Cerere DDU. Acesta va reporni automat computerul după finalizare.
- Instalați driverele AMD descărcate și reporniți sistemul. Acest lucru vă poate rezolva problema.
Soluția 3: Rulați utilitarul DISM & SFC
Ambele utilitare scanează fișierele imagine Windows și toate fișierele de sistem protejate. Toate versiunile corupte, deteriorate și incorecte sunt apoi înlocuite cu versiuni Microsoft corecte cu aceste utilitare.
Pentru a rula comanda Deployment Image Servicing and Management sau DISM:
- Clic start și tastați cmd în bara de căutare. Rulați-l ca administrator.
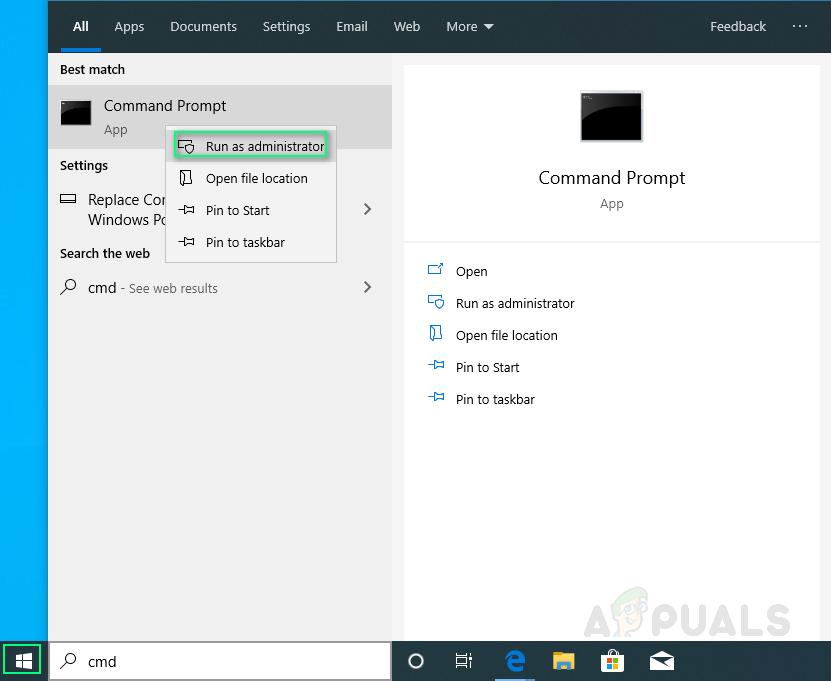
Se execută cmd ca administrator
- Tastați următoarea comandă și apăsați introduce .
DISM / Online / Cleanup-Image / RestoreHealth
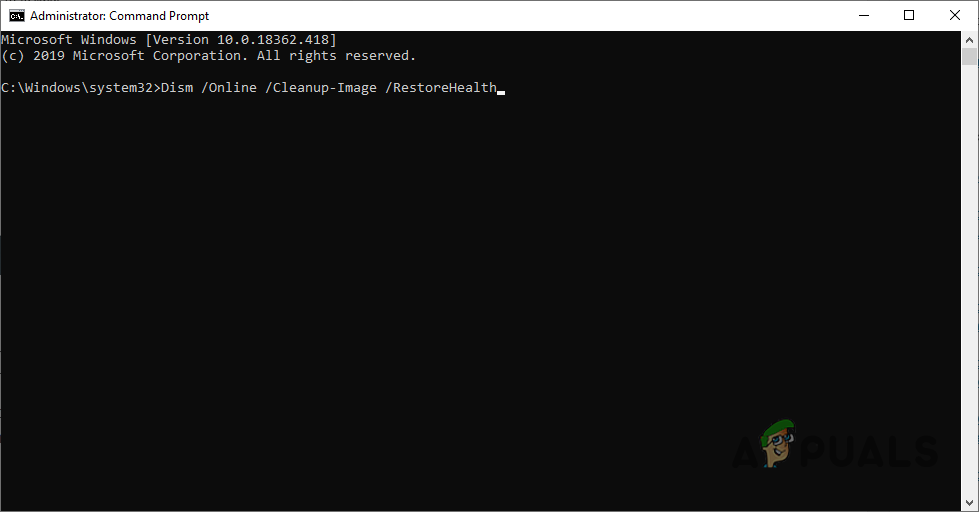
Comandă DISM
Nu închideți aplicația, deoarece poate dura ceva timp. Uneori pare să se blocheze la 20%, dar nu vă faceți griji, se face în câteva minute.
Pentru a rula comanda System File Checker sau SFC:
- Primul pas este același; alerga cmd ca administrator.
- Tastați următoarea comandă și apăsați introduce .
sfc / scannow
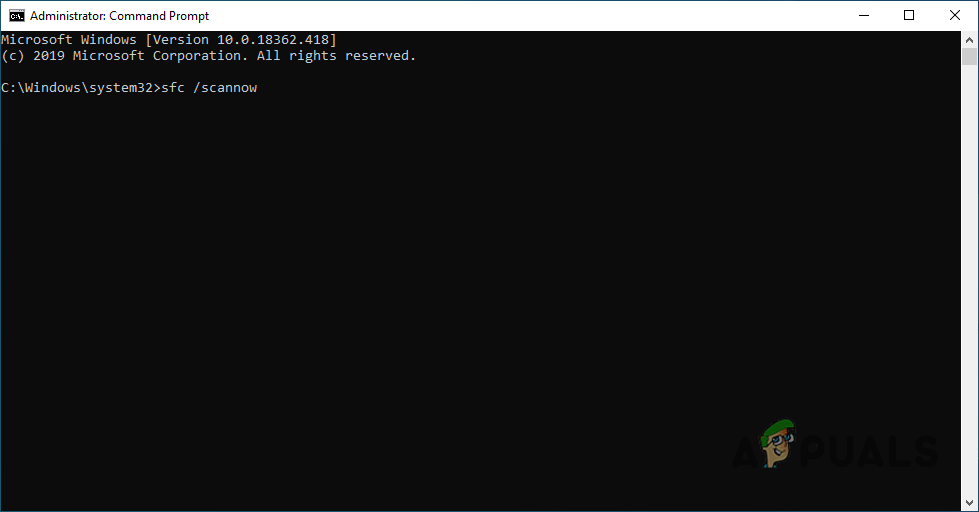
Comandă de scanare SFC
Nu închideți aplicația, deoarece poate dura ceva timp. Această soluție vă poate rezolva problema.
Soluția 4: fișiere redistribuibile Microsoft Visual C ++ corupte
Bibliotecile deteriorate pot cauza această eroare. Pentru a rezolva problema, urmați acești pași:
- Clic start , căutare Panou de control și a lovit introduce .
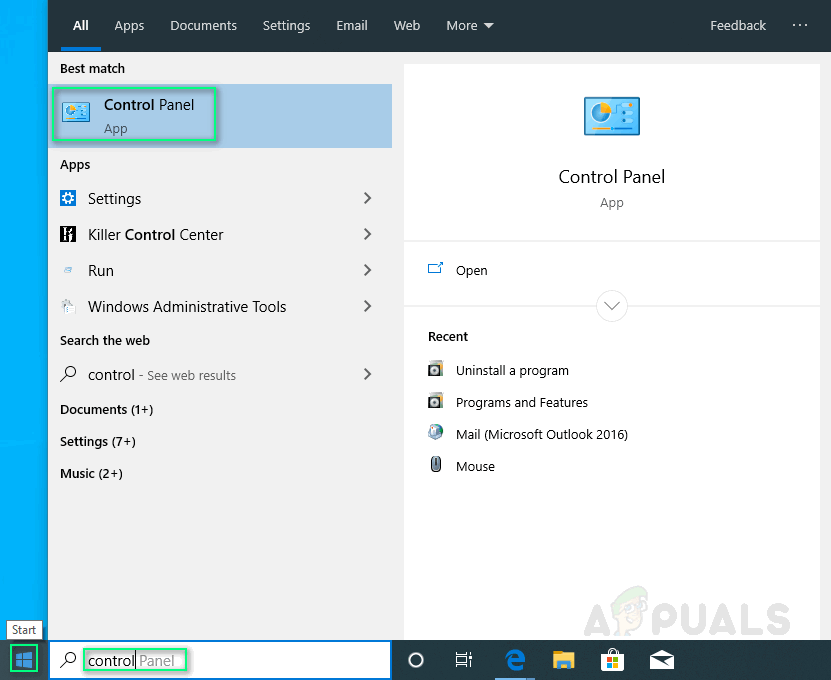
Deschiderea panoului de control
- Clic Dezinstalați un program sub Programe.
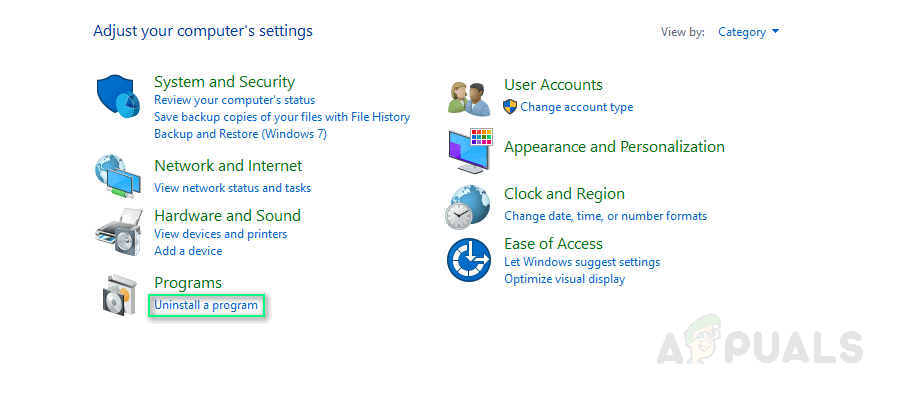
Deschiderea programelor și caracteristicilor
- Notați toate versiunile redistribuibile Microsoft Visual C ++ enumerate în Programe și caracteristici .
- Vizita pagina oficială Microsoft și descărcați copii noi ale acestor redistribuibile Microsoft Visual C ++.
- Dezinstalați toate versiunile Microsoft Visual C ++ instalate în prezent.
- Instalați pachetele redistribuibile Microsoft Visual C ++ descărcate. Acest lucru ar trebui să rezolve în cele din urmă problema.