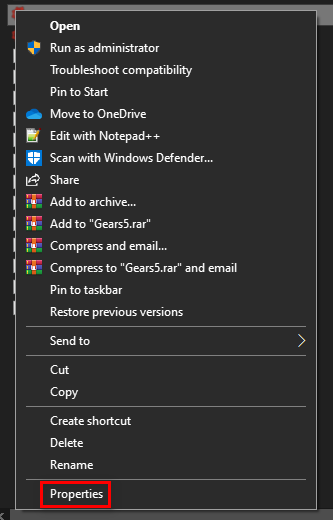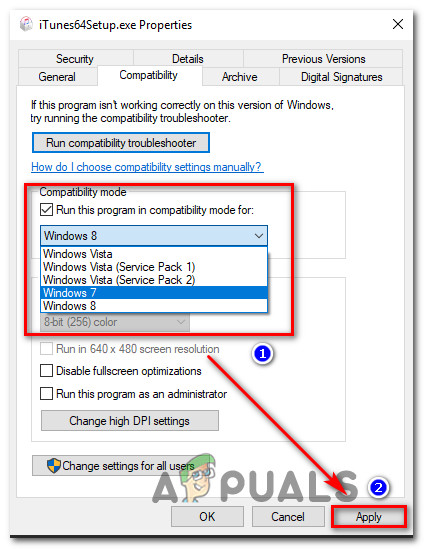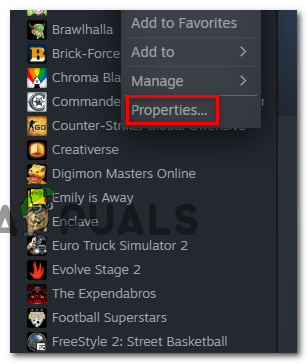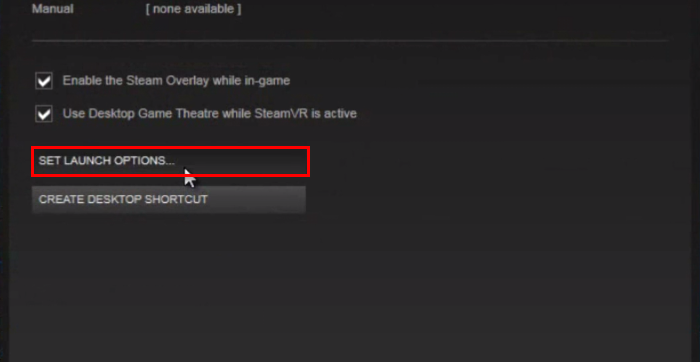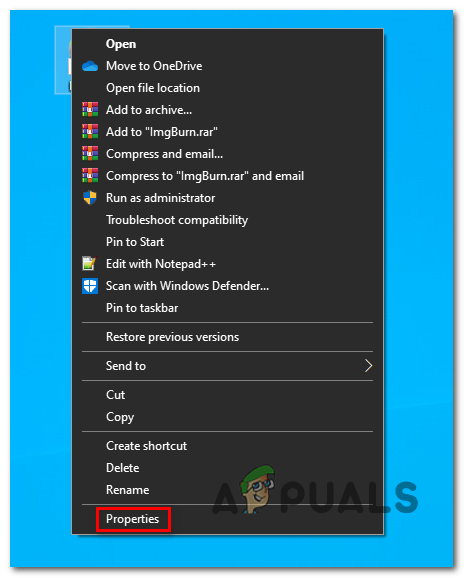Unii utilizatori de Windows 10 raportează că văd 0xc00000fd eroare după o actualizare Windows eșuată sau după ce o aplicație de joc se blochează în mod neașteptat. Majoritatea utilizatorilor văd această eroare atunci când încearcă să actualizeze de la versiunea 1803 la o versiune mai nouă.

Eroare de blocare a aplicației pe Windows 10
După cum se dovedește, marea majoritate a cazurilor care vor declanșa o aplicație fatală se blochează cu 0 xc00000fd eroarea este o inconsecvență a modului în care sistemul dvs. este capabil să mențină accelerarea hardware. Dacă întâmpinați această problemă cu un joc mai vechi, încercați să forțați executabilul să ruleze Mod de compatibilitate .
În plus, puteți încerca să forțați executabilul jocului să ruleze fără niciun fel de accelerare hardware - fie modificând direct parametrii de comandă rapidă, fie modificând Opțiuni de lansare în Aburi.
Metoda 1: Rularea programului în modul de compatibilitate
În cazul în care întâmpinați această problemă cu un joc sau o aplicație, există o șansă foarte mare ca problema să apară din cauza inconsecvenței cu modul în care programul este construit pentru a gestiona accelerarea hardware pe Windows 10. În acest caz, este posibil să remediați problema modificând executabilul de lansare astfel încât să ruleze în Mod de compatibilitate cu o versiune Windows mai veche - dacă jocul are peste 5 ani, vă recomandăm să forțați jocul să ruleze incompatibilitatea cu Windows 7 .
Dacă acest scenariu este aplicabil situației dvs. actuale, urmați instrucțiunile de mai jos pentru a forța executarea aplicației să ruleze în modul de compatibilitate:
- Deschideți File Explorer și navigați la locația jocului sau aplicației care se blochează cu 0xc00000fd cod. După ce identificați lansatorul principal, faceți clic dreapta pe acesta și alegeți Proprietăți din meniul contextual nou apărut.
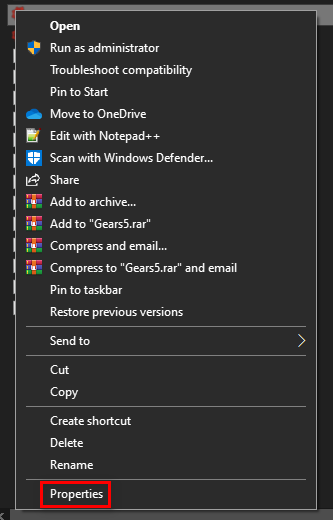
Accesarea ecranului Proprietăți al executabilului jocului
- În interiorul Proprietăți ecran, selectați Compatibilitate filă din bara de panglică din partea de sus. Apoi, bifați caseta asociată cu Rulați acest program în modul de compatibilitate.
- Utilizați meniul drop-down direct de mai jos pentru a selecta Windows 7 din lista de opțiuni, apoi faceți clic pe aplica pentru a salva modificările.
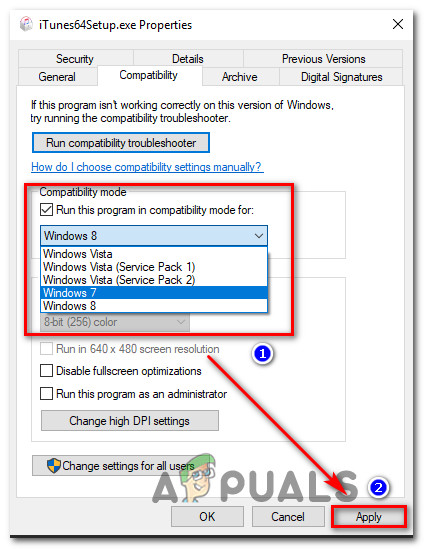
Rularea programului de instalare în modul Compatibilitate
- Lansați jocul sau aplicația care a cauzat 0xc00000fd eroare și vedeți dacă eroarea este acum rezolvată.
Metoda 2: Forțarea jocului să ruleze fără accelerare hardware
Dacă întâlnești 0xc00000fd eroare la un joc pe care încercați să îl lansați de pe Steam sau prin executabilul dedicat al acestuia, este foarte probabil să vedeți eroarea din cauza unui accident fatal atunci când vine vorba de susținerea accelerării hardware. Acest lucru este de obicei raportat că apare pe platforme cu GPU-uri mai noi.
Unii utilizatori care se confruntau și cu această problemă au confirmat că au reușit în cele din urmă să remedieze problema după ce au reconfigurat opțiunile de joc pentru a lansa fără accelerare hardware.
Iată două ghiduri separate care vă vor permite să faceți acest lucru - primul ghid vă va arăta cum să faceți acest lucru direct din Steam, în timp ce al doilea vă va ghida prin pașii de modificare a comenzii rapide de lansare.
Opțiunea 1: Modificarea opțiunilor de lansare pe Steam
- Deschideți Aburi aplicație și înscrieți-vă cu contul a cărui bibliotecă deține jocul care cauzează 0xc00000fd eroare.
- După ce v-ați conectat cu succes Aburi, Click pe Bibliotecă din meniul ribbon din partea de sus, apoi faceți clic dreapta pe jocul care cauzează probleme și faceți clic pe Proprietăți din meniul contextual nou apărut. s
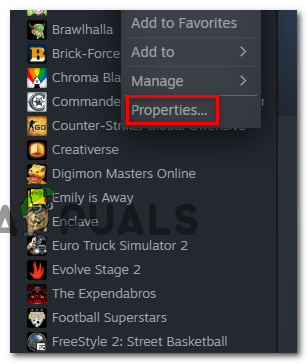
Accesarea meniului Proprietăți
- Odată ce te afli în interiorul Proprietăți meniul jocului care vă provoacă probleme, selectați general din meniul orizontal din partea de sus, apoi faceți clic pe Setați Opțiuni de lansare .
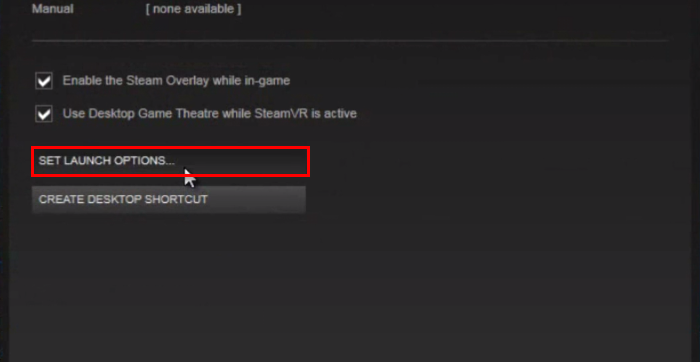
Accesarea meniului Opțiuni de lansare
- În interiorul Opțiuni de lansare ecran, introduceți următoarea comandă în câmpul de text: (asigurați-vă că includeți liniuțe)
-cefNoGPU -cefNoBlacklist
- După ce aplicați aceste noi opțiuni de pornire, lansați jocul direct de pe Steam și vedeți dacă jocul se blochează în continuare cu același lucru 0xc00000fd eroare.
Opțiunea 2: Modificarea opțiunilor de lansare pe Steam
- Deschideți File Explorer și navigați la locația comenzii rapide în care lansați jocul (cel mai probabil desktopul dvs.).
- După ce ajungeți la locația corectă, faceți clic dreapta pe executabilul jocului și faceți clic pe Proprietăți din meniul contextual.
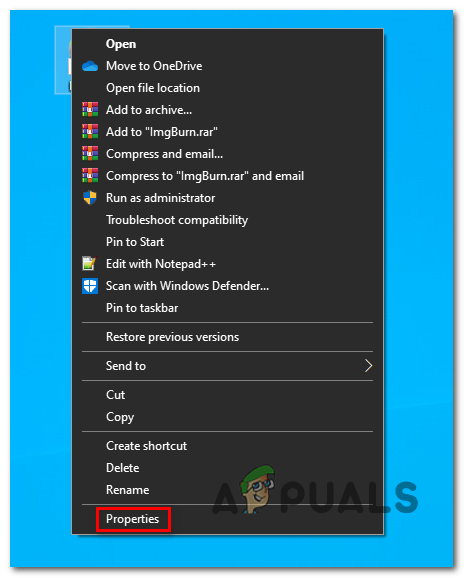
Accesarea ecranului Proprietăți
- Odată ce te afli în interiorul Proprietăți ecran, faceți clic pe Comandă rapidă filă și căutați fișierul Locația țintă . După ce ajungeți la acea locație, adăugați următorii parametri la sfârșitul anului Locația țintă :
-cefNoGPU -cefNoBlacklist
- Clic aplica pentru a salva modificările, lansați din nou jocul și vedeți dacă problema este rezolvată acum.