Unii utilizatori de Windows raportează că văd aleator Volumul precedent nemontat „Eroare în clientul lor torrent. La extinderea erorii, mesajul spune că accesul la discul în care sunt stocate fișierele nu este disponibil. Se raportează că această problemă apare la majoritatea clienților torrent populari, inclusiv BitTorrent, Utorrent și Vuse.

Eroare „Fost volum neinstalat” în clientul torrent
După investigarea acestei probleme particulare, se dovedește că această problemă poate apărea din cauza câtorva cauze potențiale. Iată o listă scurtă de potențiali vinovați:
- Scrisoare de unitate externă greșită - Dacă utilizați o unitate externă, primul lucru pe care trebuie să-l faceți este să îl deconectați de la computer și să vă conectați din nou. Această operațiune va forța, sperăm, ca sistemul dvs. de operare să atribuie o literă de unitate diferită (aceeași la care se așteaptă clientul dvs. torrent)
- Locație incorectă de descărcare - Potrivit unor utilizatori afectați, această problemă poate apărea și în cazurile în care există o locație incorectă de descărcare stocată în prezent de clientul dvs. torrent. În acest caz, utilizarea meniului Setare pentru a-l modifica vă va permite să remediați problema în totalitate.
- Clientul scrisoare în torrent nu se potrivește - Dacă primiți acest cod de eroare cu o unitate externă și îl deconectați în continuare, este posibil ca computerul dvs. să fi atribuit o altă literă care aruncă eroarea în clientul dvs. torrent. În acest caz, puteți modifica meniul Preferințe pentru a se potrivi cu litera unității.
- Scrisoarea greșită în gestionarea discurilor - De asemenea, este posibil să fi început să vedeți această eroare după ce ați modificat litera unității prin intermediul Utilitatea de gestionare a discurilor. Dacă acest scenariu este aplicabil, ar trebui să puteți remedia această problemă utilizând același utilitar pentru a modifica litera așteptată de clientul dvs. torrent.
- Torrent parțial corupt - Dacă există o întrerupere neașteptată în timp ce torrentul se descarcă, clientul dvs. ar putea refuza reluarea descărcării din cauza datelor conflictuale. În acest caz, puteți rezolva mesajul de eroare forțând clientul dvs. torrent să forțeze din nou verificarea respectivului torrent.
- Fișierul Resume.dat conține date conflictuale - Dacă nu vă este frică să editați fișierele de configurare, ar trebui să puteți remedia problema editând fișierul resume.dat folosind un utilitar avansat de editare text precum Notepad ++.
Metoda 1: Reconectați unitatea problematică
Dacă utilizați o unitate externă și aveți obiceiul să o deconectați frecvent, ar trebui să începeți deconectând și reconectând unitatea externă problematică.
Această operație vă va forța sistemul de operare să reatribueze o scrisoare către unitatea externă care ar putea rezolva problema automat.
După ce reconectați unitatea externă prin cablul corect, reporniți clientul torrent și vedeți dacă problema este rezolvată acum.
Dacă același „ volumul precedent nemontat ‘Se produce încă o eroare, treceți la următoarea metodă de mai jos.
Metoda 2: Setarea locației corecte de descărcare
După cum se dovedește, una dintre cele mai frecvente instanțe care va declanșa această eroare este atunci când unul (sau mai multe) dintre torrentele dvs. se referă la o cale de descărcare care nu mai există.
Acest lucru se întâmplă de obicei atunci când utilizatorii inițiază descărcări pe unități amovibile și apoi decid să le elimine (în timp ce fișierul se descarcă sau se însămânțează).
Dacă acest scenariu este aplicabil, puteți remedia cu ușurință această problemă identificând torrentul problematic și setând locația corectă de descărcare din setările torrentului.
Pentru a vă ușura lucrurile, am creat un ghid pas cu pas despre configurarea locației corecte de descărcare:
- Deschideți clientul torrent care vă declanșează eroarea, faceți clic dreapta pe torrentul care cauzează problema și faceți clic pe Avansat> Setare locație descărcare .
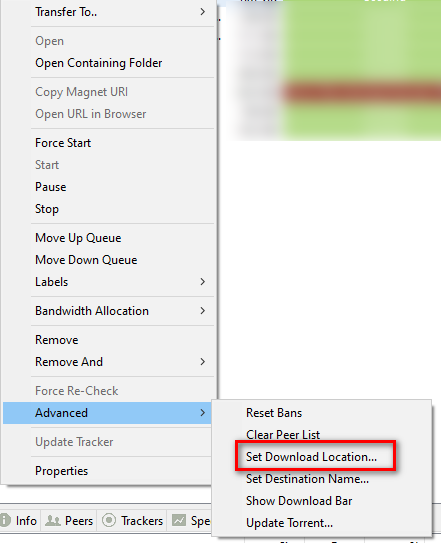
Selectarea locației corecte de descărcare
- Din meniul următor, continuați și navigați la locația în care stocați fișierele torrent și faceți clic pe Selectați Folder odată selectată locația corectă.
- Reporniți clientul torrent și vedeți dacă problema este rezolvată acum.
În cazul în care apare aceeași problemă, treceți la următoarea soluție potențială de mai jos.
Metoda 3: Potriviți litera unității cu unitatea alocată computerului (numai uTorrent)
Dacă utilizați un unitate externă și îl deconectați în mod regulat de la computer, este posibil ca atunci când îl conectați înapoi, litera de unitate alocată de computerul dvs. să se schimbe.
Pe Utorrent, acest lucru se va produce cel mai probabil datorită unei setări din fila Preferințe.
Acest lucru este mult mai comun decât ai putea crede. Din fericire, acest lucru este foarte ușor de remediat - Trebuie doar să modificați directoarele din ecranul Preferințe pentru a se potrivi cu litera unității cu unitatea alocată computerului.
Iată un ghid rapid pas cu pas care vă va ajuta să parcurgeți pașii pentru a face acest lucru:
- Deschideți Utorrent și utilizați bara de panglică din partea de sus pentru a face clic pe Opțiuni, apoi faceți clic pe Preferințe din meniul contextual nou apărut.
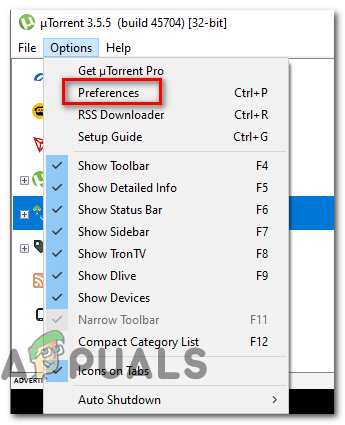
Accesarea meniului Preferințe în uTorrent
- Odată ce te afli în interiorul Preferințe fereastra, faceți clic pe Directoare din partea stângă, apoi treceți peste secțiunea din dreapta și verificați dacă literele de unitate corespund configurației dvs. curente.
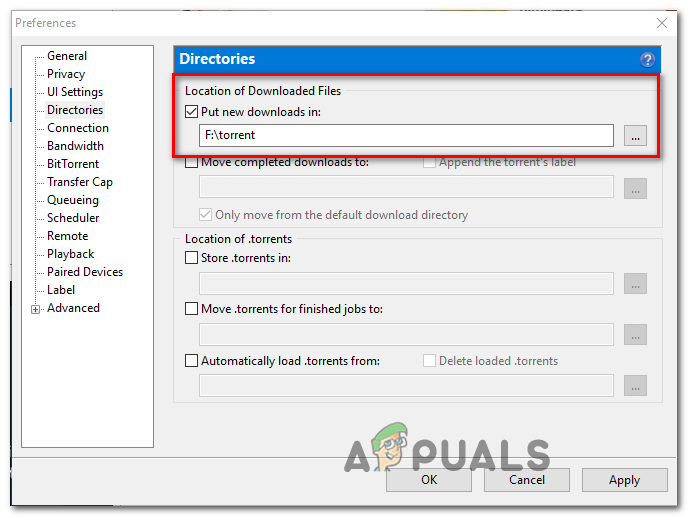
Reglarea literelor Drive alocate în uTorrent
- Lovit aplica pentru a salva modificările, apoi reporniți clientul uTorrent și vedeți dacă problema este rezolvată acum.
În cazul în care vedeți în continuare același „ volumul precedent nemontat ‘Eroare, treceți la următoarea soluție potențială de mai jos.
Metoda 4: Schimbați litera unității din Gestionarea discului
Dacă aveți o mulțime de torrente diferite afectate de această eroare sau nu doriți să schimbați nimic din clientul dvs. de torrent, puteți merge invers pentru a remedia această problemă.
Un mod diferit de a remedia „ volumul precedent nemontat „Eroarea este de a afla care literă de unitate este așteptat clientul dvs. torrent și de a schimba litera de unitate care conține fișierul torrent pentru a se potrivi folosind Disk Management.
Dacă sunteți în căutarea unor clarificări pas cu pas, urmați instrucțiunile de mai jos pentru a modifica litera unității prin Gestionarea discului:
- Începeți prin a vă deschide clientul torrent și verificați mesajul de eroare. Dacă plasați mouse-ul peste eroare, ar trebui să vedeți litera de unitate pe care o așteaptă clientul dvs. torrent.
- După ce știți ce literă așteaptă clientul dvs. torrent, închideți-o, apoi apăsați Tasta Windows + R a deschide o Alerga comanda. În interiorul casetei text a Alerga fereastră, tastați „Diskmgmt.msc” și apăsați introduce pentru a deschide Gestionarea discului utilitate.
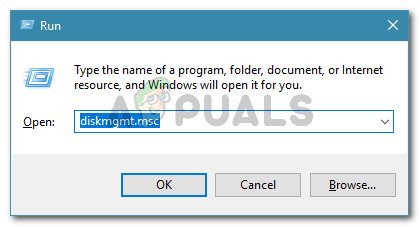
Rulați dialogul: diskmgmt.msc
- Odată ce te afli în interiorul Gestionarea discului utilitar, faceți clic dreapta pe litera unității care nu se potrivește cu echivalentul clientului torrent și alegeți Schimbați literele și căile de conducere din meniul contextual nou apărut.
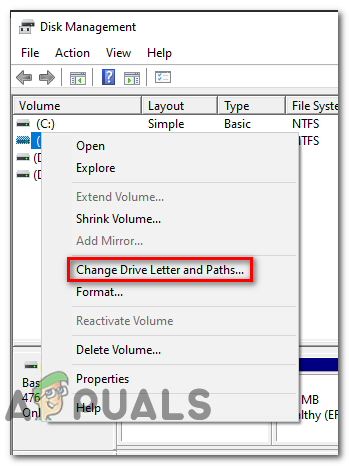
Schimbați Scrisoarea și Căile de unitate
- De la Schimbați Scrisoarea și Căile de unitate ecran, faceți clic pe Schimbare buton.
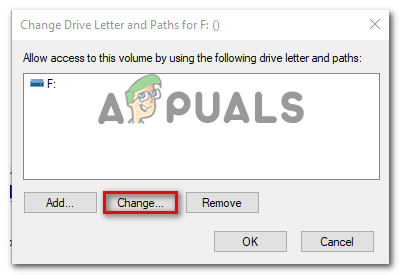
Buton Schimbare
- De la Schimbați litera sau calea unității , Selectați Atribuiți următoarea literă de unitate , apoi utilizați meniul derulant pentru a selecta aceeași literă de unitate pe care o așteaptă clientul dvs. torrent.
- Clic O.K pentru a salva modificările, apoi reporniți computerul pentru a permite efectuarea acestor modificări.
- Odată ce următoarea pornire este finalizată, deschideți clientul torrent și vedeți dacă problema este rezolvată acum.
Dacă încă întâlnești același „ volumul precedent nemontat ‘Eroare, treceți la următoarea soluție potențială de mai jos.
Metoda 5: Verificarea din nou a torrentelor problematice
Dacă niciuna dintre soluțiile potențiale de mai sus nu a funcționat pentru dvs., un lucru pe care îl puteți încerca este să vă forțați clientul torrent să verifice din nou torrentul problematic. Această operațiune a fost confirmată de succes atât de utilizatorii uTorrent, cât și de cei BitTorrent.
Dar nu este doar pentru acești 2 clienți torrent - Fiecare client similar de acest gen are un Verificați din nou forța caracteristică care poate fi inițiată făcând clic dreapta pe torrentul problematic și alegând opțiunea din meniul contextual.

Forțați să verificați din nou torrentul problematic
Odată ce procedura de verificare a fost finalizată, reporniți computerul și vedeți dacă eroarea dispare data viitoare când porniți clientul torrent.
Dacă aceeași problemă apare în continuare, treceți la următoarea soluție potențială de mai jos.
Metoda 6: Modificarea fișierului resume.dat (numai uTorrent)
Dacă nu vă deranjează să modificați fișierele de configurare, o modalitate suplimentară de a rezolva acest cod de eroare special este să utilizați un editor de text îmbunătățit precum Notepad ++ pentru a înlocui toate instanțele literei incorecte a unității din fișierul resume.dat al uTorrent.
Important: Fișierul resume.dat este sensibil în sensul că după ce îl modificați, trebuie să păstrați lungimea exactă (numai litera cale poate fi modificată)
Mai mulți utilizatori afectați care se confruntau și cu „ volumul precedent nemontat ‘Eroare au confirmat că au reușit să remedieze eroarea până la folosind Notepad ++ pentru a înlocui fiecare instanță incorectă din fișierele resume.dat.
Iată câteva instrucțiuni pas cu pas despre cum să faceți acest lucru:
- Începeți prin a vă asigura că fiecare instanță a uTorrent este închisă și că niciun proces nu rulează în fundal.
- Apoi, vizitați pagina oficială de descărcare a Notepad ++ și descărcați programul de instalare pentru cea mai recentă versiune a editorului de text.
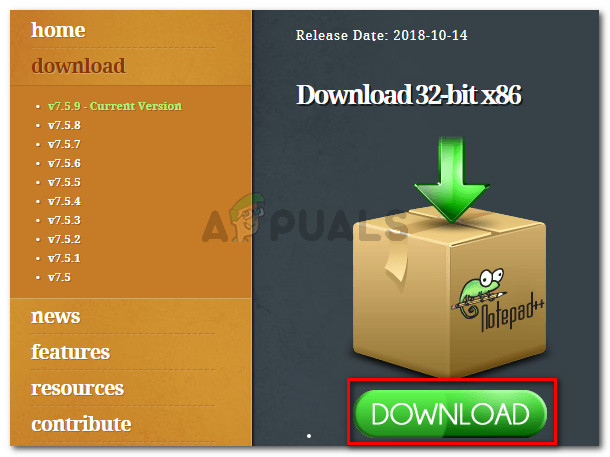
Descărcarea editorului de text Notepad ++
Notă: Puteți face modificările de mai jos la editorul de text implicit (Notepad), dar acest lucru nu este recomandat deoarece riscați să editați informațiile greșite.
- După finalizarea descărcării, deschideți programul de instalare Notepad ++ și urmați instrucțiunile de pe ecran pentru a instala software-ul pe computer.
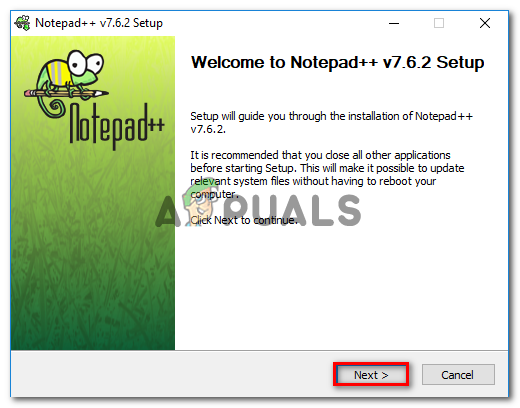
Instalarea Notepad ++
- După finalizarea instalării, apăsați Tasta Windows + R a deschide o Alerga căsuță de dialog. În caseta de text, tastați „% AppData% uTorrent ” și apăsați introduce pentru a naviga direct la locația în care relua.dat este depozitat.
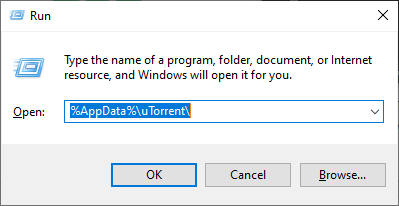
Accesarea folderului Appdata al uTorrent
- În folderul uTorrent din Datele aplicatiei, faceți clic dreapta pe relua.dat și alegeți Editați cu Notepad ++ din meniul contextual nou apărut.
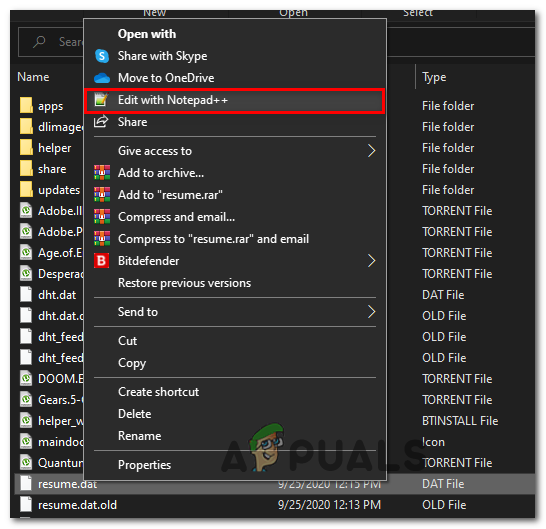
Editarea fișierului resume.dat utilizând Notepad ++
Notă: În acest moment, ar putea fi o idee bună să copiați fișierul resume.dat în cazul în care veți ajunge să faceți o modificare care să o rupă. Puteți face backup pentru acest fișier pur și simplu copiind fișierul și lipindu-l pe o altă unitate sau folder.
- Odată ce fișierul este deschis Notepad ++ , utilizați panglica din partea de sus pentru a accesa Căutare , apoi faceți clic pe A inlocui.
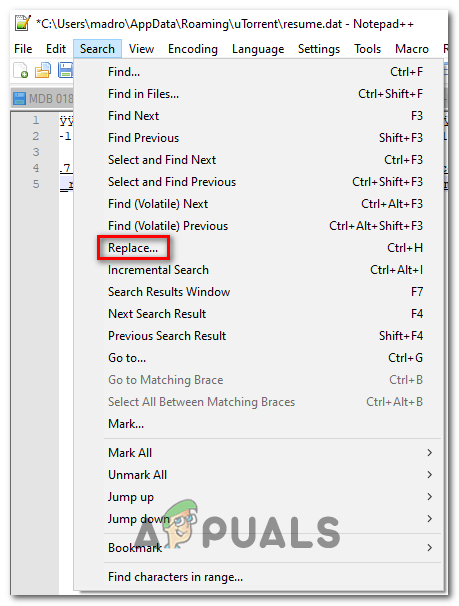
Utilizarea funcției Înlocuire în Notepad ++
- Odată ce te afli în interiorul A inlocui fereastră, setați Gaseste ce caseta către calea incorectă (de ex. C: Descărcări ), apoi setați A inlocui cu o casetă cu calea corectă (de ex. D: Descărcări ).
- Apoi, porniți operațiunea de înlocuire făcând clic pe Înlocuiește-le pe toate buton.
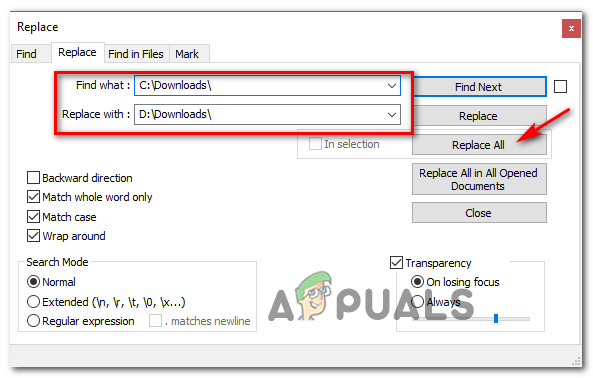
Înlocuirea fiecărei instanțe defectuoase cu echivalentul corect utilizând Notepad ++
- Apoi, salvați modificările pe care le-ați operat pe fișier și asigurați-vă că păstrați numele exact la fel.
- În cele din urmă, reporniți computerul și vedeți dacă problema este rezolvată acum prin deschiderea uTorrent după finalizarea următoarei porniri.
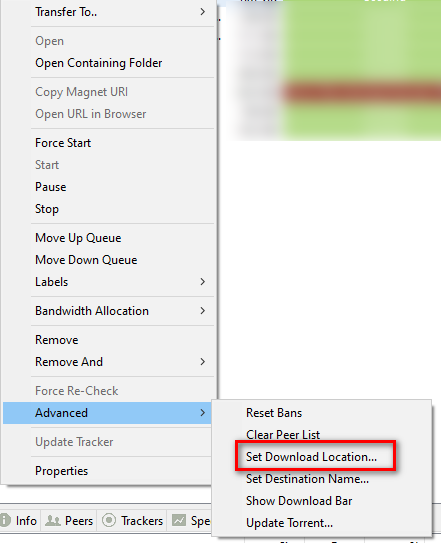
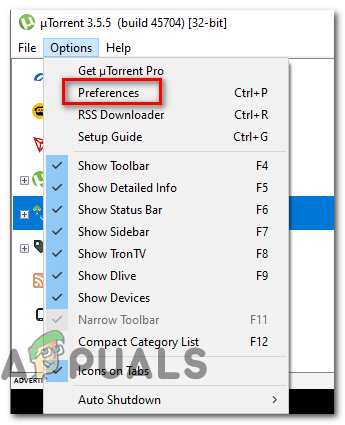
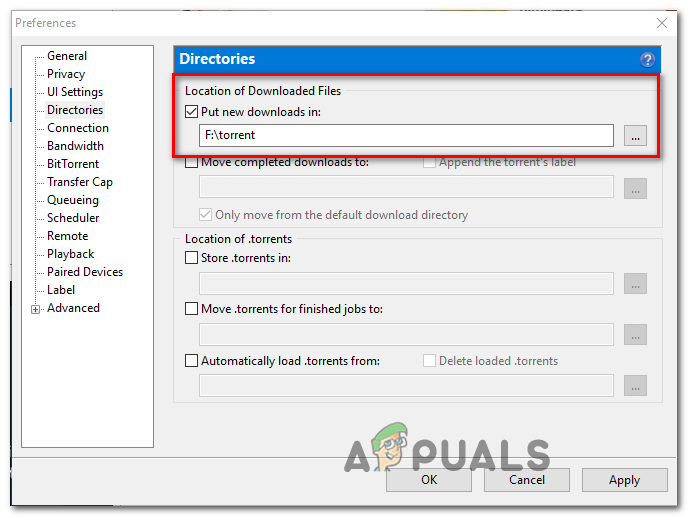
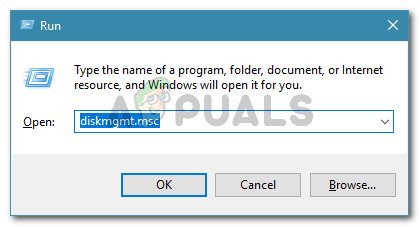
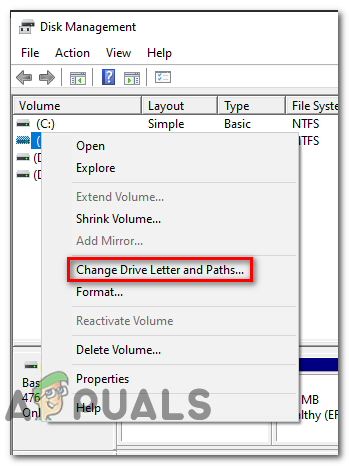
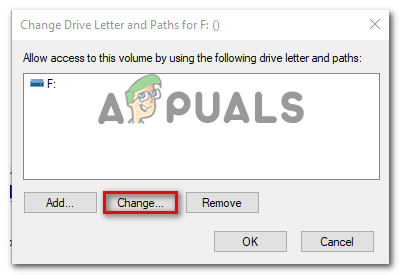
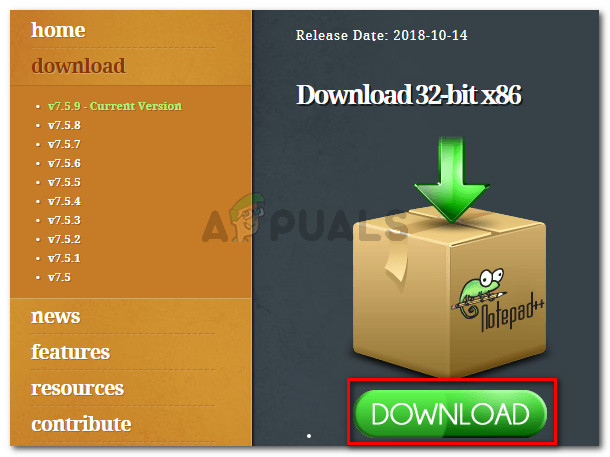
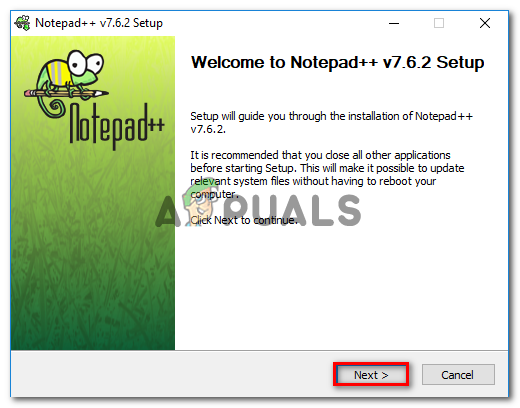
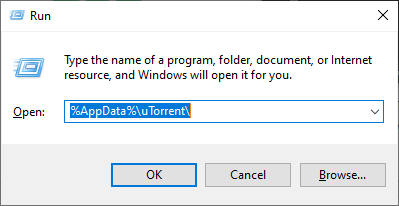
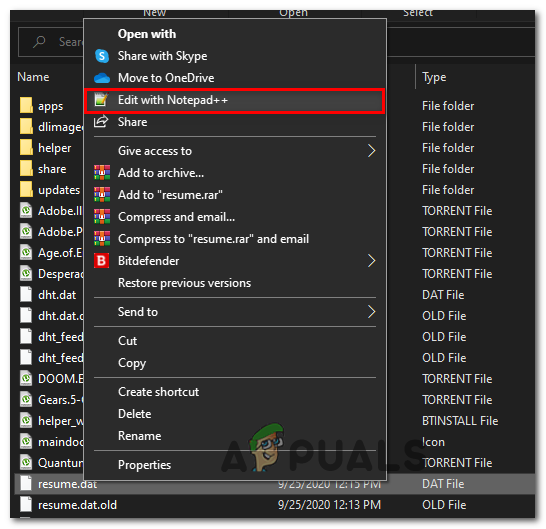
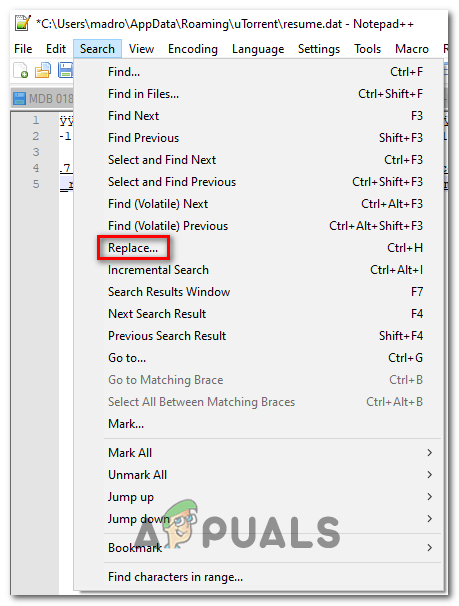
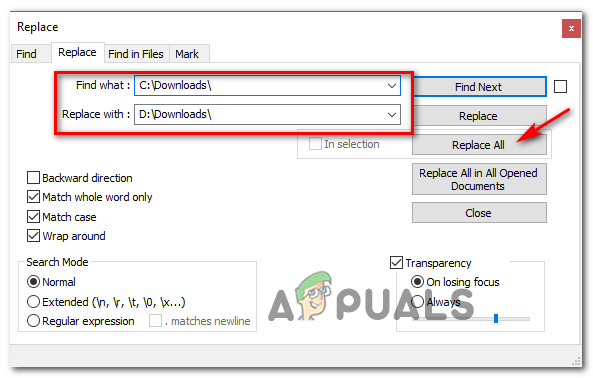




![[FIX] Eroare a apărut în timp ce expertul încerca să seteze parola pentru acest cont de utilizator](https://jf-balio.pt/img/how-tos/89/error-occurred-while-wizard-was-attempting-set-password.png)

















