Codul de eroare „ Chard „Apare de obicei atunci când jucătorii Destiny 2 încearcă să lanseze jocul sau după ce sunt inițiați în meniul principal atunci când încearcă să joace un eveniment public. Această problemă pare a fi exclusivă pentru PC și este raportată cel mai frecvent după instalarea unei anumite actualizări Windows.

Cod de eroare Chard în Destiny
După cum se dovedește, există mai multe cauze diferite care ar putea duce la determinarea acestui cod de eroare special. Iată o listă scurtă de potențiali vinovați:
Când depanați această problemă specială, ar trebui să începeți prin a verifica dacă jocul nu se confruntă în prezent cu probleme de server care ar putea crea probleme de instabilitate. Pentru a face acest lucru, verificați pagina de stare a Destiny și Twitter pentru orice anunț cu privire la orice întrerupere sau sesiuni de întreținere cu privire la Destiny 2.
După ce confirmați că nu aveți de-a face cu o problemă de server, încercați să vedeți dacă problema este de fapt cauzată de o problemă de conectare. Mai mulți utilizatori afectați au confirmat că codul de eroare a fost rezolvat după ce s-au deconectat de la Cont Battle.net și s-a conectat din nou după repornirea clientului.
Cu toate acestea, codul de eroare Chard poate fi facilitat și de un fel de corupție a fișierelor de sistem care ajunge să afecteze stabilitatea jocului. Dacă acest scenariu este aplicabil, ar trebui să puteți remedia problema executând funcția de reparare pe Battle.Net sau efectuând o verificare a integrității pe Steam.
Cu anumiți furnizori de servicii Internet, această problemă poate fi facilitată și de o inconsecvență a rețelei. Pentru a o rezolva, puteți opta pentru o repornire a rețelei pentru a șterge orice date temporare stocate în prezent. Dacă acest lucru nu funcționează, ultimul pas ar trebui să fie să reinițializați routerul.
Verificarea problemelor de server
Înainte de a încerca să remediați problema la nivel local, ar trebui să începeți acest ghid de depanare, asigurându-vă că problema nu vă depășește controlul. Rețineți că, deși acest cod de eroare (chard) indică în mod topic o problemă locală, este de asemenea posibil ca o problemă larg răspândită de server să cauzeze problema și să vă împiedice să efectuați anumite activități în Destiny.
Pentru a verifica această teorie, începeți prin a verifica dacă alți utilizatori din zona dvs. care joacă în prezent jocul au aceeași problemă. Pentru a face acest lucru, puteți utiliza DownDetector sau Pane. Raport pentru a vedea dacă problema este larg răspândită.

Verificarea stării serverului în Destiny 2
Dacă descoperiți dovezi că alți utilizatori într-o situație similară au aceeași problemă, verificați pagina de stare a Destinului și Bungie’s cont oficial de asistență Twitter pentru orice anunțuri referitoare la o problemă de server.
În cazul în care aceste investigații pe care tocmai le-ați efectuat nu au descoperit probleme legate de server cu Destiny 2, treceți la următoarea metodă de mai jos pentru a începe depanarea unei probleme locale.
Repornirea Battle.Net și re-conectare (dacă este cazul)
În cazul în care primiți deconectări obișnuite în timp ce jucați Destiny 2 pe PC, este posibil să aveți de-a face cu un problema acreditării care pare să afecteze un număr mare de jucători. Majoritatea utilizatorilor afectați care au reușit să rezolve această problemă au confirmat că problema a fost în cele din urmă rezolvată după ce s-a deconectat de la Battle.Net, repornind aplicația și apoi conectându-se din nou.
Cu toate acestea, unii utilizatori care au implementat această corecție au spus că această corecție nu este permanentă - Chard „Codul de eroare ar putea reveni după o perioadă de timp, caz în care va trebui să efectuați din nou pașii de reparare.
Iată un ghid rapid despre repornirea Battle.Net, deconectarea de la contul dvs. și apoi autentificarea din nou pentru a evita Chard Eroare în Destinul 2:
- În aplicația Battle.Net a Blizzard, faceți clic pe contul dvs. (colțul din dreapta sus al ecranului), apoi faceți clic pe Deconectați-vă din nou apărută Meniul contextual.
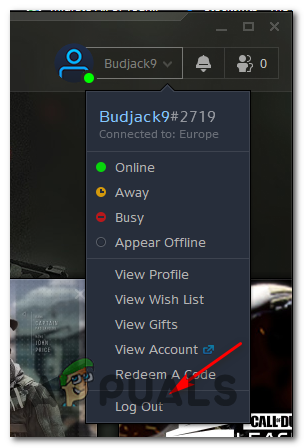
Deconectarea de la Battle.Net
- Confirmați operațiunea, apoi așteptați ca contul dvs. să fie deconectat de la Battle.Net.
- Apoi, deschideți meniul barei de bare, faceți clic dreapta pe pictograma asociată cu Battle.Net și alegeți Părăsi din meniul contextual. Acest lucru vă va asigura că Battle.Net este închis complet.
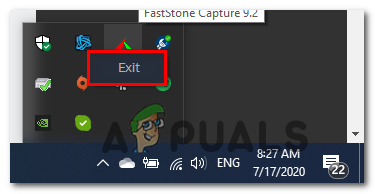
Închiderea Battle.Net
- După câteva secunde, puteți lansa din nou aplicația Battle.Net și vă puteți conecta cu contul dvs.
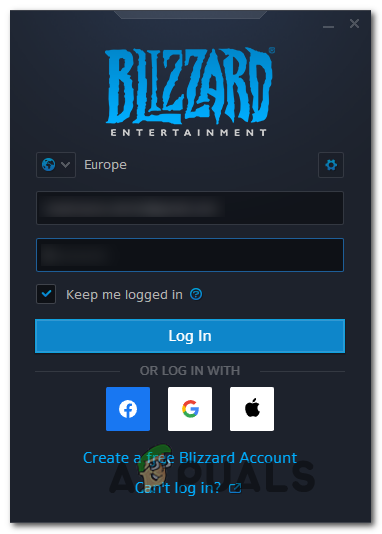
Semnarea din nou cu contul dvs.
- Lansați încă o dată Destiny 2 și vedeți dacă mai ajungeți să întâlniți același lucru Chard cod de eroare.
În cazul în care apare aceeași problemă, treceți la următoarea soluție potențială de mai jos.
Scanați și reparați jocul
După cum se dovedește, codul de eroare Chard poate apărea și din cauza unui anumit tip de incoerență a fișierului de joc sau a corupției care ajunge să afecteze stabilitatea Destinului 2. Dacă acest scenariu este aplicabil, ar trebui să puteți rezolva această problemă efectuând o scanare & procedură de reparare folosind aplicația Battle.net sau o verificare a integrității pe Steam.
Această operațiune va ajunge să verifice integritatea fiecărui fișier de joc Destiny 2 și să înlocuiască orice echivalent corupt cu copii sănătoase descărcate direct de pe serverele Battle.net sau de pe serverele Steam.
Dacă bănuiți că corupția ar putea fi principala cauză a apariției acestui cod de eroare, va trebui să efectuați o verificare a integrității (pe Steam) sau o procedură de scanare și reparare pe Battle.Net.
În cazul în care utilizați Battle.net, urmați sub Ghidul A. Pentru Steam, urmați sub ghidul B.
A. Repararea jocului folosind Battle.Net
Urmați instrucțiunile de mai jos pentru Scanare și reparare jocul Destiny 2 direct din Aplicația Battle.net :
- Asigurați-vă că aplicația principală Destiny 2 este închisă, apoi deschideți aplicația Battle.Net și faceți clic pe Jocuri din partea de sus a ecranului.
- Apoi, selectați Destiny 2 din lista de jocuri din secțiunea din stânga a ecranului.
- După ce faceți acest lucru, treceți la meniul din dreapta și faceți clic pe Opțiuni și faceți clic pe Scanare și reparare .
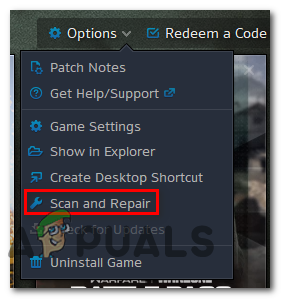
Rularea unei scanări și reparații pe Destiny 2
- La promptul final de confirmare, faceți clic pe Începeți scanarea și așteptați finalizarea operației.
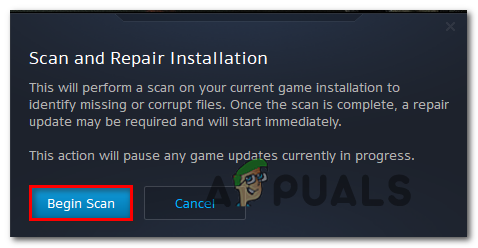
Lansarea unei proceduri de scanare și reparare utilizând aplicația Battle.Net
- Odată ce operațiunea este finalizată, reporniți computerul și lansați jocul după ce următorul start este finalizat pentru a vedea dacă problema este acum rezolvată.
B. Repararea jocului pe Steam
Urmați instrucțiunile de mai jos pentru a scana integritatea fișierului jocului Destiny 2 și a vedea dacă problema se rezolvă singură:
- Asigurați-vă că Destiny 2 este închis, apoi deschideți Steam și accesați Bibliotecă fila din meniul din partea de sus.
- Apoi, selectați Destiny 2 din lista de jocuri din biblioteca dvs., apoi faceți clic dreapta pe el și alegeți Proprietăți din meniul contextual.
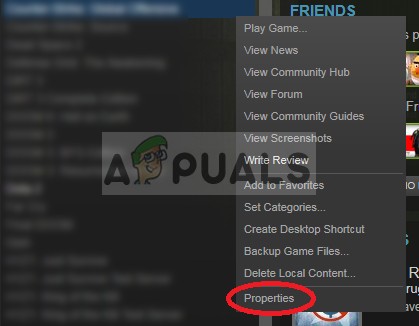
Deschiderea proprietăților jocului în abur
- În interiorul Proprietăți ecran de Destin 2 , faceți clic pe Fisiere locale , apoi faceți clic pe Verificați integritatea fișierelor jocului din lista de opțiuni disponibile.
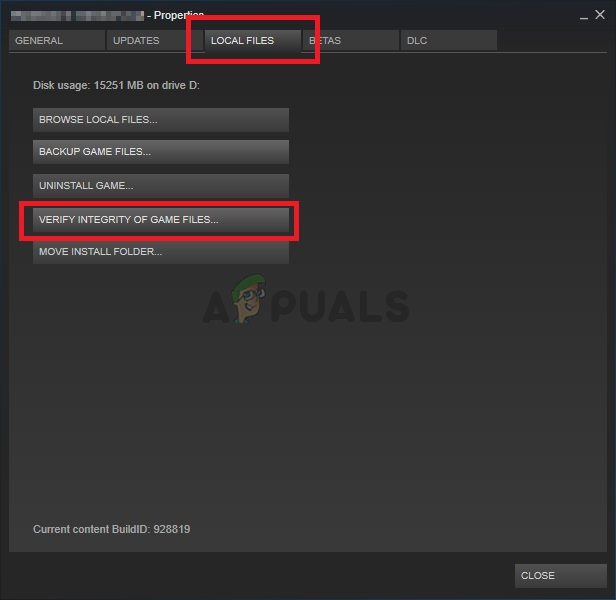
Verificarea integrității fișierelor de joc
- După începerea verificării, așteptați cu răbdare până la finalizarea operației, apoi reporniți computerul.
- După ce următoarea pornire este finalizată, lansați încă o dată Destiny 2 și vedeți dacă problema este rezolvată acum.
În cazul în care apare aceeași problemă, treceți la următoarea soluție potențială de mai jos.
Repornirea sau repornirea routerului
În cazul în care niciuna dintre soluțiile potențiale de mai sus nu a funcționat pentru dvs. și ați confirmat anterior că nu aveți de fapt probleme cu serverul, este foarte probabil să aveți de-a face cu o incoerență a rețelei.
Este posibil ca routerele care lucrează cu lățime de bandă limitată să declanșeze această eroare după ce au fost inundate cu date pe care nu le pot gestiona. În majoritatea cazurilor, acest lucru se va produce după ce prea multe dispozitive sunt conectate la aceeași rețea și o mulțime de date sunt schimbate în același timp.
În acest caz, ar trebui să puteți rezolva eroarea „Chard” fie prin repornirea routerului, fie prin resetarea acestuia.
Începeți cu primul sub-ghid (A) și efectuați o repornire simplă. Dacă acest lucru nu funcționează, treceți la procesul de repornire a routerului.
A. Reporniți routerul
Aceasta este procedura ideală pentru a începe, în cazul în care întâmpinați probleme de conectivitate cu alte jocuri (altele decât Destiny 2). Această operațiune va șterge datele TCP / IP temporare fără a provoca pierderi de date.
Unii utilizatori se confruntă cu Chard codul de eroare din Destiny 2 (la intervale aleatorii) a confirmat că problema a fost în cele din urmă rezolvată după ce au repornit routerul.
Pentru a efectua o repornire a routerului, pur și simplu apăsați butonul On / Off din spatele routerului o dată pentru a întrerupe alimentarea. Dacă routerul dvs. nu are un Pornit / Oprit , deconectați fizic cablul de alimentare pentru a forța o repornire manuală.

Repornirea routerului
După ce opriți routerul, deconectați cablul de alimentare și așteptați un minut complet pentru a vă asigura că ștergeți condensatorii de alimentare.
După ce ați reușit să reporniți routerul, reporniți computerul și vedeți dacă problema este rezolvată lansând încă o dată Destiny 2 și vedeți dacă vă revine codul de eroare Chard.
În cazul în care codul de eroare revine, continuați prin resetarea routerului.
B. Resetarea routerului
Dacă o repornire simplă nu a funcționat, ar trebui să mergeți mai departe cu resetarea routerului. Dar, înainte de a face acest lucru, rețineți că această operațiune va sfârși probabil prin a șterge orice setări personalizate pe care le-ați fi putut stabili anterior - Aceasta include acreditări de conectare personalizate, porturi din lista albă și intervale de IP pe care le-ați permis, dar și elemente blocate și porturile pe care le-ați redirecționat manual .
Dacă înțelegeți consecințele și doriți să marcați operațiunea, căutați butonul de resetare din spatele routerului. Odată ce îl veți vedea, probabil că veți avea nevoie de o scobitoare sau de un obiect ascuțit similar pentru a ajunge la acesta - Majoritatea producătorilor îl vor construi astfel, pentru a evita apăsările accidentale.
Rețineți că unele modele de ruter vor „uita” acreditările ISP salvate în momentul respectiv, după efectuarea resetării. Din această cauză, este important să aveți la dispoziție acreditările ISP înainte de a iniția această procedură.
Când sunteți gata să începeți, apăsați și țineți apăsat butonul Resetare timp de 10 secunde sau până când vedeți că LED-urile din partea din față a routerului încep să clipească în același timp. După finalizarea procedurii, eliberați butonul de resetare și așteptați să se restabilească conexiunea la internet.

Butonul de resetare pentru router
Notă: În funcție de modelul de router, este posibil să fie necesar să reintroduceți acreditările furnizate de ISP.
Odată ce conexiunea la internet este restabilită, lansați din nou Destiny 2 și vedeți dacă problema este rezolvată acum.
Etichete Destinul 2 7 minute citite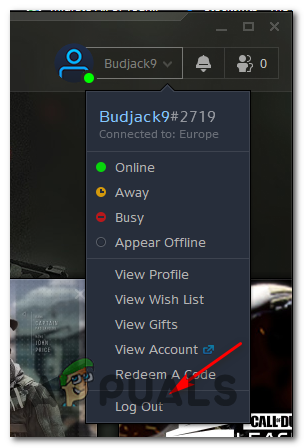
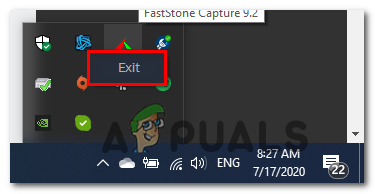
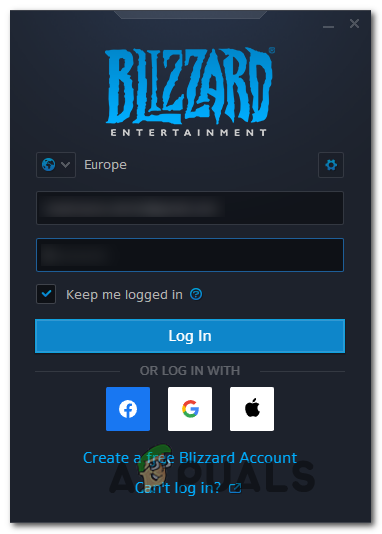
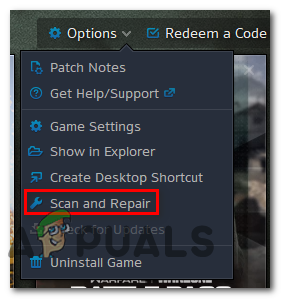
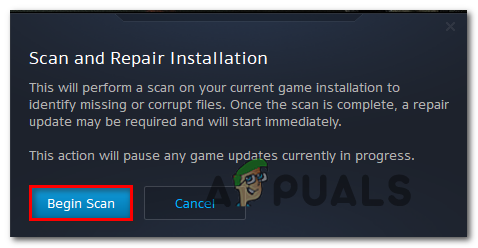
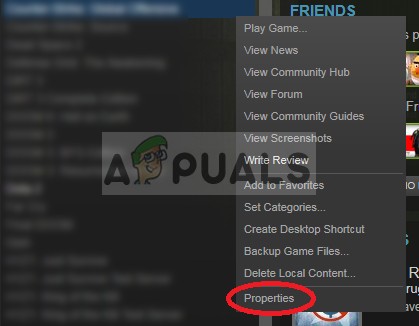
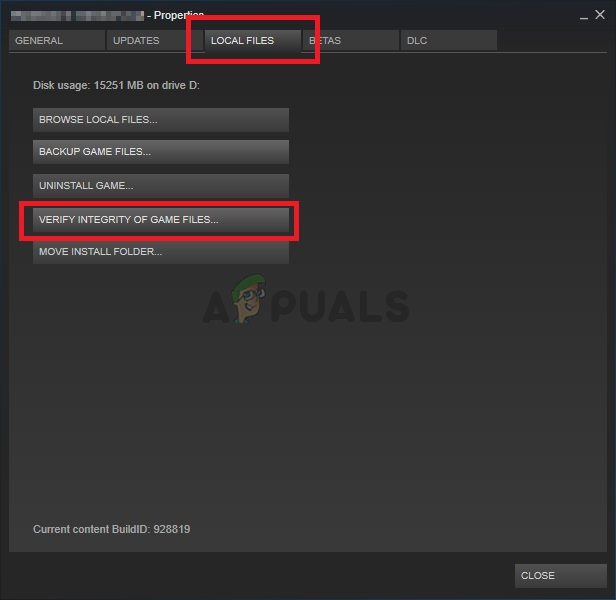


![[FIX] Sistemul a detectat o depășire a unui tampon bazat pe stivă în această aplicație](https://jf-balio.pt/img/how-tos/53/system-detected-an-overrun-stack-based-buffer-this-application.png)




















