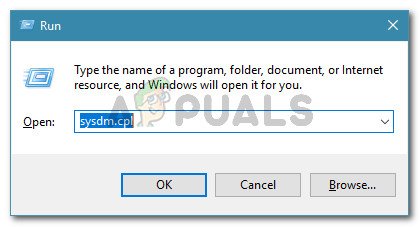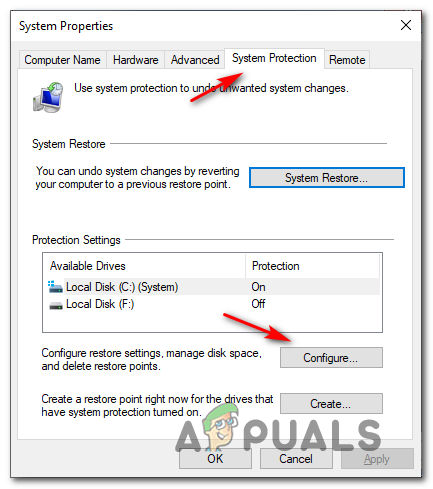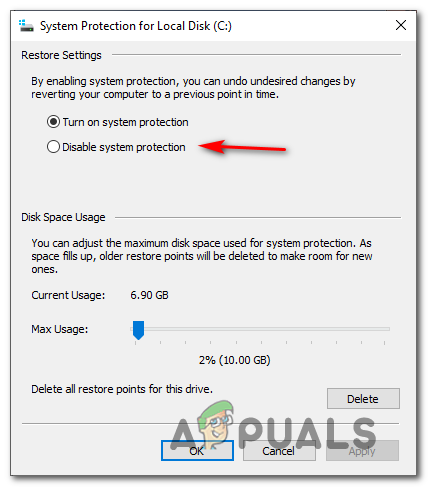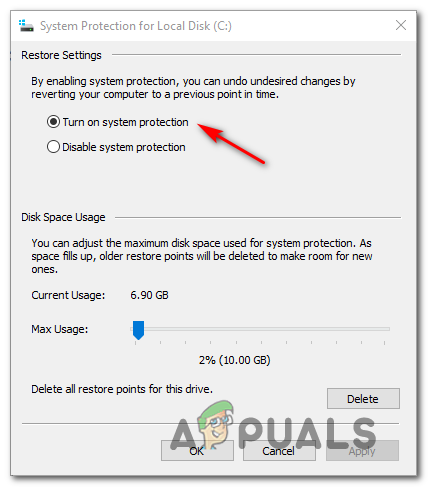Unii utilizatori de Windows se confruntă cu „ 42125 cod de eroare ‘Când încerci să rulezi o scanare de boot folosind Avast. Se raportează că această problemă apare doar în timpul unei scanări la pornire și se confirmă că apare pe Windows 7, Windows 8.1 și Windows 10.

Cod de eroare 42125
După cum se dovedește, există 2 cauze principale care vor duce în cele din urmă la apariția unuia dintre aceste 2 coduri de eroare:
- Ai de-a face cu o „bombă de decompresie” - De departe, cea mai frecventă cauză care ar putea declanșa acest cod de eroare este o instanță în care Avast consideră că are de-a face cu o arhivă care ar putea iniția un atac DoS dacă este despachetat. În acest caz, ar trebui să evitați complet fișierul și să încercați să obțineți aceleași date dintr-o sursă diferită.
- Corupere fișier în volumul Restaurare sistem - În anumite circumstanțe, se știe că Avast aruncă această eroare din cauza unei probleme de corupție cu Restaurarea sistemului volum. Dacă acest scenariu este aplicabil, ar trebui să puteți rezolva problema dezactivând temporar funcționalitatea Restaurare sistem și să permiteți sistemului să pornească fără ca aceasta să remedieze problema.
Metoda 1: Avertisment împotriva unei bombe de decompresie
Cel mai frecvent motiv pentru care va apărea acest mesaj de eroare este un scenariu în care Avast lucrurile pe care fișierul pe care îl analizează este de fapt o „bombă de decompresie” (cunoscută și sub numele de bombă zip).
O „bombă de decompresie” este un termen dat fișierelor de arhivă (RAR sau ZIP) care au un raport de compresie foarte mare. Aceste fișiere au potențialul de a deveni foarte mari odată ce sunt extrase și, eventual, consumă toată memoria.
Aceste „bombe de decompresie” sunt utilizate în mod regulat în Atacuri DoS menite să incapaciteze scanerele de viruși - Majoritatea instrumentelor de securitate sunt conștiente de această practică, așa că refuză să scaneze arhiva pentru a evita blocarea sistemului sau a-l face mai vulnerabil la atacuri.

Exemplu de „bombă de decompresie”
Dacă acest scenariu este aplicabil și aveți motive să credeți că s-ar putea să aveți de-a face cu o bombă de decompresie, cel mai bun mod de a rezolva problema este să ștergeți pur și simplu fișierul.
În cazul în care l-ați obținut dintr-un loc îndoielnic, pur și simplu scoateți-l din sistem și inițiați o altă scanare în timpul pornirii în Avast la următoarea pornire a sistemului.
Dacă investigațiile dvs. nu au dezvăluit că acest fișier Avast are o problemă cu este de fapt o bombă de decompresie, treceți la următoarea soluție potențială de mai jos.
Metoda 2: Reactivați Restaurarea sistemului
După cum se dovedește, un alt motiv care ar putea determina apariția unuia dintre aceste două coduri de eroare (42110 și 42125) este un fel de corupție a fișierelor de sistem care are legătură cu volumul de restaurare a sistemului.
Din fericire, unii utilizatori care se confruntă cu aceeași problemă au raportat că problema a fost rezolvată în totalitate după restaurarea sistemului dezactivat, a repornit sistemul și apoi a reactivat din nou funcționalitatea Restaurare sistem.
Dacă acest scenariu pare a fi aplicabil, urmați instrucțiunile de mai jos pentru a dezactiva funcționalitatea Restaurare sistem pentru a rezolva codurile de eroare 42110 și 42125 cu Avast:
- presa Tasta Windows + R a deschide o Alerga căsuță de dialog. Apoi, tastați „Sysdm.cpl” în caseta de text și apăsați introduce pentru a deschide Proprietatile sistemului ecran.
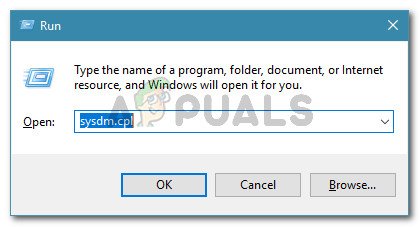
Rulați dialogul: sysdm.cpl
- Odată ce te afli în Proprietatile sistemului ecran, faceți clic pe Protecția sistemului din meniul orizontal din partea de sus, apoi selectați unitatea de operare și faceți clic pe Configurați.
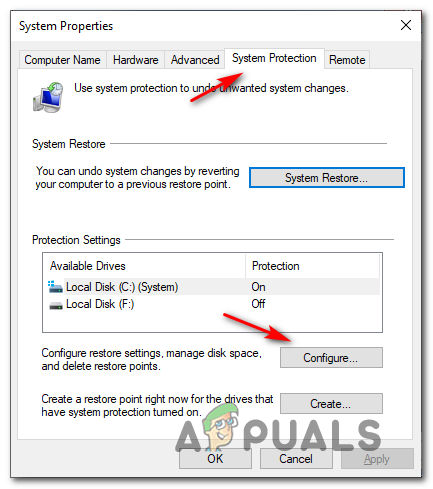
Accesarea setărilor de protecție a sistemului
- Apoi, setați comutatorul sub Restabiliți setările la Dezactivați protecția sistemului. Apoi, faceți clic pe aplica pentru a salva modificările.
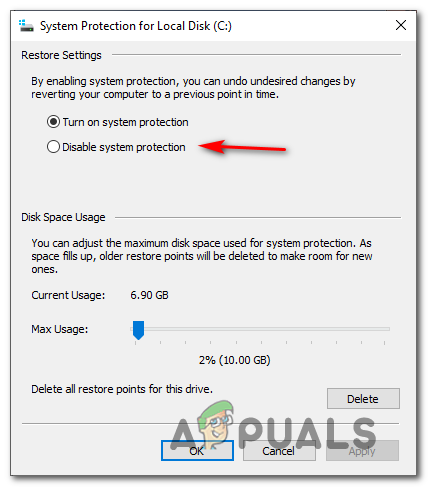
Dezactivați caracteristica de protecție a sistemului (Restaurare sistem)
- După ce Restaurarea sistemului a fost dezactivată, reporniți computerul și permiteți-i să pornească fără funcționalitatea Restaurare sistem.
- După ce computerul pornește din nou, faceți pași de mai sus pentru a accesa Protecția sistemului din nou meniul și reactivați Restaurarea sistemului prin setare Restabiliți setările la Porniți din nou protecția sistemului.
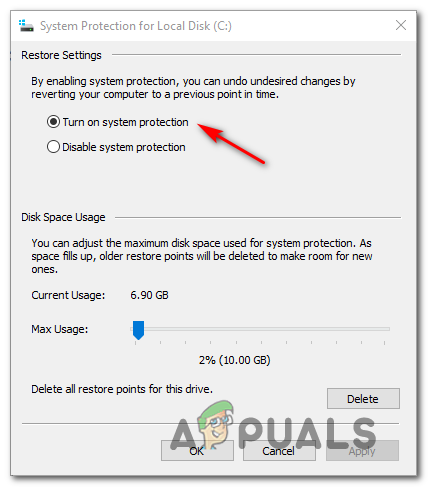
Reactivarea Restaurării sistemului
- După ce ați reactivat cu succes Restaurarea sistemului, inițiați altul scanare de pornire în avast și vedeți dacă problema este acum rezolvată.