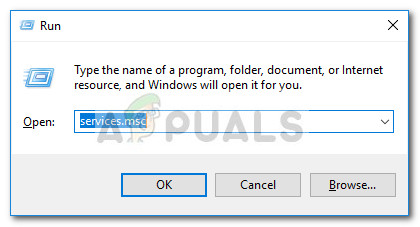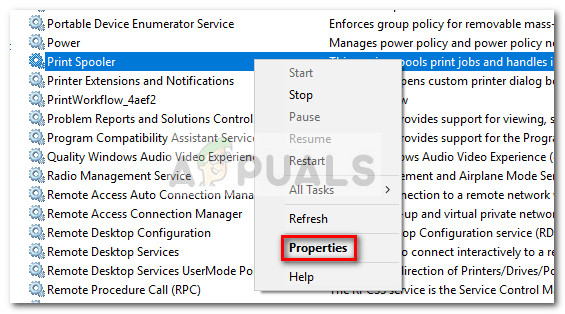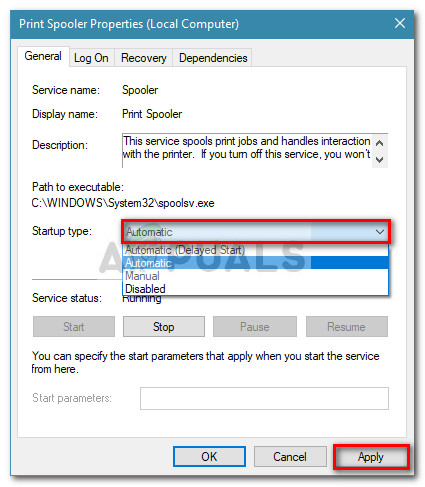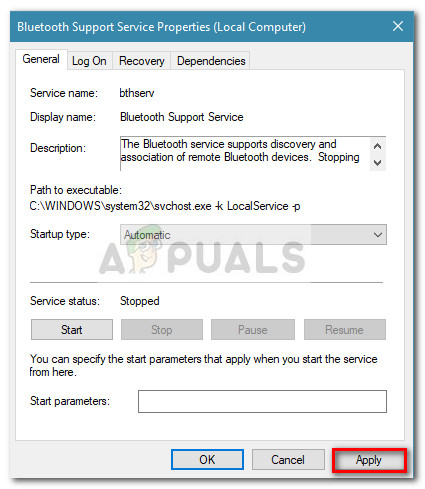Dacă aveți în continuare aceeași problemă, treceți la metoda finală.
Metoda 3: Activarea serviciului de asistență Bluetooth și Serviciul de imprimare spool
Dacă primele două metode nu au oferit o soluție pentru situația dvs. particulară, computerul dvs. ar putea fi împiedicat să pornească și să utilizeze Suport Bluetooth serviciu sau Print Spooler serviciu.
Unii utilizatori care se află într-o situație similară au reușit să rezolve problema utilizând ecranul Servicii și setând tipul de pornire a Suport Bluetooth și Imprimare spooler la Automat . Iată un ghid rapid despre cum să faceți acest lucru:
- presa Tasta Windows + R pentru a deschide o fereastră Run. Apoi, tastați „ services.msc ”Și a lovit introduce pentru a deschide Servicii ecran.
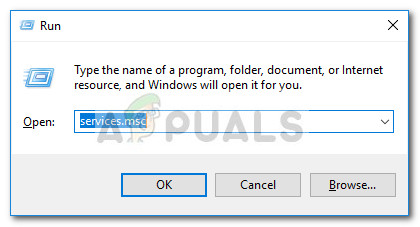
- În Servicii fereastra, derulați în jos prin lista de Servicii (locale) , faceți clic dreapta pe Print Spooler și alegeți Proprietăți .
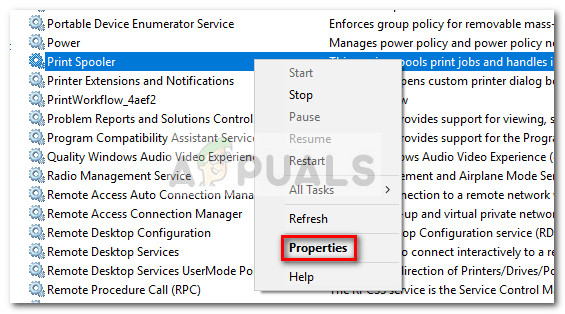
- În Print Spooler Properties ecran, accesați general filă și setați fișierul Tipul de pornire la Automat . Apoi, lovește Appy pentru a salva modificările.
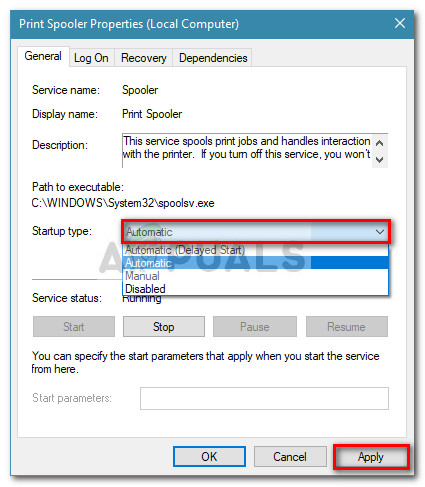
- Apoi, reveniți la lista de servicii și faceți clic dreapta pe Serviciul de asistență Bluetooth și alegeți Proprietăți . Apoi, du-te la general și setați tipul de pornire la Automat .
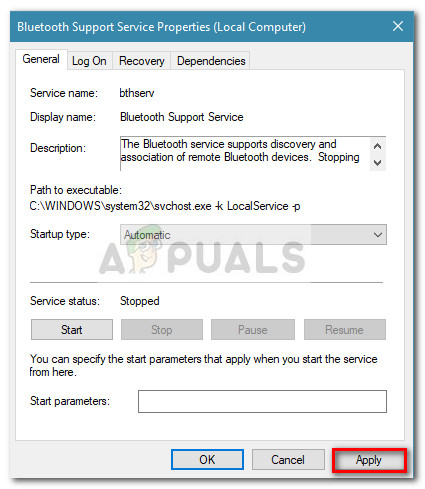
- Reporniți computerul și vedeți dacă problema a fost rezolvată prin deschiderea Dispozitive și imprimante pliant.