
Găsirea rădăcinilor pătrate și cubului folosind funcții și formule
Când lucrați cu Microsoft Excel, puteți găsi rădăcina pătrată a numerelor prin două metode. Puteți folosi funcția care este deja programată în format Excel numită funcția „SQRT”. Și a doua metodă este adăugarea manuală a unei formule pentru rădăcina pătrată a numărului pentru care doriți o valoare de rădăcină pătrată. Să vedem cum puteți utiliza ambele metode.
Dar, înainte de a merge mai departe la modul în care pot fi utilizate ambele metode de găsire a rădăcinii pătrate a unui număr, trebuie să cunoașteți baza de utilizare a Foi de calcul Excel. Uneori facem erori minore în intrările noastre pe o foaie Excel, care ne pot oferi răspunsuri care nu sunt exacte sau așa cum era de așteptat. Pentru a evita astfel de erori, trebuie reținute în permanență următoarele elemente de bază importante pentru utilizarea foilor Excel. Și chiar dacă ați uitat să le folosiți și să găsiți o eroare, puteți verifica din nou cu lista de mai jos pentru a vă asigura că eroarea se datorează lipsei acestor pași.
- „ = ' semn. Egalul de a semna este cea mai importantă parte a unei formule. Nu ratați acest lucru, iar formula sau funcția pe care ați introdus-o va apărea pur și simplu ca text simplu. Adăugarea „=” într-o celulă, înainte de introducerea formulei sau funcției este o parte a implementării formulei pe acea celulă.
- Parantezele () . Parantezele joacă un rol foarte semnificativ în formule și funcții în Excel. Deci, asigurați-vă că adăugați parantezele în funcția dvs., deoarece acestea ar trebui adăugate. Pentru majoritatea funcțiilor, parantezele dețin de obicei valoarea sau numerele de celule peste care se va implementa formula.
- În cele din urmă, tasta Enter. Apăsați tasta Enter după închiderea parantezelor sau completarea formulei pentru a finaliza funcția.
Este important să rețineți că lipsa oricăruia dintre acestea nu vă va oferi răspunsurile la acest subiect sau ar putea chiar să vă direcționeze către o eroare. Amintiți-vă așa.
Metoda 1
Funcția SQRT în Microsoft Excel
- Deschideți foaia Excel pe o pagină goală. Sau, dacă ați creat deja un fișier de date, deschideți-l. Ideea principală este să ai numere pentru care ai nevoie de o rădăcină pătrată.
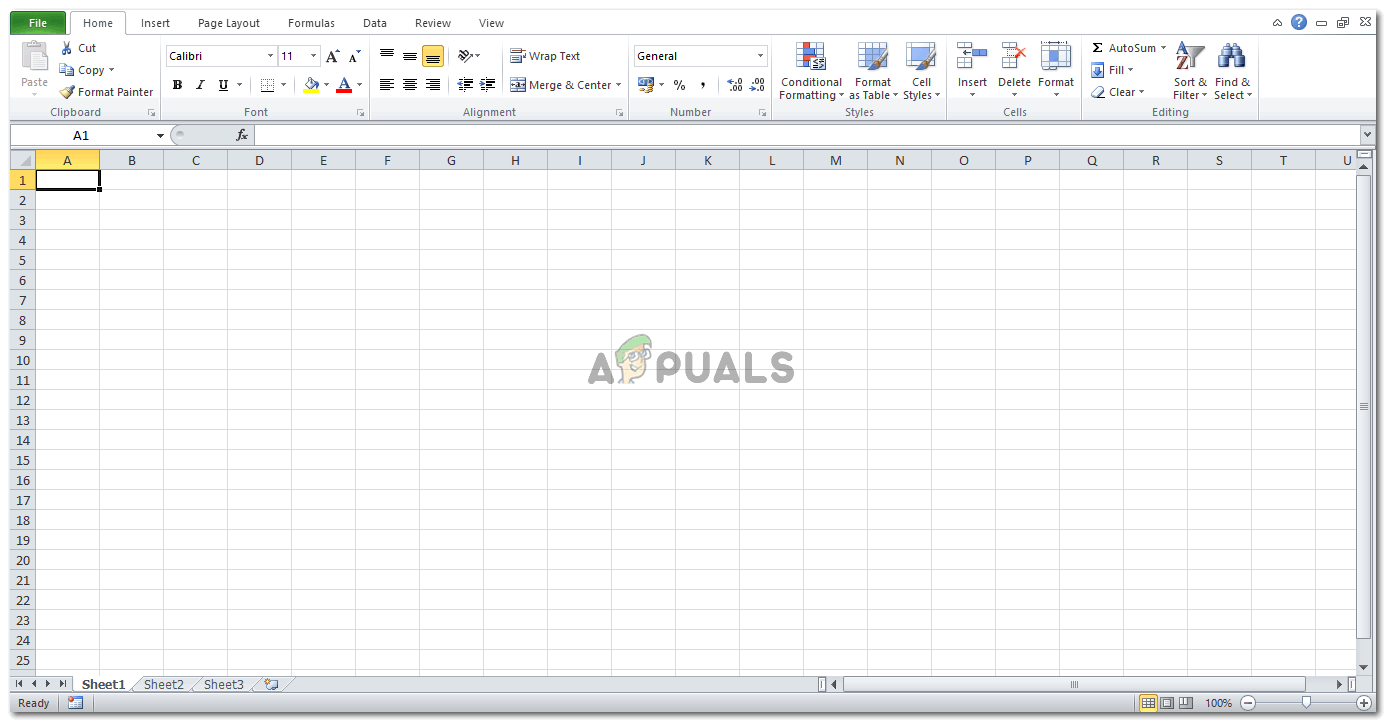
Lucrul cu Microsoft Excel poate fi o experiență bună. Își ajută utilizatorii în mai multe moduri.
- Acum, de exemplu, spuneți că vreau să știu rădăcina pătrată a numărului 7. Voi scrie funcția așa cum se arată în imaginea de mai jos.
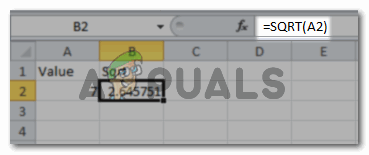
= sqrt (număr)
Voi începe cu semnele egale și după ce am adăugat că în celulă vreau să apară valorile rădăcină pătrată, voi începe să scriu „sqrt”. În minutul tastați s, o listă de formule va începe să apară într-o listă derulantă pentru celula respectivă. Acum, când voi vedea formula „sqrt”, voi face dublu clic pe aceasta și o voi face să apară pe celula selectată.
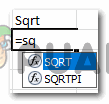
Începeți să tastați funcția
Parantezele de deschidere au apărut automat când faceți dublu clic pe formulă, veți adăuga aici numărul / valoarea celulei, veți închide parantezele și veți apăsa Enter.
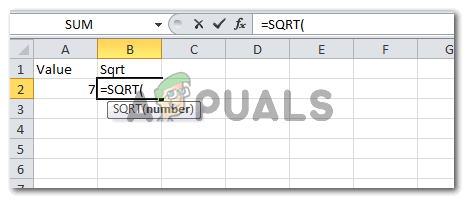
Dacă faceți dublu clic pe formula care apare în lista derulantă a celulei, se face paranteză deschisă.
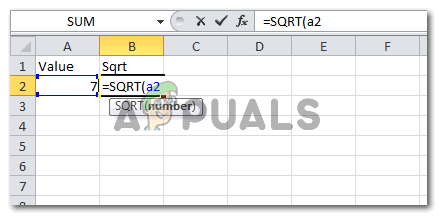
După paranteză deschisă, veți introduce fie numărul celulei, fie numărul / valoarea în sine
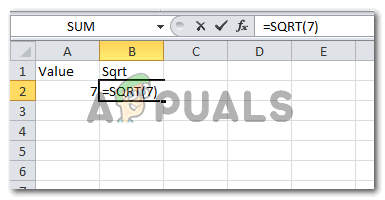
Adăugarea numărului pentru care doriți să găsiți rădăcina pătrată între paranteze în funcție.
Răspunsul în ambele cazuri va fi același, indiferent dacă adăugați valoarea în sine sau numărul de celulă.
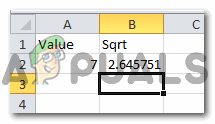
Rădăcina pătrată pentru numărul 7.
Acesta este răspunsul dvs. rădăcină pătrată pentru 7. Dacă sunteți confuz cu privire la faptul dacă ar trebui să adăugați direct numărul de celulă sau valoarea, aș sugera să adăugați numărul de celulă. Deoarece există o mare posibilitate de a fi necesar să faceți unele modificări în foaia dvs. Excel. Dacă numărul din celula A2 este modificat și dacă ați scris A2 în formula funcțiilor dvs., valoarea rădăcinii pătrate se va schimba automat. În caz contrar, va trebui să modificați manual valoarea pentru fiecare celulă pe care ați adăugat „7” în loc de „A2”.
Metoda 2
Adăugarea manuală a unei formule pentru rădăcina pătrată
Formula pe care ați introduce-o manual în celulă, pentru a găsi rădăcina pătrată a unui număr este:
= număr ^ (1/2)
sau
= număr ^ 0,5
Puteți vedea următoarele imagini pentru a fi siguri de modul în care se poate face acest lucru.

= număr ^ (1/2) Parantezele de aici vor juca un rol foarte important, așa că nu mișcați parantezele.

Rădăcina pătrată, după adăugarea manuală a formulei = număr ^ (1/2)

= număr ^ 0,5

rădăcină pătrată, folosind = număr ^ 0,5
Rădăcina cubului
Pentru a găsi rădăcina cubului, puteți introduce manual = număr ^ (1/3). Singura diferență aici este numărul 3. Puteți utiliza și funcția Power, așa cum se arată în imaginea de mai jos pentru a găsi rădăcina cubică a unui număr.

Folosind funcția Power din Excel pentru a găsi Rădăcina Cubului

Puterea (numărul celulei, puterea)

Răspunsul pentru rădăcina cubului.
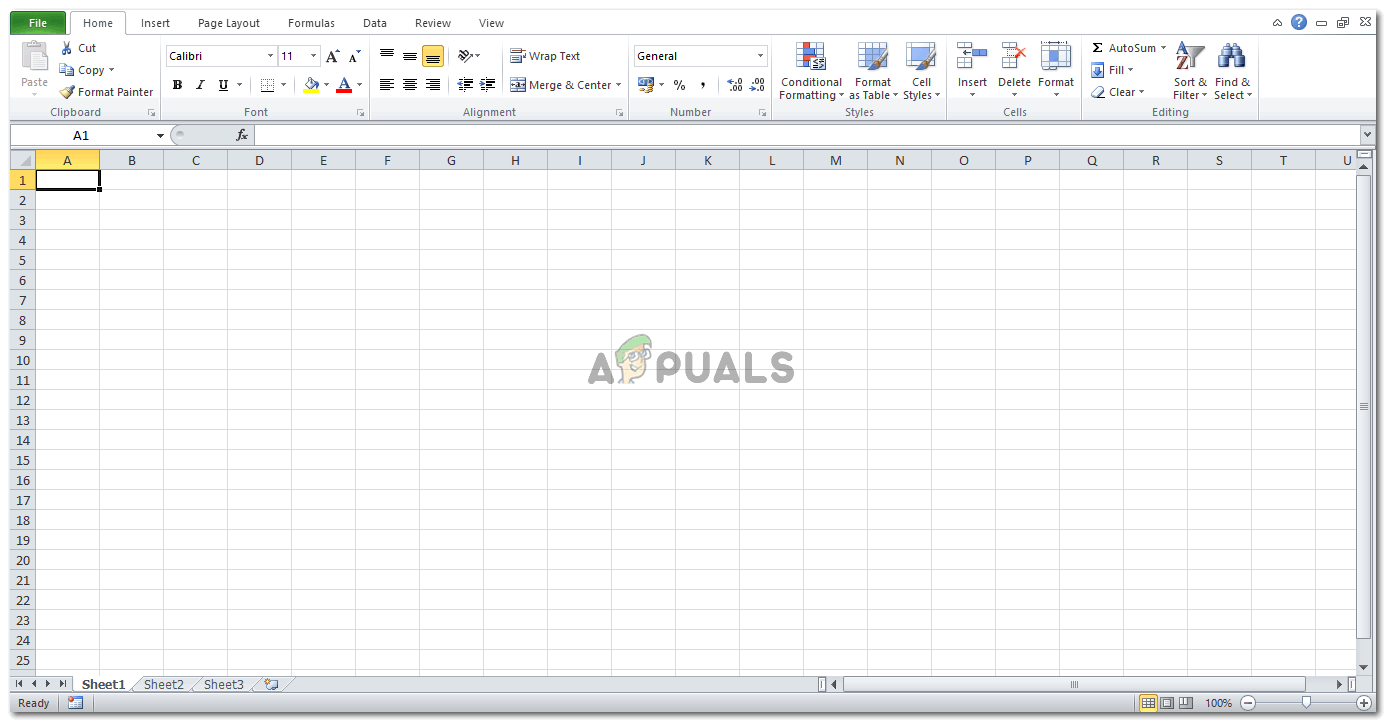
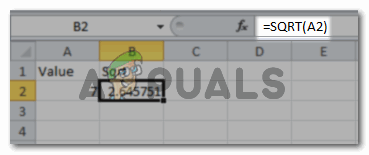
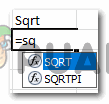
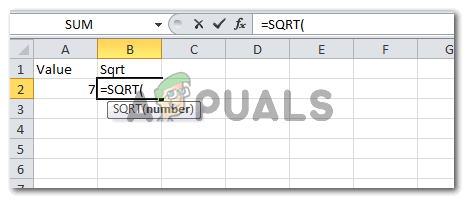
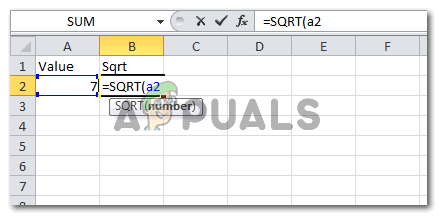
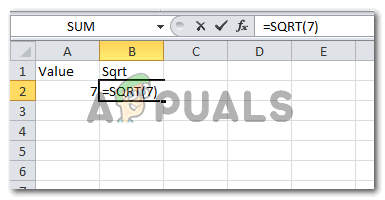
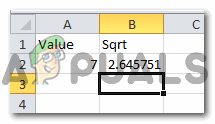

![[FIX] Probleme de conectivitate WiFi iOS și iPadOS 14](https://jf-balio.pt/img/how-tos/59/ios-ipados-14-wifi-connectivity-issues.jpg)





















