Nu ar trebui să fie o surpriză faptul că Microsoft Word are o multitudine de caracteristici pe care să le ofere utilizatorilor săi, fiind cel mai popular și, fără îndoială, cel mai bun procesor de text pentru computere și toate. Utilizatorii Microsoft Word pot personaliza o mulțime de lucruri diferite - de la schimbarea textului la adăugarea și formatarea elementelor grafice până la schimbarea culorii fundalului unui document. Da, așa este - dacă scrieți un document pe Microsoft Word, chiar ați acordat autonomie asupra culorii fundalului documentului. În timp ce documentele create în scopuri profesionale nu necesită aproape niciodată fundaluri personalizate sau chiar culori de fundal personalizate, culorile de fundal personalizate au o mulțime de alte utilizări diferite și adesea sunt utile.
Schimbarea culorii fundalului unui document Word este posibilă în toate versiunile de Microsoft Word și, de asemenea, funcționează practic la fel (deși există un pic de variație în proces, în funcție de ce versiune de Word utilizați) în toate versiunile de procesorul de text. În plus, la fel ca majoritatea celorlalte caracteristici și funcționalități de personalizare pe care le are Microsoft Word, schimbarea culorii de fundal în Word este o procedură destul de simplă.
Dacă doriți să schimbați culoarea de fundal a unui document Word, iată cum puteți face acest lucru:
- Deschideți documentul pentru care doriți să schimbați culoarea de fundal.
- Dacă utilizați Word 2007 sau Word 2010, navigați la Aranjament în pagină din bara de instrumente Word. Pe de altă parte, dacă utilizați Word 2013 sau o versiune chiar mai nouă a Word, navigați la Proiecta din bara de instrumente Word.

- Click pe Culoare pagină în Fundalul paginii secțiune.
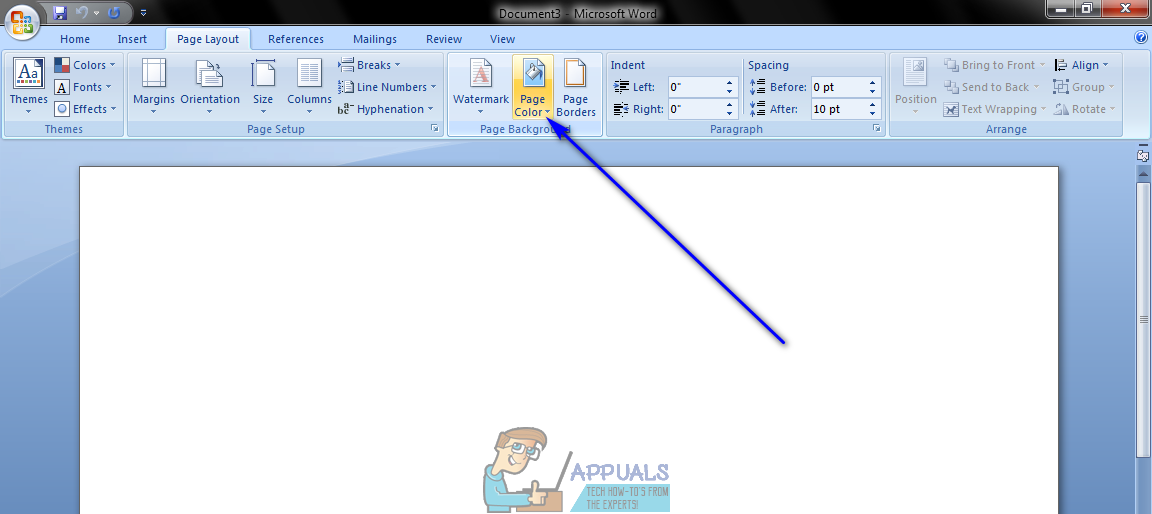
- Localizați și faceți clic pe culoarea în care doriți să se schimbe culoarea fundalului documentului. Puteți alege dintr-un set specific de Culori standard , sau un set de Culori tematice care variază de la utilizator la utilizator în funcție de ce Temă ei folosesc. Puteți vizualiza și / sau modifica Temă făcând clic pe Teme în Teme secțiunea aceluiași Aranjament în pagină sau Proiecta filă Culoare pagină butonul se află în. După ce faceți clic pe culoarea dorită, culoarea de fundal a documentului în cauză va fi schimbată în ea.
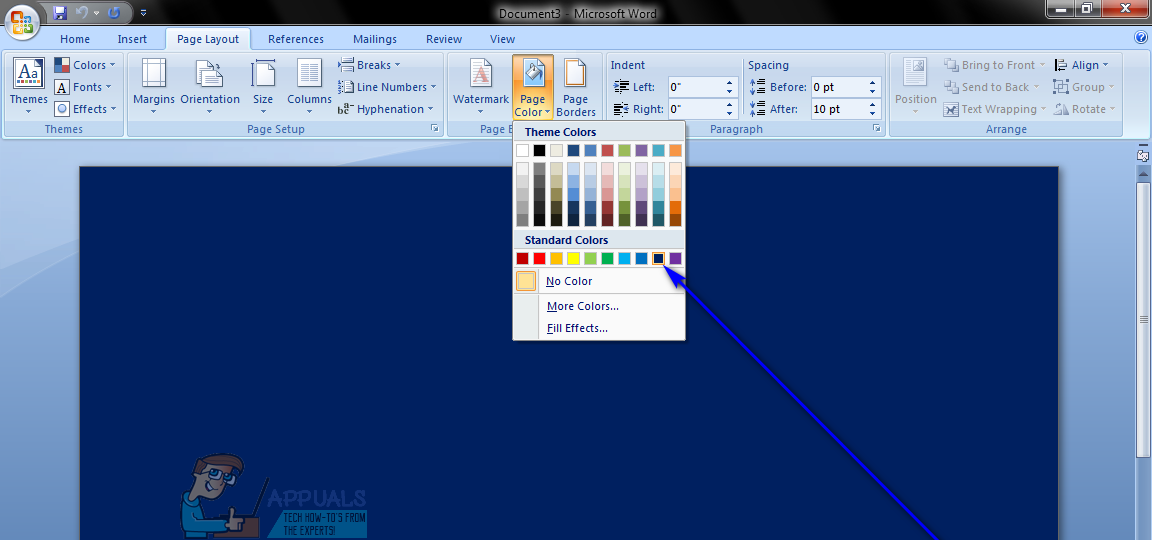 Notă: Dacă niciuna dintre culorile pe care le vedeți în palete nu corespunde preferințelor dvs. sau nu vă interesează, puteți crea propria dvs. creați propria culoare făcând clic pe Mai multe culori ... . Puteți utiliza instrumentele atât în Standard și Personalizat filele din Culori fereastra pentru a veni cu o culoare care îndeplinește perfect cerințele dvs. Odată ce întâlnești o astfel de culoare, dă clic pe O.K .
Notă: Dacă niciuna dintre culorile pe care le vedeți în palete nu corespunde preferințelor dvs. sau nu vă interesează, puteți crea propria dvs. creați propria culoare făcând clic pe Mai multe culori ... . Puteți utiliza instrumentele atât în Standard și Personalizat filele din Culori fereastra pentru a veni cu o culoare care îndeplinește perfect cerințele dvs. Odată ce întâlnești o astfel de culoare, dă clic pe O.K .
Trebuie remarcat faptul că puteți face mult mai mult pe fundalul unui document Word decât să îl formatați cu o anumită culoare. De asemenea, puteți adăuga un gradient, textură, model sau o întreagă imagine personalizată pe fundalul unui document Word. Pentru a face acest lucru, trebuie doar să faceți clic pe Culoare pagină > Efecte de umplere ... , navigați la fila oricărui efect de umplere pe care doriți să îl utilizați și configurați și aplicați efectul dorit. Puteți reseta culoarea de fundal a unui document Word înapoi la valoarea implicită, făcând simplu clic pe Culoare pagină > Fără culoare .
2 minute citite
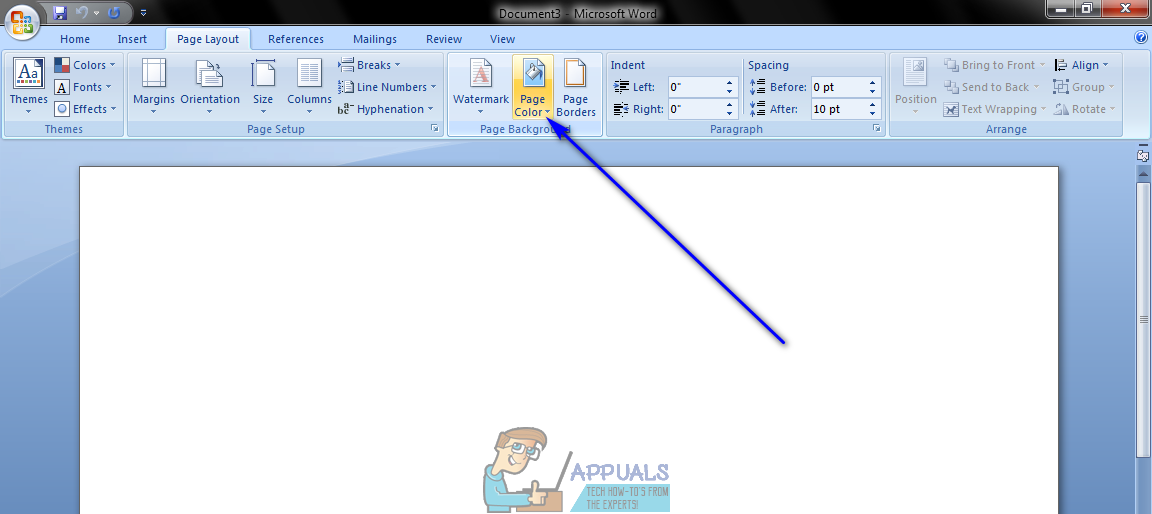
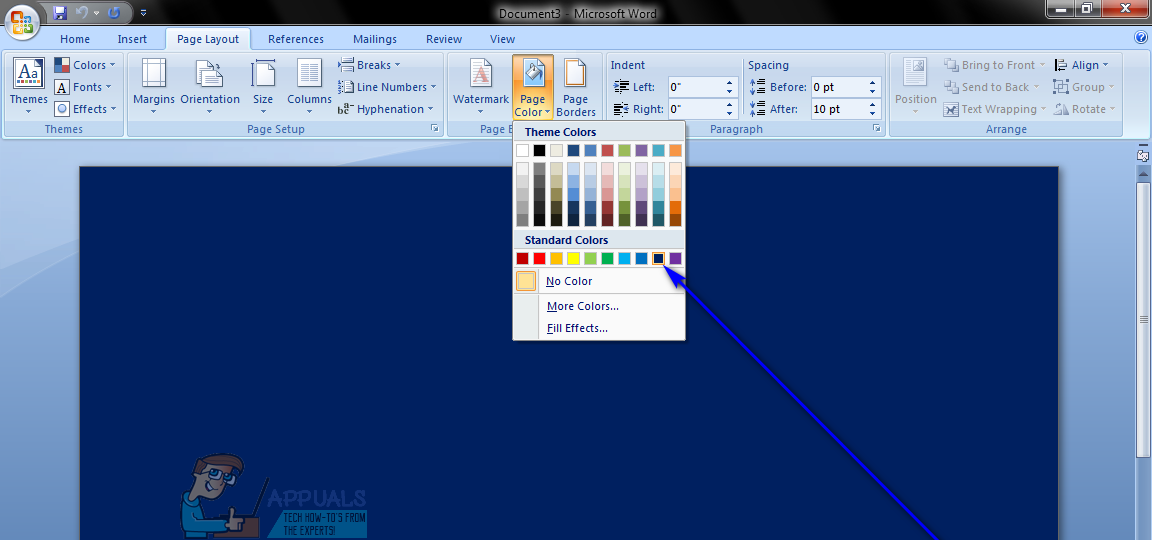 Notă: Dacă niciuna dintre culorile pe care le vedeți în palete nu corespunde preferințelor dvs. sau nu vă interesează, puteți crea propria dvs. creați propria culoare făcând clic pe Mai multe culori ... . Puteți utiliza instrumentele atât în Standard și Personalizat filele din Culori fereastra pentru a veni cu o culoare care îndeplinește perfect cerințele dvs. Odată ce întâlnești o astfel de culoare, dă clic pe O.K .
Notă: Dacă niciuna dintre culorile pe care le vedeți în palete nu corespunde preferințelor dvs. sau nu vă interesează, puteți crea propria dvs. creați propria culoare făcând clic pe Mai multe culori ... . Puteți utiliza instrumentele atât în Standard și Personalizat filele din Culori fereastra pentru a veni cu o culoare care îndeplinește perfect cerințele dvs. Odată ce întâlnești o astfel de culoare, dă clic pe O.K .





















