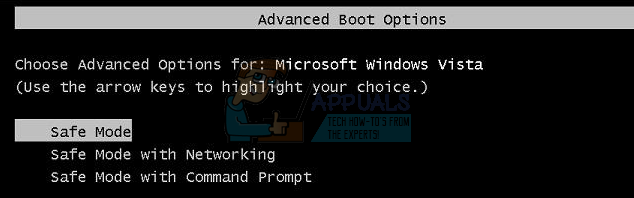Adesea, deținerea unui PC sau laptop care nu are specificații destul de ridicate poate duce la o performanță sub-pară într-o serie de jocuri intensive. Este posibil să obțineți rate reduse ale cadrelor și blocări dacă jocul este solicitant. O soluție pe care utilizatorii au aplicat-o pentru aceasta este schimbarea priorității procesului jocului sau a programului la Înalt de la Task Manager, care îi spune Windows că ar trebui să rezerve o parte mai mare din puterea sa pentru acest proces.
Cu toate acestea, uneori este cazul în care Managerul de activități nu vă permite să schimbați prioritatea. Vei primi fie un mesaj care să spună Acces interzis, sau prioritatea pur și simplu nu se va schimba. Acest lucru se poate întâmpla fie cu toate procesele din sistemul dvs., fie cu un anumit proces pe toate sistemele. Dacă este un proces care are această problemă pe mai multe sisteme, este vina procesului și nu se pot face prea multe, dar dacă toate procesele din sistemul dvs. au același rezultat, citiți mai departe pentru a vedea ce puteți face.
NOTĂ: Pentru toți pașii de mai jos „Asigurați-vă” sunteți conectat ca administrator.
Metoda 1: Selectați Afișați procesele de la toți utilizatorii din Managerul de activități
- Asigurați-vă că sunteți conectat administrator.
- Porniți programul și deschideți Task Manager, așa cum ați făcut anterior.
- Click pe Afișați procesele de la toți utilizatorii pentru a vă asigura că procesele rulează ca administrator.
- Încercați să modificați prioritatea acum și vedeți dacă acest lucru remediază problema.
OPȚIONAL: Pentru a împărți încărcarea, setați fiecare instanță la propriul nucleu făcând clic dreapta pe proces, setați afinitate și asigurați-vă că este selectat doar un singur nucleu. Selectați celălalt nucleu pentru a doua instanță. Dacă aveți un al doilea hard disk, rularea celei de-a doua instanțe de pe al doilea hard disk ar trebui, de asemenea, să crească performanța.

Schimbarea priorității în Task Manager poate face uneori mai mult rău decât bine, deoarece este posibil să nu lase suficientă putere CPU pentru alte procese din sistemul dvs. Ați fi mult mai bine dacă vă actualizați sistemul pentru a susține jocurile solicitante pe care încercați să le jucați. Cu toate acestea, dacă totuși doriți să utilizați sistemul dvs. actual, utilizați pașii menționați mai sus pentru a putea modifica prioritatea jocului pe care îl jucați.
Metoda 2: verificați dacă Controlul contului de utilizator este activat
Controlul contului de utilizator este pus în aplicare pentru a vă asigura că programele nu afectează sistemul dvs. Vă va oferi o serie de solicitări în momentele în care încercați să instalați ceva sau să efectuați o modificare a sistemului dvs. pentru a vă împiedica să faceți ceva greșit din greșeală.
- apasă pe Windows tasta de pe tastatură și tastați Control cont utilizator, și deschideți opțiunea pentru a modifica setările de control al contului de utilizator.
- Setați bara la Nu notifică niciodată pentru a opri solicitările. Acest lucru ar trebui să vă ofere mai mult control asupra sistemului dvs. și veți putea schimba prioritatea jocului.

Metoda 3: porniți în modul sigur și verificați dacă problema apare din nou
Pornirea în modul sigur va dezactiva o serie de servicii și caracteristici Windows, dar vă va oferi o ardezie curată care vă poate ajuta să ajungeți mai ușor la rădăcina problemei.
- Reporniți dispozitivul tau.
- Înainte de pornirea Windows, apăsați F8 pentru a porni în modul sigur. Pe un computer care rulează Windows 8/10 urmați pașii aici
- Alege Boot sigur și lăsați Windows să pornească.
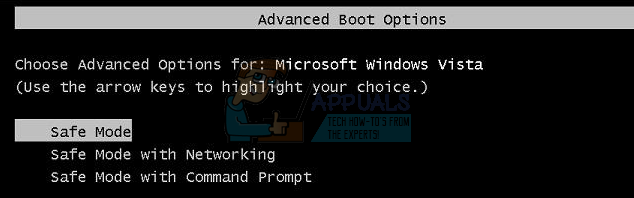
- Încercați să comutați prioritatea în Managerul de activități.
- Apoi, reporniți computerul și testați.