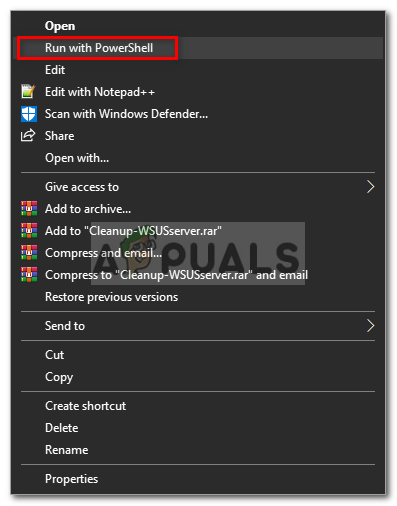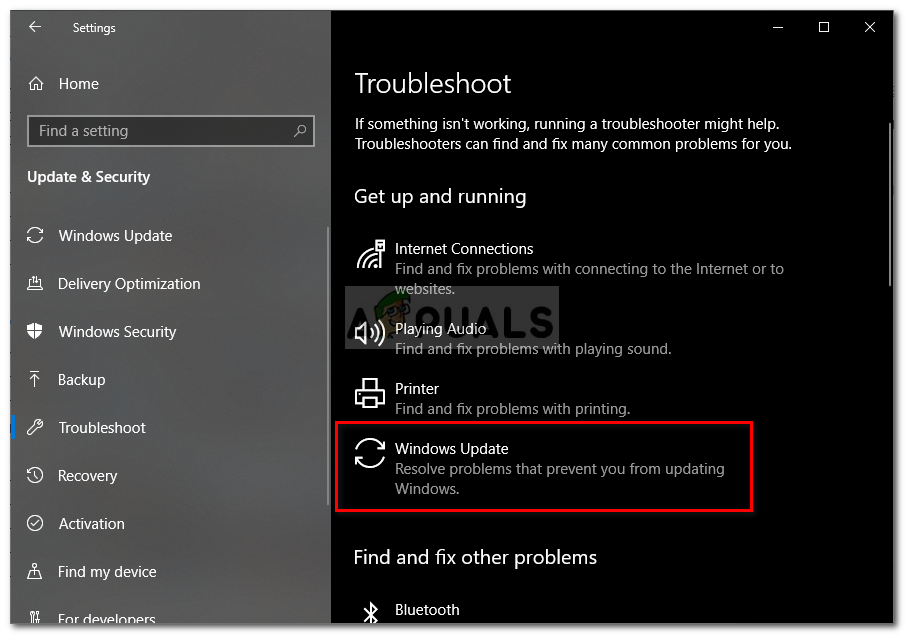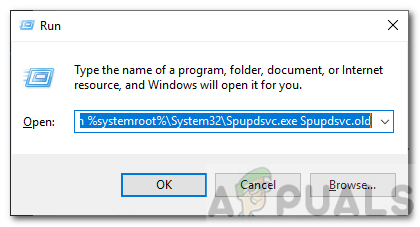Eroarea de actualizare Windows 0x8024000b este cauzat atunci când sistemul de operare nu poate accesa fișierele manifest pentru actualizările care sunt utilizate în timpul instalării actualizărilor pe sistem. Fișierele manifest sunt în principiu fișiere XML care sunt însoțite de aplicații, precum și de actualizări Windows.

Eroare Windows Update 0x8024000b
Microsoft împinge actualizările pentru diferite aplicații Windows, precum și pentru sistemul de operare pentru a menține lucrurile fără probleme. Aceste actualizări sunt adesea împachetate cu patch-uri de securitate, diferite remedieri de erori, împreună cu stabilitatea și, uneori, un design nou pentru anumite aplicații. Chiar dacă actualizările sunt apreciate, uneori pot avea tendința de a fi descurajante fără a furniza multe informații despre posibila cauză a erorii. Cu toate acestea, în acest articol, vom trece prin cauza codului de eroare menționat și, mai târziu, vom furniza o listă de soluții pe care le puteți implementa pentru a scăpa de acesta.
Ce cauzează eroarea de actualizare Windows 0x8024000b pe Windows 10?
Pentru a vă oferi informații mai detaliate, permiteți-ne să acoperim ceea ce declanșează efectiv eroarea în timp ce vă actualizați sistemul de operare.
- Actualizați fișierele Manifest: Motivul pentru care se afișează eroarea sunt fișierele manifest care sunt asociate cu actualizările Windows. Eroarea apare atunci când Windows nu poate accesa / citi fișierele manifest pentru actualizările Windows. Acest lucru se întâmplă atunci când actualizarea este anulată la mijloc fie de către serviciul Windows Update, fie de utilizator. De aceea, mesajul de eroare este însoțit de contextul „Operațiunea a fost anulată”.
Acum, că sunteți conștient de cauza problemei, permiteți-ne să continuăm cu soluțiile pentru mesajul de eroare menționat.
Soluția 1: Rularea unui script Powershell
Cel mai simplu mod de a remedia mesajul de eroare este să rulați un script Powershell care va curăța actualizările înlocuite de pe sistemul dvs. Scriptul este furnizat pe Microsoft Technet, prin urmare, nu trebuie să vă faceți griji cu privire la infectarea sistemului. Iată cum să rulați scriptul:
- Mergi la această pagină și descărcați scriptul.
- După ce ați descărcat scriptul, accesați directorul de descărcări și faceți clic dreapta pe fișier.
- Selectați Aleargă cu Powershell pentru a executa scriptul și apoi așteptați finalizarea acestuia.
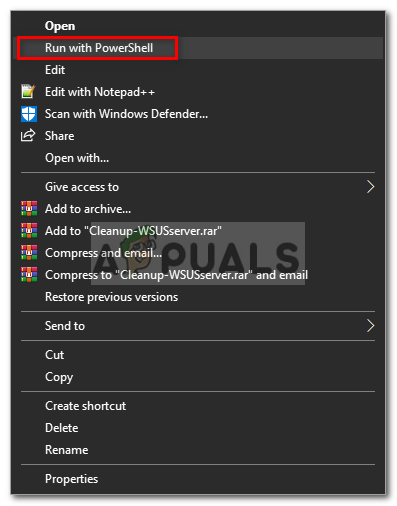
Rularea Scriptului cu Powershell
- Reporniți sistemul și apoi încercați să actualizați din nou.
Soluția 2: utilizarea instrumentului de depanare Windows Update
Următorul lucru pe care îl puteți face pentru a vă rezolva problema este să utilizați instrumentul de depanare Windows Update. În cazul în care nu ați anulat singur actualizarea, instrumentul de depanare Windows Update ar putea să identifice problema cu serviciile dvs. de actualizare Windows și să o ocolească. Pentru a rula instrumentul de depanare a actualizării ferestrei, urmați pașii dați:
- presa Tasta Windows + I pentru a deschide fereastra Setări.
- Mergi la Actualizare și securitate .
- Navigați la Depanare din partea stângă.
- Selectați Windows Update pentru a rula instrumentul de depanare.
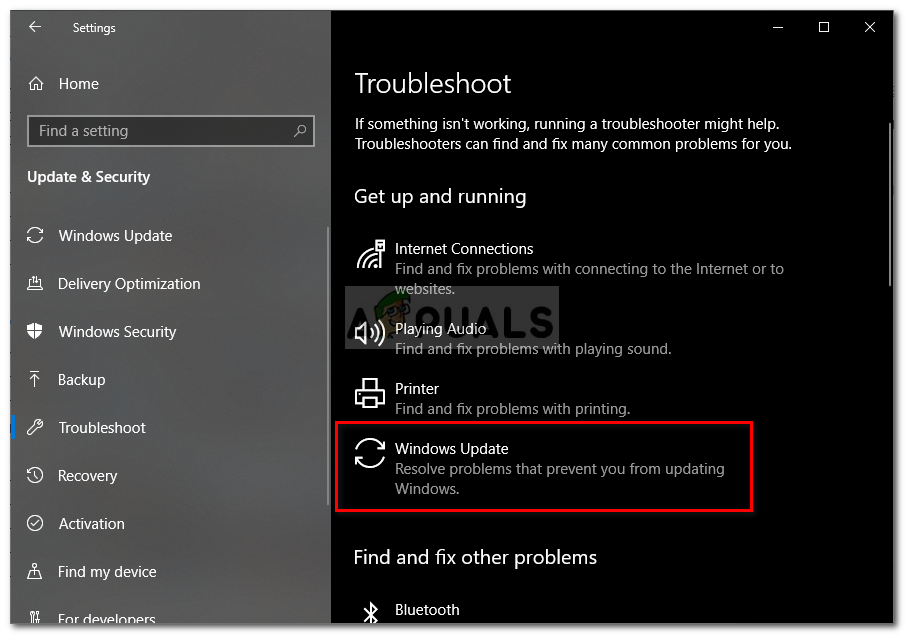
Rularea instrumentului de depanare Windows Update
- Așteptați să finalizeze depanarea și apoi executați din nou actualizarea pentru a vedea dacă problema a fost rezolvată.
Soluția 3: Redenumirea fișierului Spupdsvc.exe
În cele din urmă, eroarea poate fi rezolvată prin redenumirea unui fișier numit spupdsvc.exe. Spupdsvc înseamnă în principiu Microsoft Update RunOnce Service iar fișierul este un proces al acestui serviciu. Acest lucru este utilizat în timpul descărcării actualizărilor Windows, cu toate acestea, uneori trebuie redenumit pentru a rezolva unele probleme. Iată cum să redenumiți fișierul:
- presa Tasta Windows + R pentru a deschide Alerga căsuță de dialog.
- Odată ce se deschide, lipiți următoarea comandă și apoi apăsați pe introduce cheie:
cmd / c ren% systemroot% System32 Spupdsvc.exe Spupdsvc.old
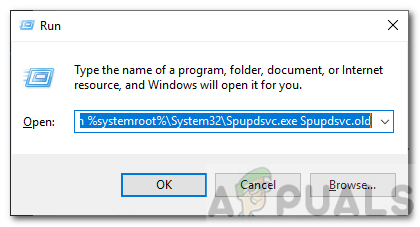
Redenumirea spupdsvc.exe
- În cele din urmă, reporniți computerul și apoi încercați să rulați actualizarea, sperăm că va rezolva problema.