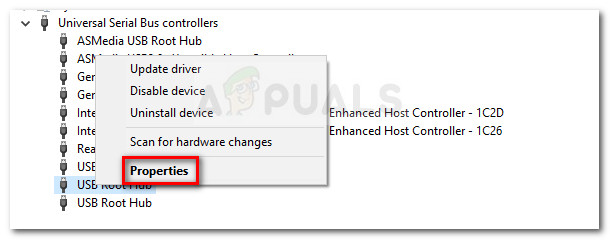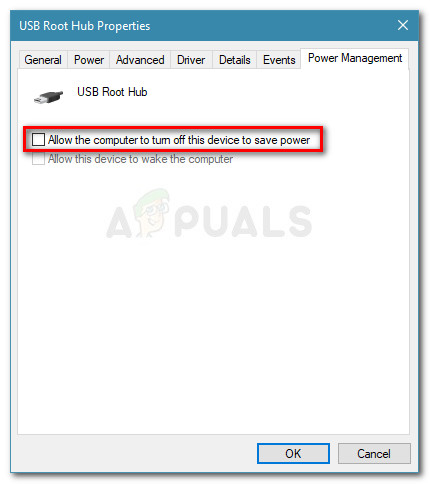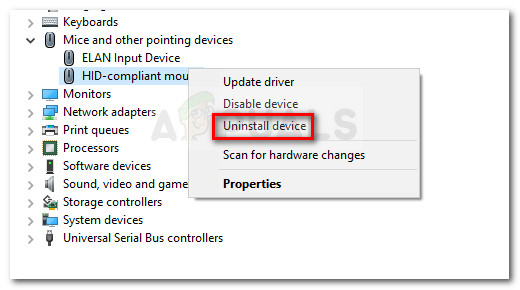Unii utilizatori se confruntă cu o problemă ciudată pe Windows 10 în care fiecare clic stâng se înregistrează ca dublu clic. Această problemă pare a fi destul de frecventă în rândul utilizatorilor care au trecut recent la Windows 10 dintr-o versiune mai veche de Windows.
Ce cauzează eroarea clicurilor duble ale mouse-ului Windows 10 la un singur clic
După ce am investigat problema examinând diferite rapoarte ale utilizatorilor și am încercat să reproducem problema, am ajuns la câteva concluzii:
- Comportamentul nu este specific unei anumite versiuni de Windows 10.
- Același comportament este întâlnit ocazional și la cele mai recente versiuni de Windows 8.1.
- Nu există cazuri raportate în care eroarea a fost determinată de o problemă hardware a mouse-ului.
Iată o listă cu elemente potențiale și opțiuni de setări pe care alți utilizatori le-au identificat drept vinovați:
- Setare Opțiuni folder - Există un element de setări File Explorer care transformă fiecare clic stâng în clicuri duble. Setarea poate fi modificată din meniul Opțiuni folder.
- Problema setărilor de gestionare a energiei - Cu unele modele de mouse (în special cu modelele wireless) o setare de gestionare a energiei va produce acest comportament. Consultați Metoda 2 pentru pașii de corectare.
- Mai multe intrări de mouse compatibile HID - După o actualizare la Windows 10, sistemul de operare ar putea crea în mod eronat două intrări diferite de mouse compatibile HID care vor duce la acest comportament.
Cum se remediază Windows 10 Mouse-ul cu dublu clic pe eroare cu un singur clic
Dacă vă luptați pentru a rezolva această problemă anume, acest articol vă va oferi o serie de abordări pe care le puteți utiliza ca pași de depanare. Mai jos aveți o colecție de metode pe care alți utilizatori într-o situație similară le-au folosit pentru a rezolva problema.
Pentru cele mai bune rezultate, vă recomandăm să începeți cu prima metodă și să mergeți mai jos până când găsiți o metodă care se aplică scenariului dvs. particular și rezolvă problema. Sa incepem.
Metoda 1: Modificarea setărilor de dublu clic din File Explorer
Se pare că File Explorer are o opțiune de setare care va provoca acest tip de comportament. O schimbare manuală sau un software terț poate modifica comportamentul implicit și poate transforma fiecare clic stânga într-un dublu clic aparent.
Din fericire, puteți verifica cu ușurință dacă acest comportament este cauzat de setările File Explorer accesând fișierul Vedere filă din panglica din partea de sus. Iată un ghid rapid despre cum să faceți acest lucru:
- Începeți prin deschiderea File Explorer. Puteți face acest lucru cu ușurință apăsând Tasta Windows + X și făcând clic pe File Explorer din fila nou apărută.
- În Explorer, utilizați panglica din partea de sus pentru a face clic pe Vedere filă.
- În interiorul Vedere fila, faceți clic pe Opțiuni și apoi faceți clic pe Schimbați folderul și opțiunile de căutare .

- Interior Opțiuni folder , du-te la general filă și asigurați-vă că Faceți dublu clic pentru a deschide un element (cu un singur clic pentru a selecta) este activat sub Faceți clic pe elemente după cum urmează . Dacă ați modificat comportamentul, faceți clic pe aplica pentru a salva modificările.
- Vedeți dacă problema a fost rezolvată printr-un singur clic pe un folder.
Dacă sistemul dvs. încă face dublu clic la fiecare clic stânga, continuați în jos cu următoarea metodă de mai jos.
Metoda 2: Dezactivarea setărilor de gestionare a energiei mouse-ului
Unii utilizatori au reușit să rezolve această problemă specială dezactivând setările de gestionare a energiei pentru fiecare dispozitiv USB Root Hub prezent în Manager dispozitive.
Notă: Rețineți că alte periferice ar putea fi afectate de această modificare a setărilor.
Iată un ghid rapid despre utilizarea Device Manager pentru a dezactiva setările de gestionare a energiei pentru fiecare dispozitiv USB Root Hub:
- presa Tasta Windows + R pentru a deschide o casetă Run. Apoi, tastați „Devmgmt.msc” și a lovit introduce pentru a deschide Manager dispozitive. Clic da la UAC (Control cont utilizator) prompt dacă apare.

- Interior Manager de dispozitiv , extindeți meniul derulant al Controlere de magistrală serială universale.
- Apoi, faceți clic dreapta pe primul Hub Root USB dispozitiv și alegeți Proprietăți .
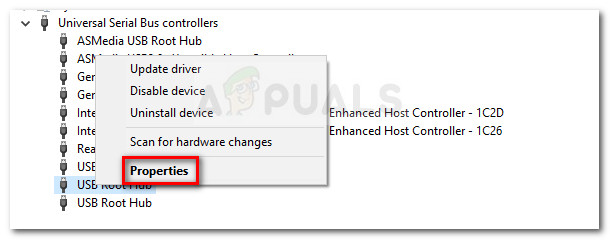
- În hub-ul USB Root Proprietăți , du-te la Gestionare a energiei fila și debifați caseta asociată cu Permiteți computerului să oprească acest dispozitiv pentru a economisi energie .
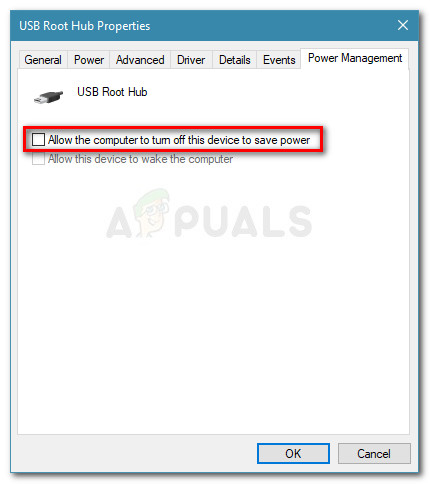
- Reveniți la Manager de dispozitiv și repetați pasul 3 și pasul 4 cu restul intrărilor dispozitivelor USB Root Hub.
- Lovit O.K pentru a salva modificările, apoi reporniți dispozitivul și vedeți dacă problema a fost rezolvată la următoarea pornire.
Metoda 3: dezinstalați a doua intrare de mouse compatibilă cu HID
Unii utilizatori care se luptă cu aceeași problemă pe Windows 10 au reușit să rezolve problema după ce au descoperit că Șoareci și alte dispozitive de indicare fila Manager dispozitive are două intrări diferite de mouse compatibile HID. În cazul lor, soluția a fost dezinstalarea unei intrări și repornirea sistemului.
Iată un ghid rapid despre cum să faceți acest lucru:
- presa Tasta Windows + R pentru a deschide o nouă casetă Run. Apoi, tastați „ devmgmt.msc ”Și apăsați introduce pentru a deschide Manager dispozitive.

- În Manager dispozitive, extindeți fișierul Șoareci și alte dispozitive de indicare filă.
- Dacă descoperi că ai două diferite Mouse HID-compilator intrări, faceți clic dreapta pe oricare dintre ele și alegeți Dezinstalați dispozitivul .
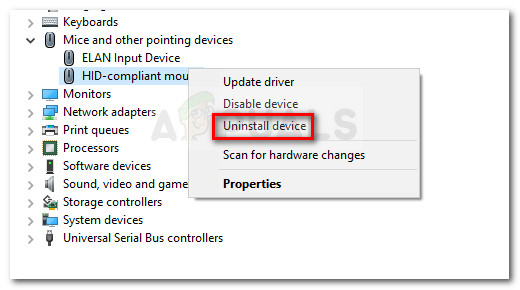
- Reporniți computerul și vedeți dacă problema este rezolvată la următoarea pornire.
Dacă eroarea apare încă, continuați cu următoarea metodă de mai jos.
Metoda 4: Utilizarea MouseFix (pentru Windows 8.1)
Dacă întâmpinați această problemă pe un computer cu Windows 8.1, există un mic utilitar care a ajutat anterior mulți utilizatori să împiedice mouse-ul să facă dublu clic la fiecare clic stânga. Acest lucru poate fi util dacă dublu-clic este cauzat de un hardware sau un program al receptorului mouse-ului.
MouseFix este un program open source care implementează cârlige globale de mouse care vor filtra clicurile redundante pe baza unui prag. Acest program a fost scris având în vedere Windows 8.1, deci nu există nicio garanție că va funcționa pentru Windows 10.
Puteți descărca utilitarul de pe acest link ( aici ). Pentru ao utiliza, extrageți arhiva și plasați-o în interior C: Program Fișiere MouseFix. Apoi, creați o comandă rapidă de MouseFix.exe și plasați-l în folderul Startup pentru acces mai ușor (opțional).
În cele din urmă, reporniți computerul și runați Mousefix.exe la următoarea pornire și vedeți dacă mouse-ul nu mai face dublu clic.
4 minute citite