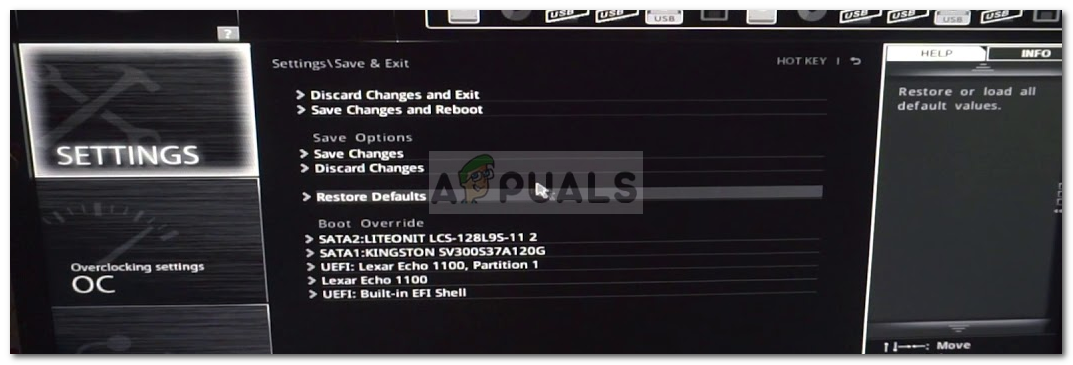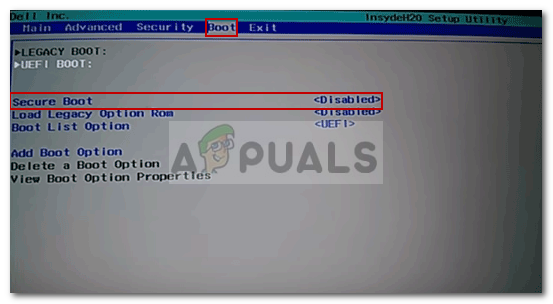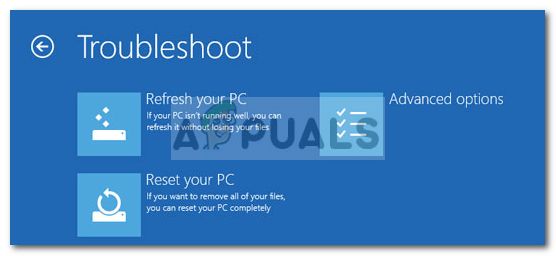Dacă nu puteți porni computerul din cauza erorii „ Încărcătorul sistemului de operare nu are semnătură ’, Atunci se datorează probabil unui fișier de imagine de pornire defect care nu este recunoscut de sistemul dvs. Acest lucru poate fi foarte îngrijorător, deoarece apare la pornire și, în consecință, vă împiedică să vă accesați fișierele.

Sistemul de operare Loader nu are semnătură
Ei bine, nu vă faceți griji, deoarece acest ghid va parcurge diferite soluții pe care le puteți implementa. Dar, înainte de a intra în acest sens, este posibil să doriți să aflați mai multe despre cauza mesajului de eroare.
Ce cauzează mesajul de eroare „Sistemul de operare nu are semnătură”?
Există diferite motive pentru care ați putea primi această eroare. Aici sunt câțiva dintre ei -
- Un fișier de imagine de încărcare greșit / neautentic : Eroarea este cauzată de un fișier de imagine de pornire greșit / neautentic pe care computerul nu îl recunoaște. În computerele moderne, modul UEFI este utilizat în scopul pornirii în locul celui BIOS (vechi). Acest mod de pornire are o caracteristică numită Încărcare sigură care, la pornire, detectează imaginea de boot dacă este autentică sau nu.
- Windows instalat în modul BIOS: Dacă încercați să porniți un sistem de operare pe care l-ați instalat în modul BIOS (modul vechi) nu va porni dacă Secure Boot este activat. Deci, fii atent cu asta.
Acum, pentru a remedia această eroare, există diferite lucruri pe care le puteți încerca.
Notă:
Dacă primiți această eroare deoarece ați instalat Windows 10 sau orice sistem de operare Linux în modul BIOS, soluția simplă pentru aceasta este să dezactivați doar modul UEFI în setările BIOS. Acest lucru va scăpa de eroare.
Dar dacă nu este cazul, trebuie să încercați câteva dintre soluțiile de mai jos. Una dintre ele ar putea funcționa pentru dvs. deoarece cauza fiecărei erori este diferită, dar acestea sunt soluțiile generale de lucru pentru această eroare.
Soluția 1: Efectuarea unei resetări hard
Puteți efectua o resetare hard a computerului și puteți vedea dacă scapă de această eroare. Dacă utilizați un desktop, deci pentru a efectua o resetare hard, trebuie să opriți computerul. Scoateți toate perifericele. Apoi, scoateți cablul de alimentare și apăsați și țineți apăsat butonul de alimentare timp de 15-20 de secunde. Acest lucru va reseta computerul la setările implicite din fabrică.
Dacă este un laptop, atunci trebuie să vă opriți laptopul, să scoateți cablul de curent alternativ și bateria. Apoi, trebuie să apăsați și să țineți apăsat butonul de alimentare timp de 15-20 de secunde. Aceasta va efectua o resetare hard a laptopului. Sper că după ce faceți acest lucru eroarea dvs. va fi remediată, dar dacă nu este posibil, puteți încerca celelalte soluții enumerate mai jos.
Soluția 2: Resetați BIOS-ul
A doua soluție pe care o puteți încerca este să resetați BIOS-ul. Ei bine, fiecare producător are o interfață diferită de setări BIOS, dar vă voi ghida cum puteți face acest lucru pe un computer Dell. Iată cum să o faceți:
- Opriți computerul. Apoi porniți-l și apăsați imediat F2 multe ori.
- Dacă faceți acest lucru, veți ajunge în BIOS setări.
- Acum derulați în partea de jos și veți vedea opțiunea Restabiliți setările sau Setări implicite BIOS . Faceți clic pe acesta.
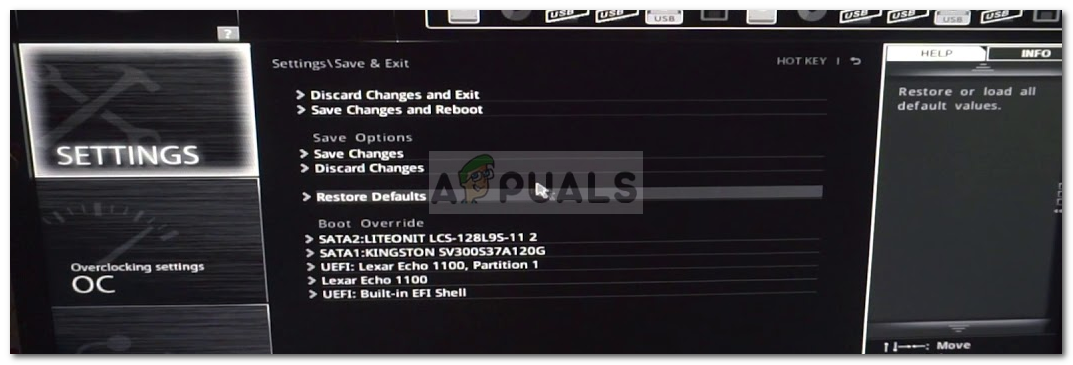
Restabiliți setările implicite ale BIOS-ului
Asta este BIOS-ul dvs. a fost resetat. Dacă acest lucru nu izolează problema, nu vă faceți griji deoarece nu am terminat încă, puteți încerca soluțiile de mai jos.
Soluția 3: Schimbați secvența de încărcare
Dacă cele două soluții de mai sus nu funcționează pentru dvs., puteți încerca să vă schimbați secvența de încărcare. Pentru a face acest lucru, urmați instrucțiunile date:
- În primul rând, trebuie să mergi la tine BIOS setări.
- De acolo selectați Moştenire mod în loc de UEFA modul.
- Dacă acest lucru nu izolează problema, puteți opri Încărcare sigură opțiune.
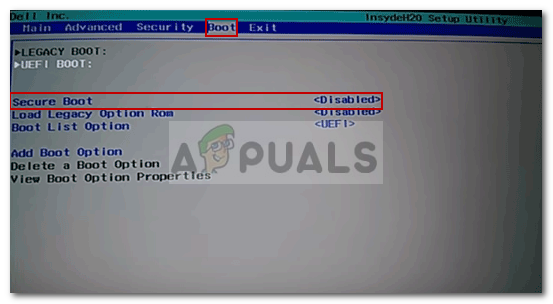
Dezactivați Secure Boot
Soluția 4: Resetați Windows 10
În cele din urmă, dacă soluțiile de mai sus nu funcționează, atunci puteți încerca să resetați Windows 10. Fiți conștient de faptul că, făcând acest lucru, computerul va reveni la o stare în care se afla înainte, ceea ce ar putea cauza indisponibilitatea unora dintre software-urile care ai chiar acum. Deci, pentru a face acest lucru, trebuie să accesați mediul de recuperare Windows. Iată cum se face:
- A accesa WinRE , va trebui să opriți aparatul cu forță de două ori. Pentru a face acest lucru trebuie apăsați și mențineți apăsat butonul de alimentare până când computerul se oprește. Faceți acest lucru de două ori și ar trebui să puteți accesa Windows Recovery Environment . După ce îl porniți a treia oară, veți putea accesa fișierul Windows Recovery Environment .
- Apoi, trebuie să alegeți opțiunea Depanare și de acolo, trebuie să selectați „ Resetați acest computer ”.
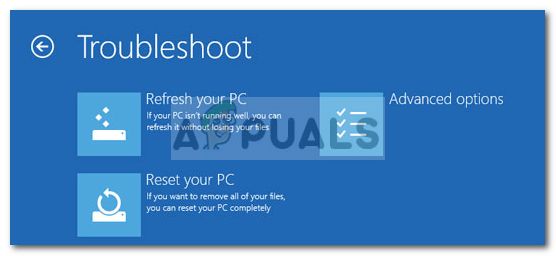
Resetarea computerului
- În ecranul următor trebuie să selectați „ Păstrează fișierele mele / Elimină totul ”.
După aceasta, computerul dvs. va fi resetat. Va dura ceva timp pentru a finaliza procesul, așa că aveți răbdare. Eroarea dvs. ar trebui să dispară după resetarea Windows 10.
3 minute citite