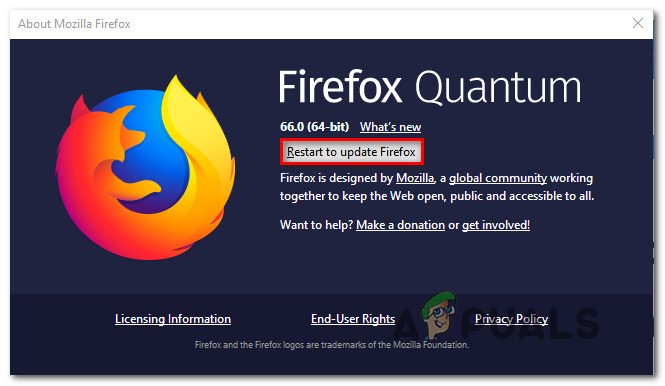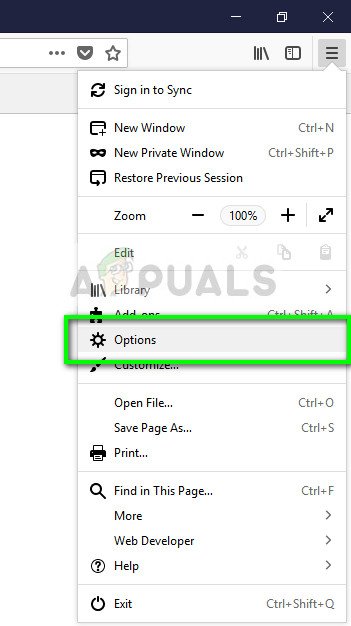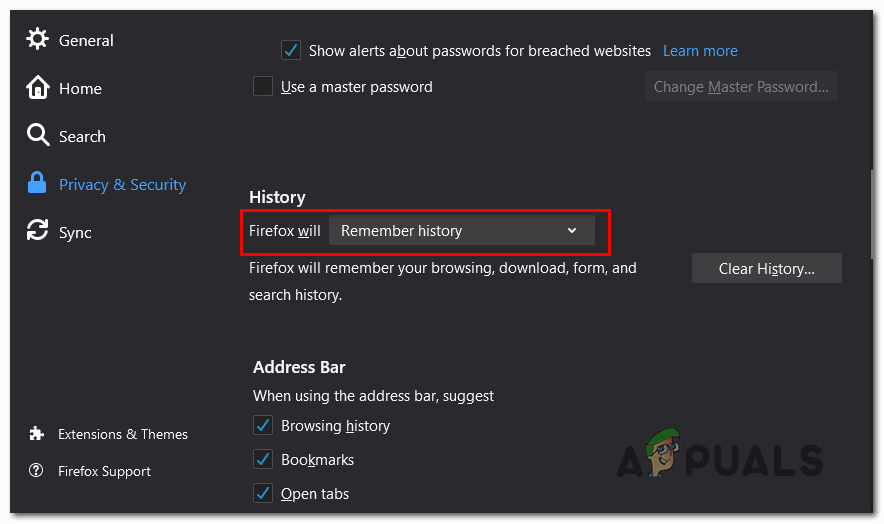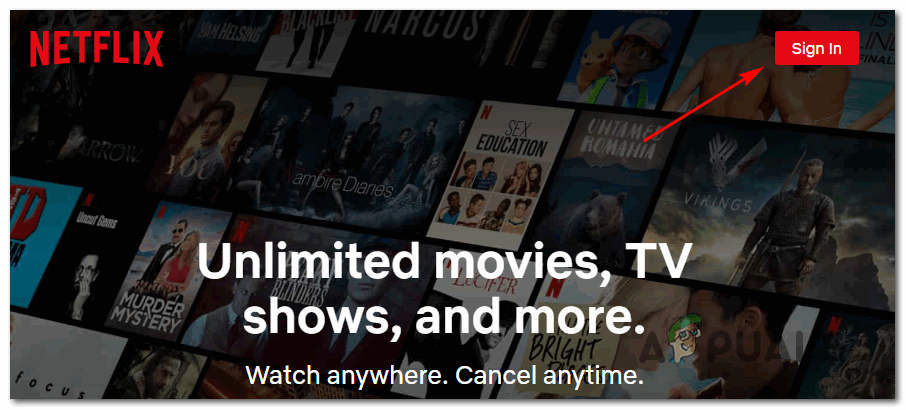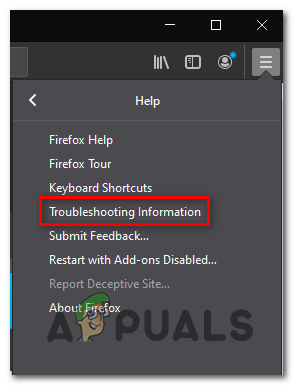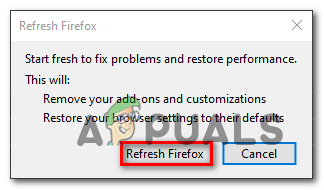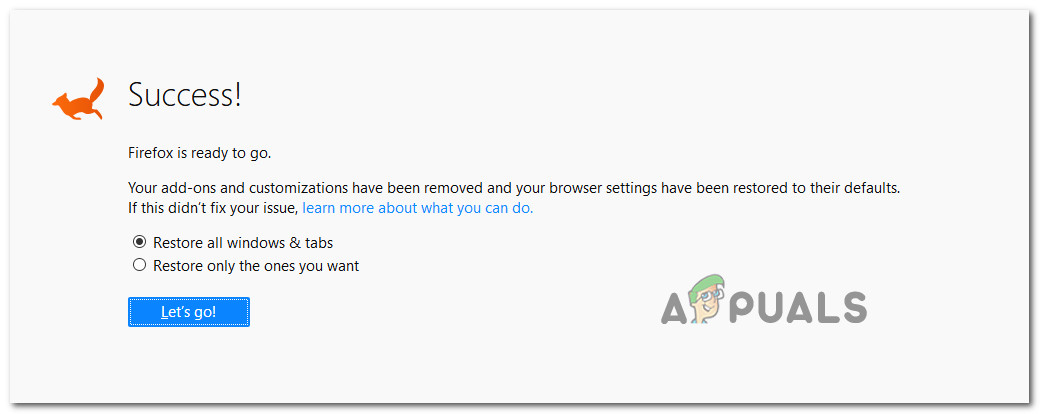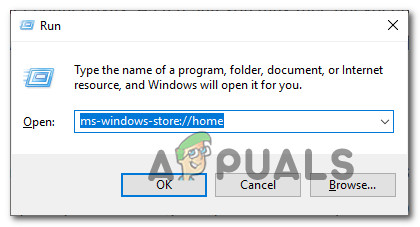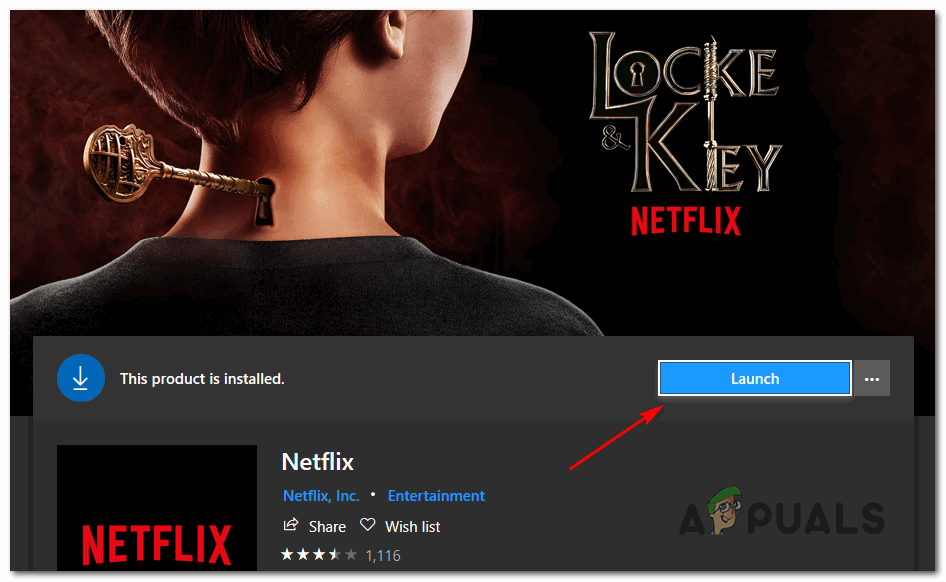Cod de eroare F7053 1803 se întâlnește atât pe Windows, cât și pe Mac atunci când utilizatorii Firefox încearcă să transmită conținut de pe Netflix. În majoritatea cazurilor, codul de eroare este însoțit de mesajul de eroare „Ne pare rău, avem probleme cu solicitarea dvs. Vă rugăm să reîncărcați pagina și să încercați din nou ”.

Cod de eroare Netflix F7053 1803 pe Firefox
După cum se dovedește, există mai mulți vinovați potențiali care ar putea duce la codul de eroare F7053 1803 cu Netflix:
- O problemă cu navigarea privată - Cea mai frecventă cauză care cauzează această problemă atât pe Windows, cât și pe Mac este o eroare Firefox legată de navigare privată care ajunge să provoace probleme cu diferiți clienți de streaming, inclusiv Netflix. În acest caz, puteți remedia problema închizând fereastra de navigare privată și redeschizând-o într-o fereastră normală. Dacă vedeți că această problemă apare în mod regulat, ar trebui să actualizați Chrome la cea mai recentă versiune disponibilă.
- Cookie-urile sunt dezactivate în Firefox - Un alt motiv pentru care este posibil să vedeți acest cod de eroare este un caz în care browserul dvs. Firefox nu este configurat pentru a salva cookie-urile persistente (de care Netflix necesită). În acest caz, puteți remedia problema accesând meniul de setări de confidențialitate și securitate din browserul dvs. Firefox și asigurați-vă că este configurat pentru a salva și stoca cookie-urile.
- Date despre cookie-uri corupte - Cu toate acestea, această problemă poate apărea și din cauza unei probleme a cookie-urilor, chiar dacă le aveți activate în browserul dvs. S-a dovedit că datele în cache necorespunzătoare sunt responsabile pentru acest cod de eroare. Dacă acest scenariu este aplicabil, ar trebui să adoptați o abordare concentrată și să ștergeți cookie-urile legate de Netflix și să vedeți dacă acest lucru ajunge să rezolve problema.
- Date de browser stocate în cache deteriorate - În anumite circumstanțe (cum ar fi imediat după o scanare AV), Netflix ar putea declanșa această problemă din cauza unor neconcordanțe cu memoria cache a browserului. În acest caz, ar trebui să puteți remedia problema actualizând browserul Firefox.
Metoda 1: dezactivați Navigarea privată
Dacă întâlnești F7053 1803 cod de eroare în timp ce transmiteți conținut dintr-o fereastră privată în Firefox, nu sunteți singurul. Există o mulțime de utilizatori care raportează această problemă exactă și Netflix o menționează chiar pe pagina lor de asistență.
După cum se dovedește, problema apare din cauza faptului că Firefox restricționează schimbul anumitor date în modul privat. Întrucât modul Firefox este chiar mai strict decât incognito (echivalentul Google), Netflix va refuza să transmită din acesta.
Remedierea în acest caz (atât pe Windows, cât și pe Mac) este pur și simplu să opriți navigarea privată și să transmiteți conținut de pe Netflix dintr-o fereastră normală.
Puteți recunoaște dacă utilizați în prezent un Fereastra privată prin intermediul pictogramei sale violete. Dacă îl vedeți, pur și simplu închideți fereastra, apoi deschideți o fereastră normală Firefox și repetați încercarea de streaming.

Închiderea videoclipului Primate
Notă: Puteți face acest lucru atât pe Windows, cât și pe macOS.
Dacă tot întâlnești la fel, F7053 1803 eroare chiar și după ce creezi o fereastră normală Firefox, treci în jos la următoarea metodă de mai jos.
Metoda 2: Actualizați Firefox la cea mai recentă versiune
După cum se dovedește, Mozilla este deja conștient de această problemă și, de fapt, au lansat deja o remediere rapidă pentru această problemă. Pentru a profita de acesta, trebuie doar să vă actualizați browserul Firefox la cea mai recentă versiune disponibilă.
Mai mulți utilizatori afectați care anterior se ocupau de F7053 1803 eroare au confirmat că actualizarea Firefox la cea mai recentă versiune le-a permis cu succes să scape de eroare. Se confirmă că acest lucru este eficient atât pe Windows, cât și pe MacOS.
Dacă ați încercat deja să redați conținut Netflix dintr-o fereastră normală (nu dintr-o fereastră privată), urmați instrucțiunile de mai jos pentru a vă actualiza versiunea Firefox la cea mai recentă versiune:
- Deschideți versiunea Firefox și faceți clic pe butonul de acțiune din colțul din dreapta sus.
- Din meniul contextual nou apărut, faceți clic pe Ajutor, și apoi faceți clic pe Despre Firefox .
- În Despre Firefox fereastra, așteptați finalizarea scanării inițiale și vedeți dacă o nouă versiune de Firefox așteaptă să fie instalată.
- Dacă se găsește o nouă actualizare, faceți clic pe Reporniți pentru a actualiza Firefox pentru a începe procesul de actualizare.
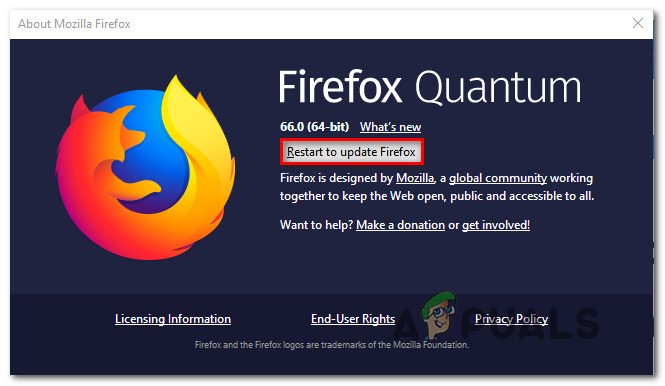
Actualizarea Firefox
- Odată ce browserul repornește, deschideți Netflix și vedeți dacă problema este acum rezolvată.
În cazul în care apare aceeași problemă, treceți la următoarea soluție potențială de mai jos.
Metoda 3: Activarea cookie-urilor în Firefox
O mulțime de probleme de streaming Netflix provin dintr-o problemă de cookie - Acest lucru se întâmplă deoarece serviciul de streaming condiționează utilizarea cookie-urilor, indiferent de browserul pe care îl utilizați. După cum se dovedește, o altă instanță destul de obișnuită care ar putea ajunge să provoace F7053 1803 eroarea este un scenariu în care browserul dvs. este configurat să „uite” istoricul și cookie-urile.
În acest caz, ar trebui să puteți remedia problema accesând fișierul Confidențialitate și securitate meniul Firefox și activarea Amintiți-vă istoria.
Iată un ghid rapid despre cum să vă asigurați că cookie-urile sunt activate pe browserul dvs. Firefox:
Notă: Pașii de mai jos sunt efectuați pe un computer Windows, dar meniurile pentru versiunea Mac sunt identice. Așadar, nu ezitați să urmați instrucțiunile de mai jos, chiar dacă întâmpinați problema în versiunea MacOS a Firefox.
- Deschideți browserul Firefox și faceți clic pe pictograma meniu (colțul din dreapta sus).
- Apoi, din meniul contextual nou apărut, faceți clic pe Opțiuni .
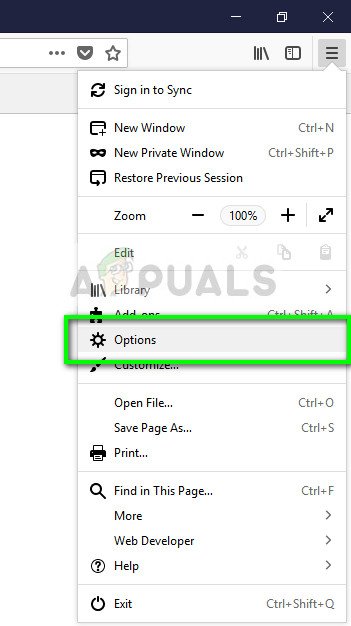
Opțiuni - Firefox
- Odată ce te afli în interiorul Opțiuni meniu, faceți clic pe Confidențialitate și securitate din meniul vertical din stânga.
- Apoi, treceți la meniul din dreapta, apoi derulați până la Istorie și setați meniul derulant de mai jos la Amintiți-vă Istoria .
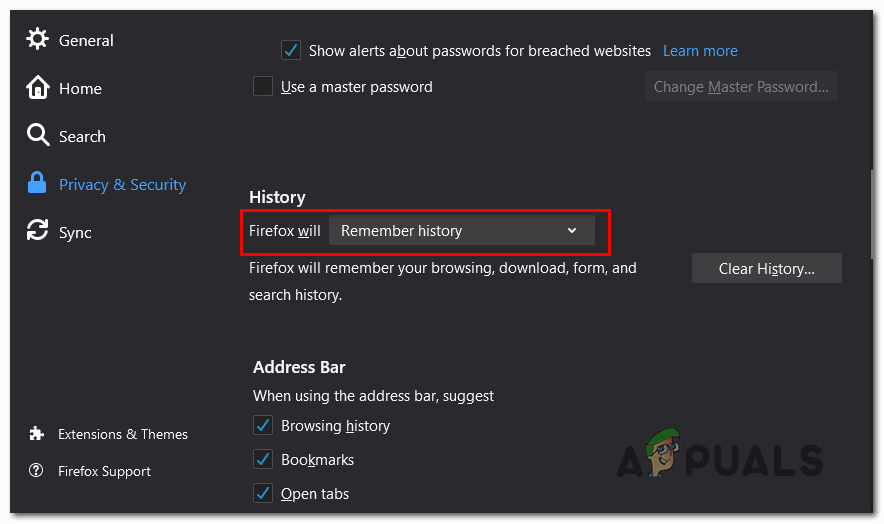
Forțarea browserului Firefox să-și amintească cookie-urile
- La promptul de confirmare, faceți clic pe Reporniți Firefox acum și așteptați repornirea browserului.
- Odată ce următoarea pornire este finalizată, vedeți dacă problema este acum rezolvată.
În cazul în care întâlniți încă f7053 1803 eroare cod atunci când încercați să transmiteți conținut de pe Netflix, treceți la următoarea soluție potențială de mai jos.
Metoda 4: Ștergerea cookie-urilor legate de Netflix
După cum se dovedește, această problemă poate apărea și din cauza unui cookie rău care ajunge să determine Netflix pentru a împiedica apariția streamingului din motive de securitate. Din fericire, există o abordare concentrată care vă permite să ștergeți numai Cookie Netflix (fără a afecta niciun alt cookie salvat).
Mai mulți utilizatori afectați au confirmat că au reușit să rezolve problema, eliminând cookie-ul Netflix și apoi conectându-se din nou cu contul lor.
Dacă nu ați încercat să ștergeți cookie-ul Netflix până acum, urmați instrucțiunile de mai jos pentru a curăța cookie-ul Netflix cu o abordare concentrată care ar putea sfârși prin a remedia F7053 Eroare 1803 :
- Deschideți vizita Firefox netflix.com/clearcookies. Accesarea acestui link va sfârși prin a șterge instantaneu cookie-urile Netflix și vă va deconecta de la cont.
Notă: Acest link va funcționa atât pe Windows, cât și pe MacOS. - După ce ați făcut acest lucru și v-ați deconectat, faceți clic pe Conectare butonul din colțul din dreapta sus.
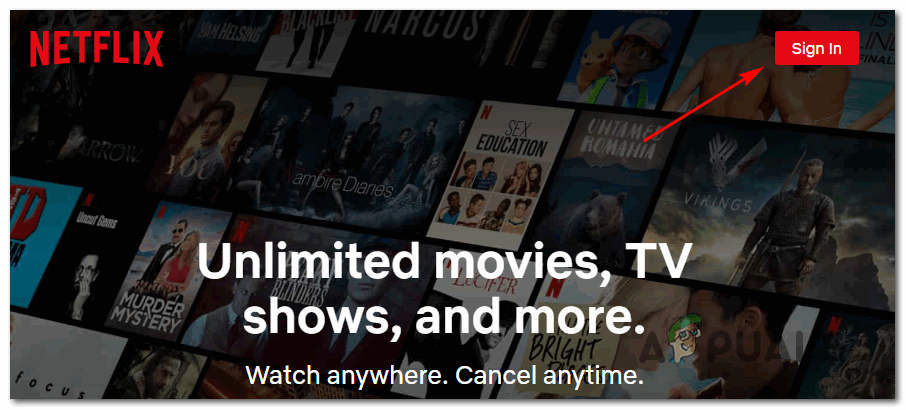
Conectați-vă la Netflix
- În interiorul Conectare fereastra, introduceți acreditările pentru a finaliza operațiunea de conectare, apoi repetați acțiunea care anterior a provocat eroarea în Firefox și vedeți dacă problema este acum rezolvată.
În cazul în care apare aceeași problemă, treceți la următoarea metodă de remediere de mai jos.
Metoda 5: reîmprospătarea browserului Firefox
Unii utilizatori care se confruntau, de asemenea, cu F7053 Eroare 1803 pe Windows au confirmat că reușesc să atenueze complet problema după ce au făcut o reîmprospătare Firefox. Această procedură va restabili în esență browserul la o stare din fabrică (curățând orice fișiere temporare, cookie-uri și date de navigare în acest proces)
Cu toate acestea, actualizarea browserului Firefox nu vă va face să pierdeți parole și marcaje.
Dacă doriți să încercați această soluție potențială, urmați instrucțiunile de mai jos:
- Deschideți Firefox și apăsați butonul de acțiune din colțul din stânga sus al ecranului.
- Apoi, din meniul contextual, selectați Ajutor , apoi faceți clic pe Informatii de depanare .
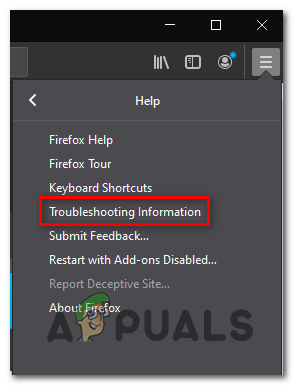
Accesarea meniului Informații de depanare din Firefox
- Odată ce te afli în interiorul Informatii de depanare fila, continuați și faceți clic pe Reîmprospătați Firefox buton (sub Oferiți Firefox o reglare )

Oferind Firefox o reglare prin caracteristica Reîmprospătare Firefox
- În fereastra de confirmare, faceți clic pe Reîmprospătați Firefox din nou pentru a începe operațiunea.
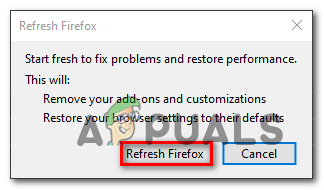
Reîmprospătarea Firefox
- După ce începeți această procedură, browserul dvs. va fi supus automat unui proces care va exporta orice preferințe și marcaje ale utilizatorului într-un fișier extern.
- Odată ce operațiunea este finalizată, utilitarul vă va întreba dacă doriți să aplicați din nou personalizările personalizate și proprietățile de completare. Când se întâmplă acest lucru, puteți face clic pe Restaurează toate ferestrele și filele pentru a le exporta pe toate sau faceți clic pe Restabiliți-le doar pe cele dorite să le alegi singur.
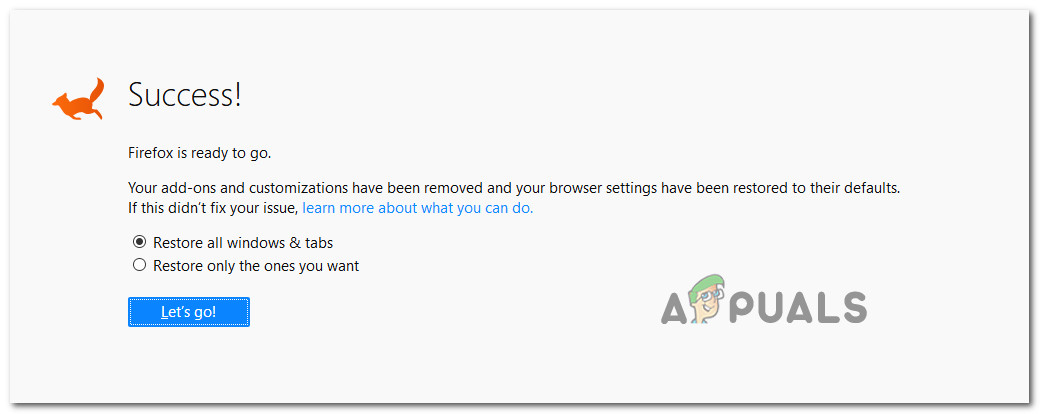
Restabiliți personalizarea și suplimentele
- Când operația este terminată, repetați acțiunea care anterior a cauzat F7053 Eroare 1803 și vedeți dacă problema este acum rezolvată.
În cazul în care apare aceeași problemă, treceți la următoarea soluție potențială de mai jos.
Metoda 6: Utilizarea aplicației Netflix UWP (numai pentru Windows 10)
Dacă niciuna dintre soluțiile potențiale de mai sus nu a funcționat pentru dvs., o soluție care a ajutat mulți utilizatori de Windows 10 este să utilizați aplicația UWP (Universal Windows Platform) pentru a transmite conținut Netflix în loc să vă bazați pe browserul dvs.
Această procedură va sfârși prin a ocoli orice probleme legate de browser, deoarece streaming-ul se face în întregime prin intermediul aplicației Netflix UWP.
Dacă acest scenariu este aplicabil și sunteți dispus să migrați către Aplicația Netflix , urmați instrucțiunile de mai jos:
- Deschideți un Alerga caseta de dialog apăsând Tasta Windows + R . Apoi, tastați „Ms-windows-store: // home” în caseta de text și apăsați introduce pentru a deschide meniul principal al Magazinului Microsoft.
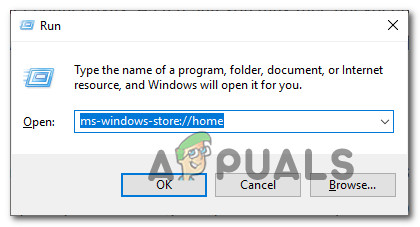
Deschiderea magazinului Microsoft prin caseta Run
- După ce vă aflați în Microsoft Store, continuați și faceți clic pe pictograma de căutare, apoi tastați „ Netflix 'Și apăsați introduce a căuta.
- Apoi, din lista de rezultate, faceți clic pe Netflix și urmați instrucțiunile de pe ecran pentru a finaliza instalarea aplicației Netflix UWP.
- După instalarea aplicației, lansați aplicația Netflix UWP, conectați-vă cu contul dvs. și vedeți dacă problema este acum rezolvată.
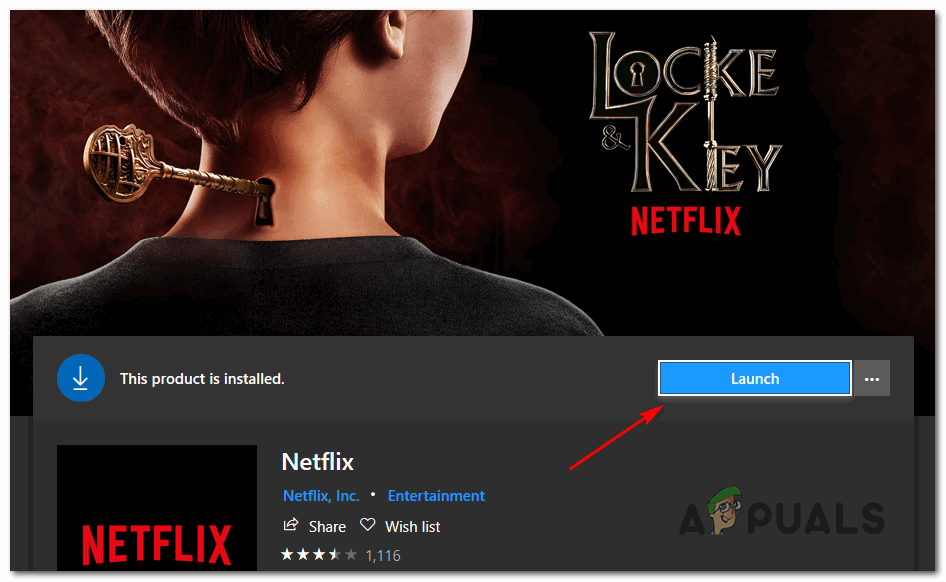
Lansarea aplicației Netflix UWP 3 /