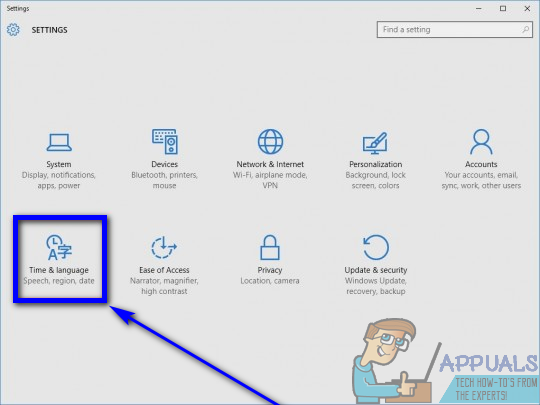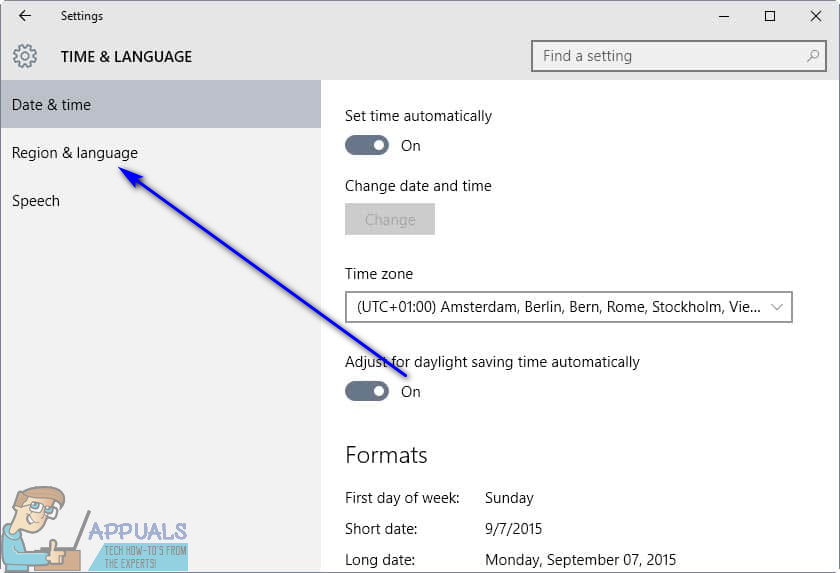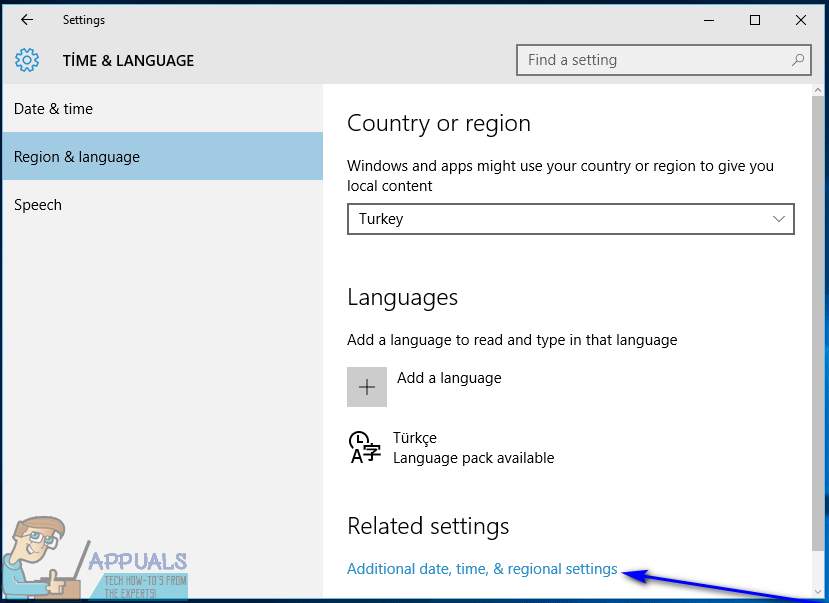Alfabetul în limba spaniolă este același cu cel al limbii engleze, cu adăugarea versiunilor cu accent spaniol al vocalelor standard și a literei N. În plus, există și omologi ai semnului întrebării standard și al semnului exclamării (de asemenea ca câteva alte simboluri utilizate în mod obișnuit) în limba spaniolă - acestea sunt pur și simplu semnul întrebării standard și semnul exclamării răsturnat. Deoarece aceste caractere nu sunt aproape niciodată incluse pe tastaturile care sunt în limba engleză, nu este posibil ca utilizatorii Windows 10 să introducă spaniolă pe tastaturile lor - cel puțin nu în condiții normale.
De obicei (de obicei cuvântul operativ aici) nu este posibil ca utilizatorii Windows 10 să introducă caractere cu accente spaniole pe tastaturi, dar asta nu înseamnă că este imposibil ca utilizatorii Windows 10 să introducă cu totul caractere cu accente spaniole. Majoritatea oamenilor, din când în când, ajung la un punct în care trebuie să scrie în limba spaniolă pe un computer, motiv pentru care trebuie să știe cum pot face acest lucru. Tastarea accentelor spaniole pe Windows 10 nu este posibilă, dar nu este nici o formă de știință a rachetelor. De fapt, există destul de multe moduri diferite în care utilizatorul mediu de Windows 10 poate folosi tastarea accentelor spaniole pe computerul lor, iar următoarele sunt unele dintre cele mai eficiente:
Opțiunea 1: utilizați accentele spaniole CapsLock
CapsLock cu accente spaniole este un mic program ingenios, extrem de ușor, de la biroul de lucru al lui Andrew Lu conceput pentru a permite utilizatorilor Windows să introducă caractere cu accente spaniole fără a fi nevoie să își schimbe tastaturile (fie fizic, fie din punct de vedere software) sau să memoreze o mulțime de coduri ASCII. CapsLock cu accente spaniole (care poate fi descărcat făcând clic pe aici ) pur și simplu rulează în fundal și, odată cu rularea programului, utilizatorii pot tasta omologii cu accent spaniol al membrilor alfabetului englez pur și simplu ținând apăsat Majuscule în timp ce tastați caracterul respectiv.
De exemplu, cu Spaniola acceptă CapsLock alergând, ținând apăsat Majuscule și tastarea la are ca rezultat A fiind tastat, ținând apăsat Majuscule și tastarea LA (prin apăsarea Schimb și apoi la pentru a tasta litera ca majusculă) rezultă A fiind tastat și ținând apăsat Majuscule și tastarea ? are ca rezultat ¿ fiind tastat. Nu este nevoie să instalați CapsLock cu accente spaniole - pur și simplu Descarca și rulați-l ori de câte ori trebuie să introduceți accente spaniole pe computer. Ține minte că CapsLock cu accente spaniole va trebui să alergi pentru ca tu să poți profita de ceea ce are de oferit.
În plus, pentru a preveni comutarea accidentală a Majuscule în timp ce este în uz, CapsLock cu accente spaniole face astfel încât să trebuie să apăsați pe Majuscule tasta de două ori pe tastatură, succesiv, pentru a comuta Majuscule pornit sau oprit.
Opțiunea 2: introduceți caractere cu accente spaniole folosind codurile lor Alt
Fiecare caracter cu accent spaniol care poate fi tastat pe un computer Windows are propriul cod Alt specific. Codul Alt pentru un caracter cu accent spaniol poate fi folosit pentru a tasta caracterul său corespunzător în orice câmp de text de pe un computer Windows care acceptă caractere ASCII. În plus, codurile Alt pentru caracterele cu accent spaniol sunt aceleași în toate versiunile diferite ale sistemului de operare Windows care există, astfel încât aceleași coduri care au funcționat pe versiunile mai vechi de Windows funcționează și pe Windows 10.
Pentru a tasta caractere cu accent spaniol folosind codurile lor Alt, tot ce trebuie să faceți este să țineți apăsat pe Tot tasta de pe tastatură și, ținând-o apăsată, tastați codul Alt respectiv pentru caracterul cu accent spaniol pe care doriți să-l tastați folosind tastatura numerică (aceasta funcționează numai dacă utilizați tastatura numerică a tastaturii pentru a tasta codul, dar va funcționa indiferent de dacă utilizați un computer laptop). Asigurați-vă că computerul dvs. este Blocarea numerelor este activat înainte de a continua și tastați codul Alt al caracterului respectiv pe tastatura numerică. Iată codurile Alt pentru toate caracterele cu accent spaniol de care ar putea avea nevoie să tastați:
A - 160 sau 0225
este - 130 sau 0233
í - 161 sau 0237
sau - 162 sau 0243
sau - 163 sau 0250
A - 0193
ESTE - 0201
Í - 0205
SAU - 0211
SAU - 0218
tu - 129 sau 0252
Ü - 154 sau 0220
ñ - 164 sau 0241
Ñ - 165 sau 0209
¿ - 168 sau 0191
(...) - 173 sau 0161
½ - 171
¼ - 172
º - 167
Opțiunea 3: utilizați aspectul tastaturii Statele Unite - Internațional pentru Windows
Statele Unite - Aspectul tastaturii internaționale are o mulțime de avantaje față de toate celelalte opțiuni pe care le puteți utiliza pentru a tasta caractere cu accente spaniole pe Windows 10. Pentru început, SUA - Aspectul tastaturii internaționale face parte din Windows și nu este doar o parte din sistemul de operare al computerului, dar este, de asemenea, complet gratuit. În plus, înlocuirea aspectului actual al tastaturii cu SUA - Aspectul tastaturii internaționale nu interferează cu tastarea în limba engleză - cu aspectul tastaturii SUA - Internațional, puteți tasta simultan atât în limba engleză, cât și în limba spaniolă, cu spaniola personaje accentuate.
Dispunerea tastaturii SUA - Internațională pe computerele Windows este capabilă să tasteze caractere cu accente spaniole în orice câmpuri de text care pot introduce și scoate caractere cu accent spaniol. Pentru a trece la aspectul tastaturii SUA - Internațional de la aspectul curent al tastaturii dvs. pe Windows 10, trebuie să:
- Deschide Meniul Start și faceți clic pe Setări .

- Click pe Timp și limbă .
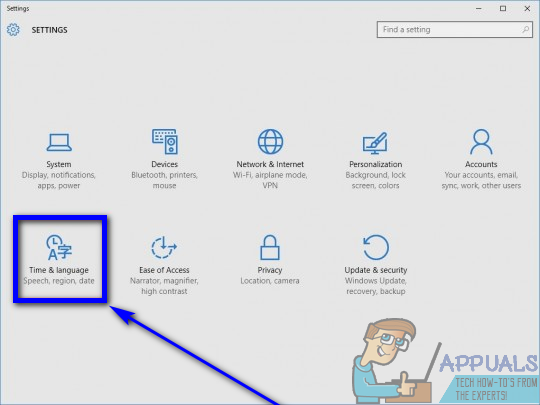
- În panoul din stânga al ferestrei, faceți clic pe Regiune și limbă .
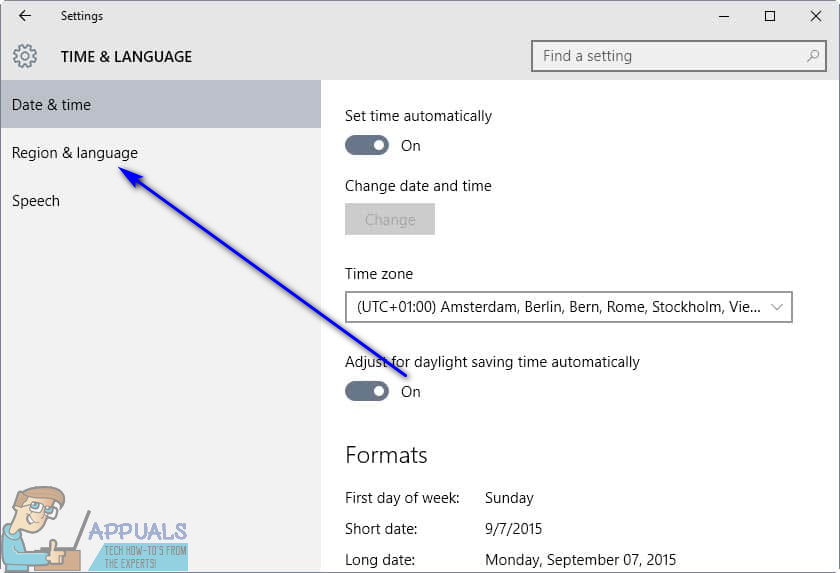
- În panoul din dreapta, localizați și faceți clic pe Setări suplimentare pentru dată, oră și regiune .
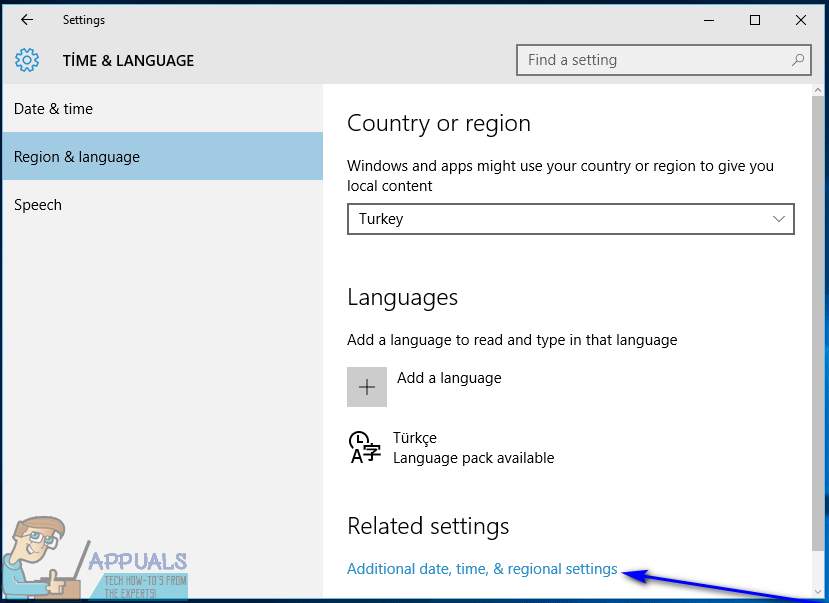
- În panoul din dreapta, sub Limba , Click pe Schimbați metodele de introducere .
- În rândul care spune Engleză Statele Unite) , Click pe Opțiuni și apoi mai departe Adăugați o metodă de introducere sub Metoda de introducere .
- Derulați în jos lista metodelor de introducere disponibile până găsiți Statele Unite - Internațional . Odată ce vedeți Statele Unite - Internațional opțiune, faceți clic pe ea pentru a o selecta. Când selectați aspectul tastaturii SUA - Internațional, acesta va fi adăugat la bara de limbă din tava de sistem a computerului.
- Click pe ENG în bara de limbă din tava de sistem a computerului, apoi apăsați pe Sigla Windows tasta + Bara de spațiu de câte ori este nevoie pentru a selecta Statele Unite - Internațional aspectul tastaturii.
După ce ați adăugat fișierul Statele Unite - Internațional aspectul tastaturii ca metodă de introducere și l-ați selectat și ca metodă de introducere curentă, tastând pur și simplu caractere englezești normale (cum ar fi a) în timp ce țineți apăsată dreapta Tot tasta de pe tastatură (da, doar dreapta Tot cheia va funcționa pentru acest lucru) va avea ca rezultat omologii lor cu accent spaniol (cum ar fi A ) să fie tastat în locul caracterelor normale. Dacă nu țineți apăsat dreapta Tot , cu toate acestea, caracterul normal va fi tastat - așa este aspectul tastaturii SUA - Internațional nu interferează cu tastarea normală în limba engleză.
5 minute citite