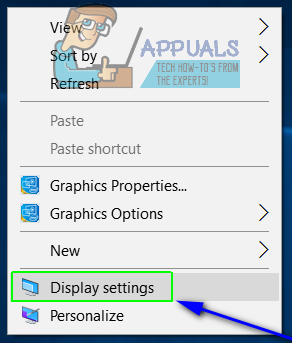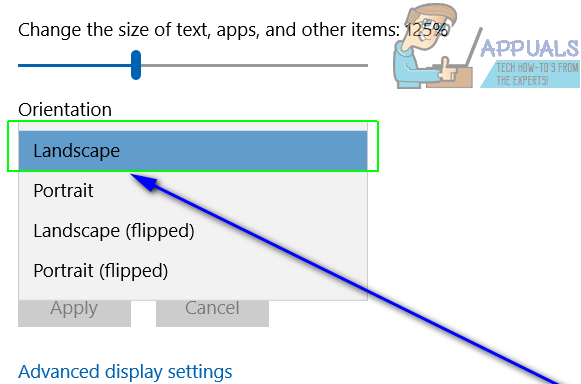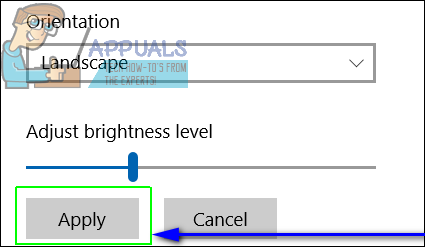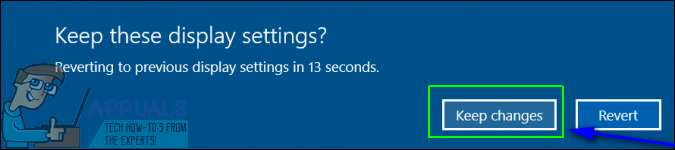Ceva despre care nu știu mulți utilizatori de Windows este că pe un computer Windows, afișajul peisaj normal nu este singurul pe care îl puteți avea - puteți răsfoi afișajul cu 90 ° la stânga, 90 ° la dreapta sau 180 °, întorcându-l cu susul jos. În timp ce răsturnarea afișajului pe un computer Windows face o farsă uimitor de inofensivă, dar extrem de distractivă (sau o farsă pentru orice altă zi!), Uneori se poate întâmpla întâmplător sau ca efect secundar al unei alte probleme sau probleme . Și atunci când se întâmplă acest lucru, vizualizarea afișajului răsturnat în ambele părți sau complet cu capul în jos poate confunda și încurca utilizatorul mediu Windows. 
Când un utilizator Windows își vede afișajul răsturnat, de obicei se întreabă două lucruri - cum ar trebui să dea sens ce este pe ecranul lor în acest moment (înclină capul sau înclină afișajul?) Și cum își pot întoarce ecranul înapoi la orientare originală. În timp ce răsturnarea ecranului pe un computer Windows la o orientare neobișnuită poate fi utilă pentru câțiva ani selectați, nu este altceva decât un inconvenient sau o farsă potențială de a juca cu prietenii și familia pentru ceilalți, motiv pentru care un ecran răsturnat poate fi destul un deranj.
Din fericire, însă, când ecranul de pe un computer Windows este, din orice motiv, răsturnat la o orientare neobișnuită, rezultatele nu sunt permanente și sunt, de asemenea, ușor reversibile. Următoarele sunt cele două metode cele mai eficiente pe care le puteți utiliza pentru a răsturna afișajul de pe un computer Windows înapoi la orientarea sa originală:
Metoda 1: Utilizați comanda rapidă de la tastatură Windows pentru a modifica orientarea ecranului
Din motive necunoscute, Microsoft a crezut că Windows trebuie să poată permite utilizatorilor să schimbe orientarea ecranului computerelor lor, astfel încât gigantul tehnologic a programat o comandă rapidă de la tastatură pentru a schimba orientarea ecranului în toate versiunile sale acceptate în prezent ale sistemului de operare Windows. Această comandă rapidă de la tastatură poate fi utilizată atât pentru a schimba orientarea ecranului computerului de la implicit la altceva, cât și pentru a schimba orientarea înapoi la implicită. Pentru a utiliza această metodă, pur și simplu:
- Țineți apăsat butonul Ctrl + Tot tastele de pe tastatură.
- În timp ce încă se ține apăsat pe Ctrl + Tot tastele de pe tastatură, apăsați tasta Săgeata în sus pentru a schimba orientarea ecranului la valoarea implicită.
Notă: Cu Ctrl și Tot tastele apăsate și menținute, apăsând butonul Sageata stanga , Sageata dreapta sau Sageata in jos tastele rotesc orientarea ecranului 90 ° spre stânga, 90 ° spre dreapta și respectiv 180 °.
Metoda 2: fixați orientarea ecranului din Setările afișajului
De asemenea, puteți stabili orientarea ecranului computerului dvs. din Setări de afișare meniul. Acest meniu este prezent în toate versiunile și iterațiile sistemului de operare Windows, deși este denumit diferit pe unele dintre ele. Pentru a stabili orientarea ecranului de la Setări de afișare , trebuie să:
- Faceți clic dreapta pe un spațiu gol de pe dispozitivul dvs. Desktop .
- Click pe Setări de afișare (sau Rezolutia ecranului în funcție de versiunea de Windows pe care o utilizați) în meniul contextual rezultat.
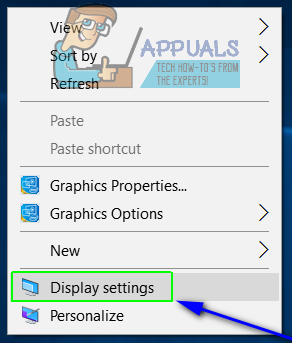
- Deschideți meniul derulant situat direct dedesubt (sau lângă) Orientare .
- Click pe Peisaj pentru a o selecta.
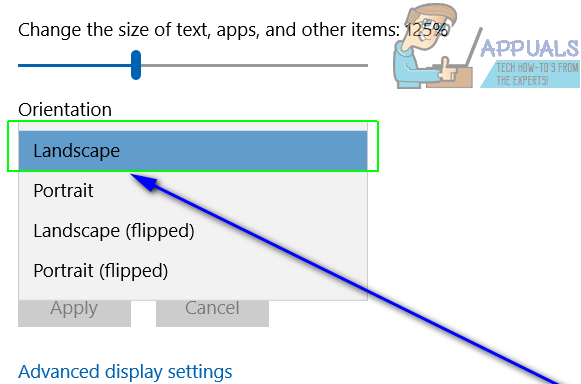
- Click pe aplica .
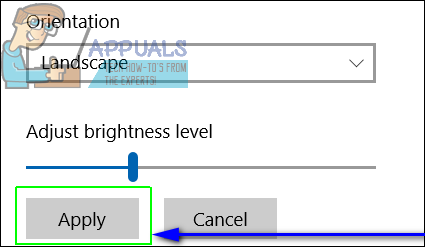
- Așteptați să se aplice modificarea orientării ecranului și apoi faceți clic pe Păstrați modificările .
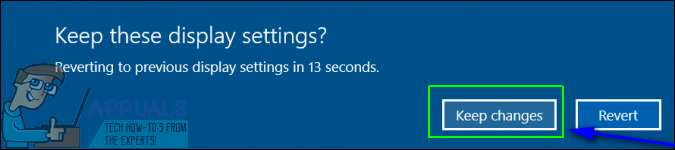
Notă: În Orientare meniul derulant, Portret , Peisaj (răsturnat) și Portret (răsturnat) opțiunile înclină orientarea ecranului 90 ° spre stânga, respectiv 180 ° și 90 ° spre dreapta.
2 minute citite