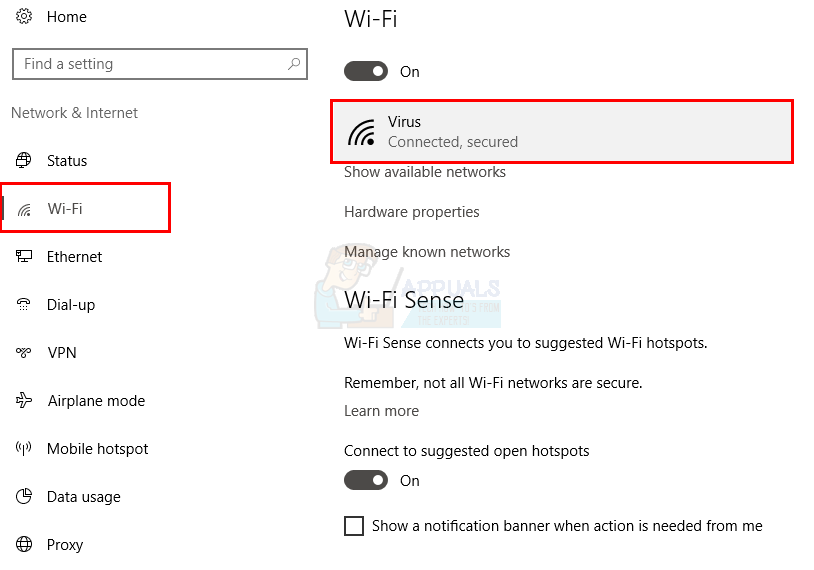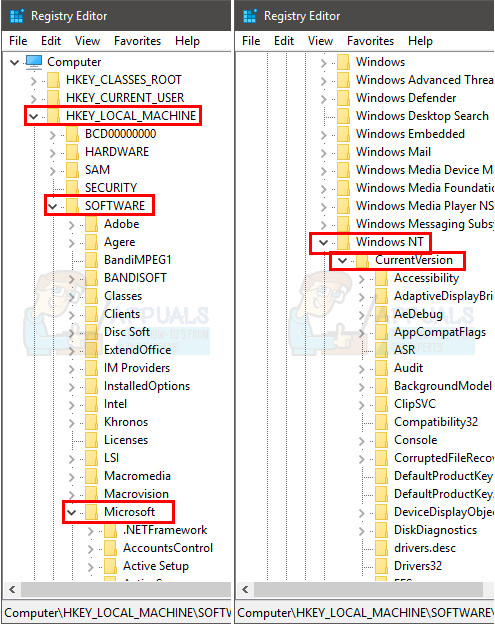Dacă sunteți o persoană care folosește diferite metode de conectare la rețea, cum ar fi Wi-Fi sau un 3G / 4G cu un dongle, atunci trebuie să fi văzut avertismentele de rețea măsurate. Practic, atunci când conexiunea dvs. este măsurată, înseamnă că aveți o lățime de bandă limitată. Deci, unele aplicații precum Outlook nu se vor conecta automat și vă vor afișa avertismentul de conexiune măsurată.
Avertismentul este afișat deoarece Outlook sau orice altă aplicație care vă oferă acest avertisment va verifica starea conexiunii dvs. Dacă este măsurată, atunci aplicația se va opri de la conectarea la internet și va afișa acest avertisment. Deși este o abordare bună pentru a preveni utilizarea excesivă a datelor, mai ales dacă conexiunea dvs. este măsurată, dar dacă doriți cu adevărat să se conecteze Outlook, atunci nu aveți de ales. În cazul Outlook, nu aveți nicio opțiune care să permită Outlook să se conecteze la o conexiune măsurată, astfel încât să nu puteți face nimic atâta timp cât sunteți într-o conexiune măsurată.
Deci, în acest scenariu, va trebui să dezactivați opțiunea de conexiune măsurată pentru a permite Outlook (sau orice altă aplicație) să treacă prin rețea. Chiar dacă nu aveți programe care se comportă astfel, puteți utiliza metodele date pentru a dezactiva opțiunea de conexiune măsurată pe Windows.
Metoda 1: Setări
Primul și cel mai simplu mod de a dezactiva conexiunea măsurată este din setările Windows. Veți găsi o opțiune pentru activarea sau dezactivarea conexiunii măsurate din secțiunea de setări a rețelei. Pur și simplu opriți-o și conexiunea dvs. nu va fi măsurată.
Urmați pașii de mai jos pentru a transforma opțiunea de conexiune măsurată
- presa Tasta Windows o singura data
- Clic Setări (pictograma fricii)
- Selectați Retea si internet

- Selectați Wi-Fi sau Ethernet (în funcție de conexiunea la rețea pe care doriți să o modificați ca nemăsurată)
- Selectați rețeaua la care sunteți conectat chiar acum
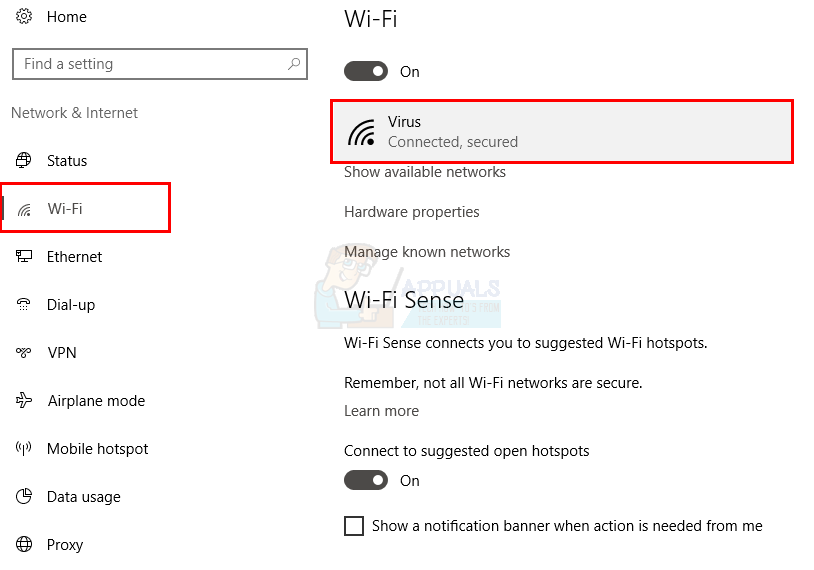
- Întoarceți opțiunea Setați ca o conexiune măsurată Acest lucru poate fi găsit sub Conexiune măsurată secțiune

Acum închideți fereastra și conexiunea dvs. nu ar trebui să mai fie contorizată. Programele dvs. ar trebui să funcționeze conform așteptărilor.
Notă : Procesul de realizare a conexiunii măsurate este același în cazul Ethernet.
Metoda 2: cheie de registru
Puteți modifica setările conexiunii măsurate și din editorul de chei de registry. Această metodă ar trebui să funcționeze pentru majoritatea utilizatorilor, în special pentru cei care nu pot urma metoda 1 în mod corespunzător.
- Stai Tasta Windows și apăsați R
- Tip regedit și apăsați introduce
- Accesați această adresă din editorul de chei de registry HKEY_LOCAL_MACHINE SOFTWARE Microsoft Windows NT CurrentVersion NetworkList DefaultMediaCost . Dacă nu știți cum să navigați la această locație, urmați pașii de mai jos
- Dublu click HKEY_LOCAL_MACHINE (din panoul din stânga)
- Dublu click SOFTWARE (din panoul din stânga)
- Dublu click Microsoft (din panoul din stânga)
- Dublu click Windows NT (din panoul din stânga)
- Dublu click Versiune curentă (din panoul din stânga)
- Dublu click NetworkList (din panoul din stânga)
- Selectați DefaultMediaCost (din panoul din stânga)
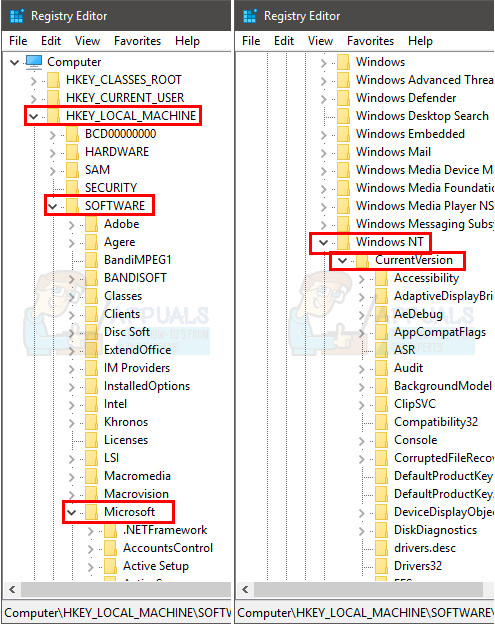
- Acum ar trebui să puteți vedea diferite taste pe panoul din dreapta, cum ar fi Wifi , Ethernet Puteți modifica valorile acestor taste. Dacă valoarea este 1 atunci înseamnă că este o conexiune nemăsurată, dar dacă valoarea este 2, înseamnă că conexiunea este măsurată. Deci, dacă doriți să vă creați Wi-Fi nemăsurat apoi fă-o valoarea 1 . Puteți face acest lucru făcând dublu clic pe Wifi din panoul din dreapta și apoi punând 1 ca valoare și apoi apăsând O.K .

După ce ați terminat, închideți fereastra și conectați-vă la Wi-Fi. Conexiunea dvs. ar trebui să fie măsurată / nemăsurată în funcție de valoarea pe care ați selectat-o.
2 minute citite