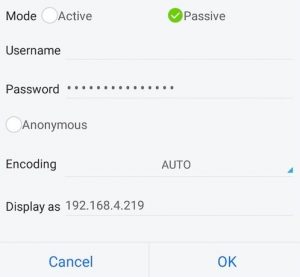Încet, dar sigur, sistemul de operare Android preia lumea. După smartphone-uri, sistemul de operare open source a ajuns pe televizoarele inteligente în 2014. După trei ani lungi, rata de adoptare a Android TV este cu siguranță mai lentă decât se aștepta inițial Google.
Din fericire, jucători importanți precum Nvidia și Xiaomi au început să fabrice cutii capabile să adauge funcționalitatea Android TV pe un televizor standard. Aceste lucruri costă mult sub 100 USD și sunt capabile să transmită în flux videoclipuri 4K HDR pe un televizor compatibil. Chiar dacă Android TV își face drum pe multe televizoare, sistemul de operare are încă un dezavantaj major care împiedică rata de adoptare de ani de zile - Magazinul Google Play nu are suficiente aplicații compatibile pentru Android TV.
Dar nu vă temeți de colegii mei capi de droide, ci despre Android despre care vorbim. Cu Android, există întotdeauna o soluție și această situație nu diferă. Chiar dacă aplicația pe care o căutați nu este încă disponibilă pentru Android TV, o puteți rula în continuare pe Android TV - trebuie doar să o încărcați.
Încărcarea laterală a unei aplicații este un termen care se referă la instalarea unei aplicații care nu este accesibilă prin canalele obișnuite (Magazin Google Play). Încărcarea laterală este destul de simplă pe smartphone-urile și tabletele Android, dar lucrurile sunt puțin mai complicate pe Android TV.
În încercarea de a face întregul proces cât mai ușor posibil, am creat un ghid principal de metode care vă va permite să încărcați aplicații pe Android TV. Rezultatul final va fi același, așa că nu ezitați să utilizați orice metodă pare mai accesibilă.
Condiții prealabile
Indiferent de metoda pe care o veți folosi, primii pași sunt întotdeauna aceiași. Trebuie să activați Android TV pentru a accepta instalările aplicației din afara Magazinului Play și pentru a instala câteva aplicații la îndemână. Iată ce trebuie să faceți:
- Pe Android TV, accesați Setări meniul.
- Odată ce ați intrat Setări , fa-ti drumul spre Personal filă și acces Securitate și restricții (Securitate) .
Notă: Locația exactă a Surse necunoscute poate varia de la un dispozitiv la altul. - A te asigura Surse necunoscute este activat.

- Instalare Lansator Sideload - Android TV din Google Play Store pe Android TV. Acest lucru vă va permite să rulați aplicațiile pe care veți ajunge să le încărcați lateral. Descărcați-l de la aici .
- Instalare ES File Explorer din Google Play Store pe Android TV. Puteți folosi un alt manager de fișiere, dar vă recomand cu tărie să rămâneți cu ES File Explorer, deoarece are o opțiune FTP care vă va ușura lucrurile.
Metoda 1: Instalarea unei aplicații prin browserul computerului
Această metodă nu este garantată să funcționeze cu toate aplicațiile, dar, deoarece este cea mai ușoară din grup, am decis să o prezint mai întâi. Vom folosi un browser web desktop, dar dacă nu aveți un computer pregătit, puteți accesa versiunea web a Google Play Store de pe un alt dispozitiv Android. Puteți face acest lucru cu ușurință în Chrome extinzând meniul de setări și apăsând pe Afișați versiunea desktop.
- Deschideți orice browser web de pe computer și vizitați Magazin Google Play .
- Căutați aplicația pe care doriți să o încărcați lateral și faceți clic pe Instalare buton.
- Dacă nu sunteți conectat cu contul dvs. Google, vi se va solicita să introduceți acreditările dvs. în acest moment.
- Ar trebui să vedeți o listă cu toate dispozitivele asociate contului dvs. Google. Faceți clic pe Android TV sau Android TV box.
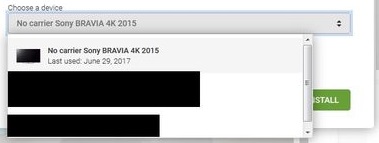
- După ce este afișat următorul mesaj, așteptați puțin înainte de a reveni la Android TV.
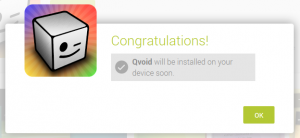 Dacă primiți un mesaj, aplicația este incompatibilă cu dispozitivul dvs. Android TV, treceți la următoarea metodă.
Dacă primiți un mesaj, aplicația este incompatibilă cu dispozitivul dvs. Android TV, treceți la următoarea metodă.
Metoda 2: încărcarea laterală a aplicațiilor utilizând o unitate flash USB pe Android TV
Dacă aveți norocul să aveți un Android TV cu un port USB, ar trebui să urmați următoarea metodă, deoarece este mult mai ușoară decât cele de mai jos. În timp ce majoritatea televizoarelor Android vor avea un port USB, unele cutii Android TV vor avea doar un port micro USB. Dacă nu aveți un port USB standard pe Android TV, aveți nevoie de un adaptor Micro USB de la tată la tată pentru a urma această metodă. Iată ce trebuie să faceți:
- Primul pas ar fi descărcarea APK-ului din afara Magazinului Google Play. Pentru a evita prinderea de programe malware nedorite, vă recomand să mergeți cu Oglindă APK sau APK pur . Se știe că acești tipi își păstrează magazinul curat.
- Asigura-te ca ai ES File Explorer sau un alt manager de fișiere instalat pe Android TV.
- Copiați APK-ul pe care l-ați descărcat pe unitatea flash.
- Conectați unitatea flash la Android TV. Ar trebui să primiți un mesaj pe ecranul televizorului care vă întreabă dacă doriți să deschideți cu ES File Manager. Selectați O.K.
Notă: Dacă nu apare niciun mesaj, lansați singur ES File Explorer și localizați unitatea USB pe care tocmai ați conectat-o.
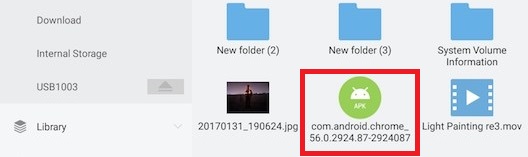
- Localizați APK-ul și selectați-l și apăsați pe Instalare . Dacă nu ați urmat pașii prealabili, vi se va solicita să activați Surse necunoscute in acest punct.
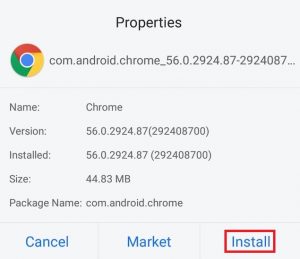
- Odată ce instalarea sa terminat, utilizați Lansator Sideload pentru a rula aplicația încărcată lateral pe care tocmai ați instalat-o.
Metoda 3: Sideloading Apps din cloud
Dacă nu ați reușit să descărcați o aplicație folosind metodele de mai sus, acest lucru va face cu siguranță trucul. Dezavantajul este că această metodă este destul de lungă și plictisitoare. Dacă aveți deja driverele ADB configurate pe computer, vă recomand cu mare drag să mergeți cu următoarea metodă, deoarece este mai ușor.
Dacă sunteți încă aici, asigurați-vă că instalați ES File Explorer, deoarece este una dintre singurele aplicații capabile să efectueze următorul truc. Odată ce ați început acest lucru, urmați pașii următori.
- De pe computer, descărcați APK-ul aplicației din care doriți să descărcați Oglindă APK sau APK pur .
- Încărcați APK-ul pe fișierul dvs. Google Drive cont. Puteți utiliza, de asemenea Dropbox .
- Deschis ES File Explorer pe Android TV.
- Deschideți meniul de acțiuni și accesați Rețea> Cloud .
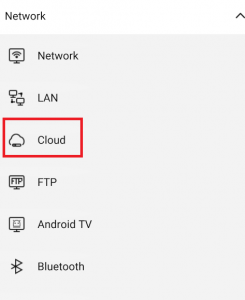
- Apăsați pe Nou buton situat în colțul din dreapta sus al ecranului. De acolo, selectați serviciul cloud pe care l-ați folosit anterior pentru a încărca APK-ul.
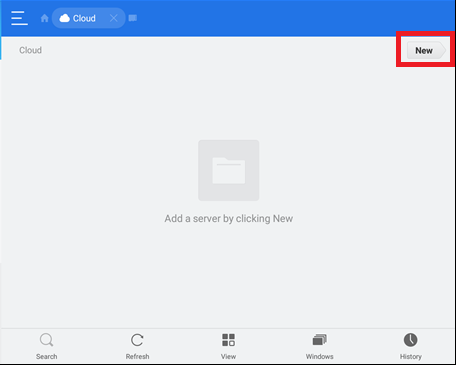
- Odată ce vă conectați la contul dvs. cloud, tot conținutul din spațiul dvs. de stocare cloud va fi afișat în ES File Explorer.
- Navigați la locația APK-ului și atingeți-l pentru a începe descărcarea acestuia.
- După finalizarea descărcării, atingeți Instalare .
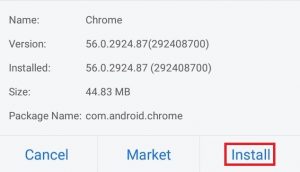
- După finalizarea instalării, utilizați Lansator Sideload pentru a deschide aplicația pe care tocmai ați încărcat-o lateral.
Metoda 4: încărcarea aplicațiilor pe Android TV cu ADB
Acesta este modul meu preferat de a descărca aplicații pe un Android TV. Această metodă vă va cere să aveți configurat ADB pe computer. Dacă nu aveți încă driverele configurate, dar sunteți dispus să vă murdăriți mâinile, urmați acest lucru ghid util privind instalarea driverelor ADB .
Odată ce ați început acest lucru, urmați pașii de mai jos pentru a descărca aplicațiile de pe Android TV prin ADB.
- Pe computer, descărcați APK-ul aplicației din care doriți să încărcați lateral Oglindă APK sau APK pur . Dacă numele aplicației este prea lung, vă recomandăm să îl redenumiți cu ceva mai ușor de tastat. Îmi vei mulțumi mai târziu.
- Pe Android TV, mergeți la Setări meniul și faceți clic pe Despre filă.
- În partea de jos a Despre , ar trebui să puteți găsi fișierul Construi intrare. Atingeți-l de 7 ori.
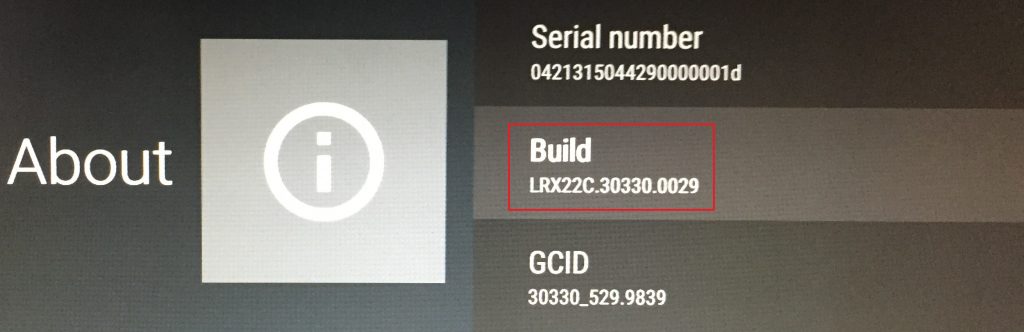
- Când primiți mesajul toast spunând „Acum sunteți dezvoltator” , reveniți la Setări meniul.
- În meniul Setări, ar trebui să puteți identifica o intrare nouă numită Opțiuni pentru dezvoltatori . Apasa pe el.
- Derulați până la Depanare filă și activați depanare USB .
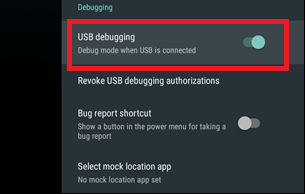
- Acum conectați-vă Android TV / Android TV box pe computer cu un cablu USB.
- Pe computer, navigați la calea în care se află APK-ul pe care doriți să îl încărcați lateral. Undeva în acel dosar, Shift + clic dreapta pe un spațiu gol și selectați Deschideți fereastra de comandă aici .
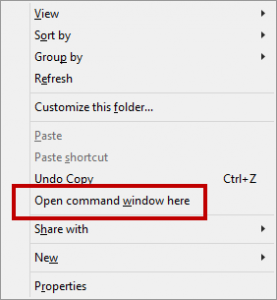
- Acum să verificăm dacă driverele ADB sunt instalate corect pe computerul dvs. și conexiunea funcționează așa cum ar trebui. Tip dispozitive adb în interiorul nou deschisului prompt de comandă .
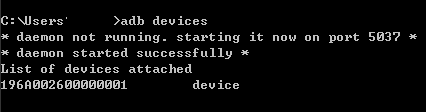 Notă: Dacă vedeți o intrare care apare ca dispozitiv, treceți la pasul următor. Dacă PC-ul dvs. nu poate recunoaște Android TV, încercați să reinstalați driverele ADB.
Notă: Dacă vedeți o intrare care apare ca dispozitiv, treceți la pasul următor. Dacă PC-ul dvs. nu poate recunoaște Android TV, încercați să reinstalați driverele ADB. - Dacă conexiunea dvs. ADB funcționează, tastați adb instalează appname.apk. Nu uitați să vă schimbați numele aplicatiei la numele aplicației dvs.
- După ce ai lovit introduce , va dura câteva secunde până la finalizarea procesului. Veți primi un 'Succes' mesaj la sfârșitul acestuia.

- Acum treceți la Android TV și utilizați Lansator Sideload pentru a deschide aplicația.
Metoda 5: încărcarea aplicațiilor pe Android TV utilizând o conexiune FTP
Am păstrat această metodă pentru ultima dată, deoarece este cea mai complicată din grup. Vom folosi ES File Explorer pe Android TV pentru a vă conecta la un server FTP care rulează pe computerul dvs. Deoarece Windows nu are un mod ușor de creat pentru a crea un server FTP, vom folosi o aplicație terță parte pentru a ne ușura munca.
În cazul în care aveți deja un server FTP funcțional pe computer, săriți primii 6 pași. Nu vă faceți griji dacă nu știți cu adevărat ce este FTP. Urmați pașii de mai jos și vă vom ajuta să parcurgeți întregul proces:
- Descarca FileZilla Server de la acest link și instalați-l pe computer.
- Deschis FileZilla și du-te la Editați> Utilizatori.
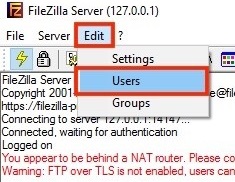
- De acolo, selectați Dosare partajate și faceți clic pe Adăuga buton situat în partea dreaptă a ecranului.
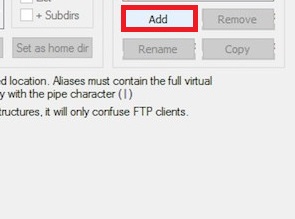
- Introduceți un nume de utilizator ușor care va fi utilizat pentru a vă conecta. Lăsați opțiunea de mai jos și dați clic O.K .
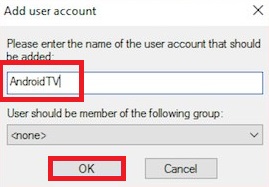
- Acum faceți clic pe Buton Adăugare sub Dosare partajate.
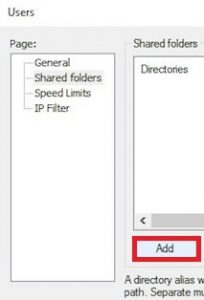
- Selectați un folder care va fi utilizat pentru a partaja fișiere prin conexiunea FTP. Vă sfătuiesc să creați un folder exclusiv în acest scop. După ce faceți clic O.K , conexiunea FTP va fi funcțională.
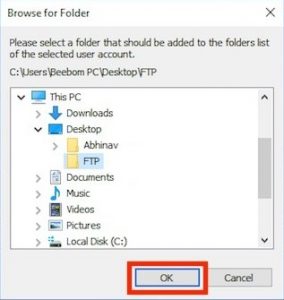
- Treceți la Android TV și deschideți-vă ES File Explorer .
- Extindeți meniul de acțiuni și accesați Rețea> FTP .
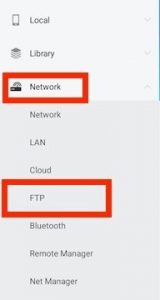
- Apăsați pe Nou din colțul din dreapta sus al ecranului și selectați FTP din listă.
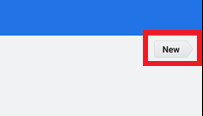
- Acum trebuie să introduceți detaliile corecte pentru a vă conecta la serverul FTP pe care l-ați creat anterior. În Intrare server , introduceți fișierul adresa IP a computerului. Paraseste Port intrare neschimbată.
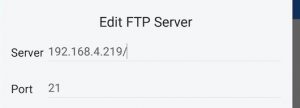 Notă: Dacă nu vă cunoașteți adresa IP, deschideți un Prompt de comandă și tastați ipconfig .
Notă: Dacă nu vă cunoașteți adresa IP, deschideți un Prompt de comandă și tastați ipconfig . - Sub Nume de utilizator , introduceți numele de utilizator pe care l-ați creat în timp ce configurați serverul FTP pe computer. Paraseste Parola câmp necompletat și nu schimbați nimic altceva. Clic O.K finalizați configurarea serverului FTP.
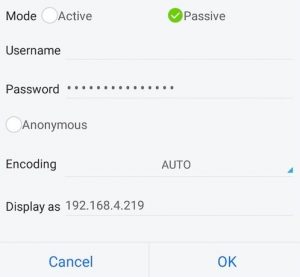
- Pe computerul dvs., descărcați APK-ul aplicației din care doriți să descărcați Oglindă APK sau APK pur.
- Inserați APK-ul în dosarul FTP pe care l-ați creat anterior.
- Reîmprospăta ES File Explorer . APK-ul ar trebui să apară automat pe ecranul Android TV.
- Instalați APK-ul și utilizați-l Lansator Sideload să-l ruleze.

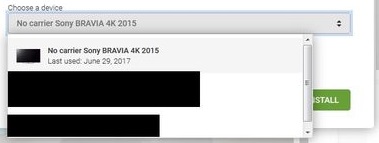
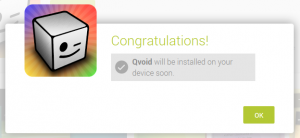 Dacă primiți un mesaj, aplicația este incompatibilă cu dispozitivul dvs. Android TV, treceți la următoarea metodă.
Dacă primiți un mesaj, aplicația este incompatibilă cu dispozitivul dvs. Android TV, treceți la următoarea metodă.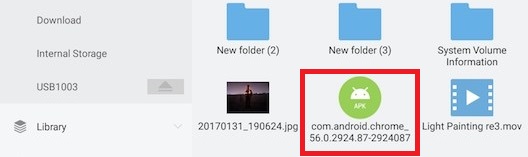
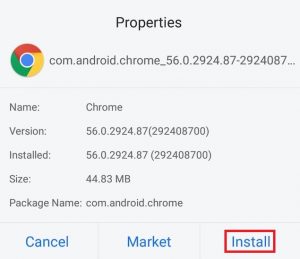
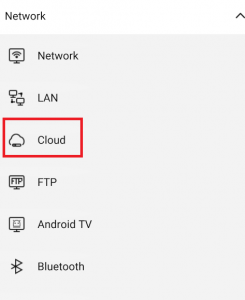
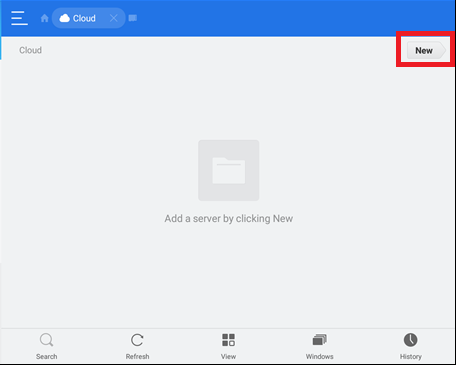
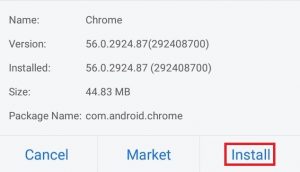
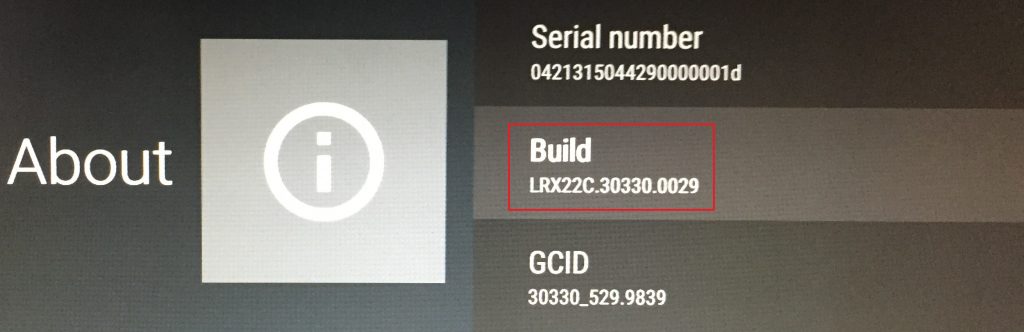
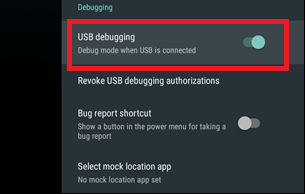
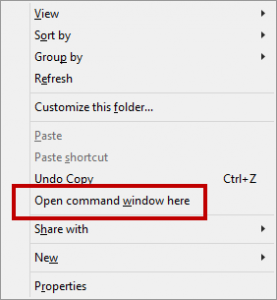
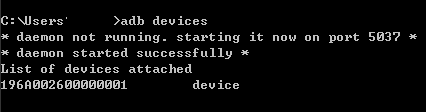 Notă: Dacă vedeți o intrare care apare ca dispozitiv, treceți la pasul următor. Dacă PC-ul dvs. nu poate recunoaște Android TV, încercați să reinstalați driverele ADB.
Notă: Dacă vedeți o intrare care apare ca dispozitiv, treceți la pasul următor. Dacă PC-ul dvs. nu poate recunoaște Android TV, încercați să reinstalați driverele ADB.
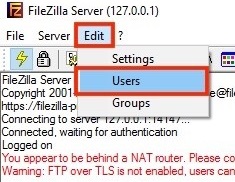
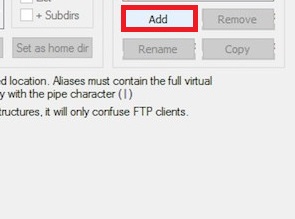
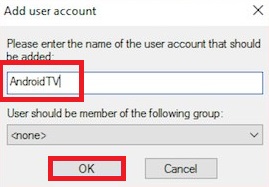
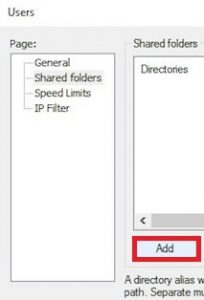
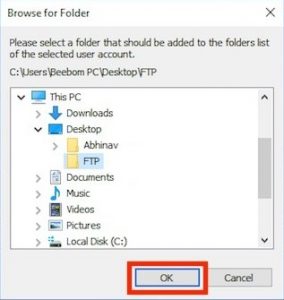
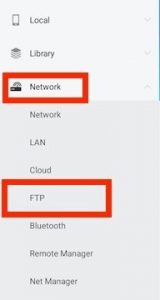
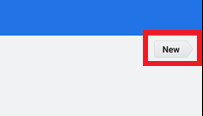
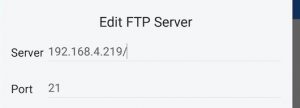 Notă: Dacă nu vă cunoașteți adresa IP, deschideți un Prompt de comandă și tastați ipconfig .
Notă: Dacă nu vă cunoașteți adresa IP, deschideți un Prompt de comandă și tastați ipconfig .