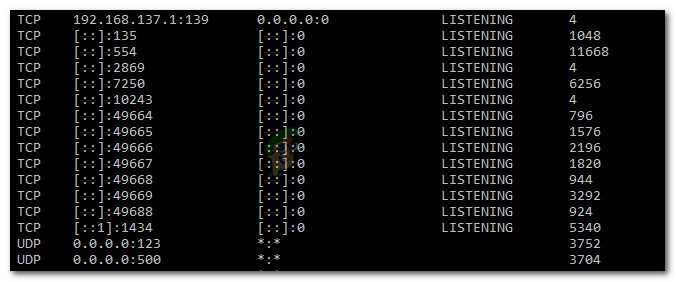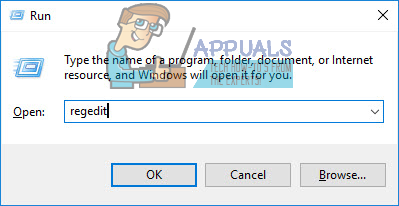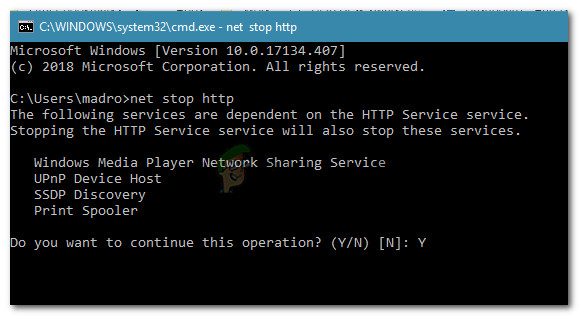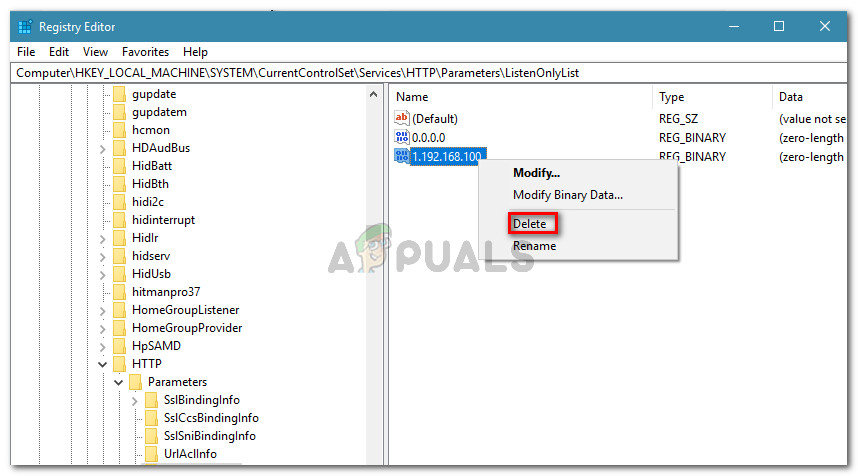Mai mulți utilizatori Windows se confruntă cu „ Procesul nu poate accesa fișierul deoarece este utilizat de un alt proces ” eroare. De cele mai multe ori, problema apare atunci când utilizatorul încearcă să ruleze o comandă netsh. Unii utilizatori raportează că, pentru ei, mesajul de eroare apare atunci când încearcă să facă clic dreapta pe un site web în snap-in-ul MMC IIS (Internet Information Services) MMC (Microsoft Management Console).

Procesul nu poate accesa fișierul deoarece este utilizat de un alt proces
Se raportează că problema apare pe Windows Vista, Windows 7, Windows 8.1, Windows 10 și pe diferite versiuni de Windows Server.
Ce face ca procesul să fie utilizat de un alt proces?
Am investigat această problemă specială examinând diferite rapoarte ale utilizatorilor și strategiile de reparare pe care le-au folosit pentru a rezolva problema. Pe baza a ceea ce am reușit să adunăm, există mai multe scenarii comune care vor declanșa acest mesaj de eroare special:
- Comanda necesită privilegii de administrator - Dacă întâmpinați eroarea în interiorul unui terminal, este cel mai probabil deoarece nu aveți privilegii administrative pentru a face modificările. Mai mulți utilizatori într-o situație similară au reușit să rezolve problema acordând privilegii de administrator.
- Un alt proces este utilizarea portului 80 sau a portului 443 - Acest lucru este tipic pentru computerele care rulează IIS (Internet Information Services). Dacă un alt proces utilizează aceste două porturi, veți vedea acest mesaj de eroare.
- Subcheia de registry ListenOnlyList nu este configurată corect - Un alt scenariu comun cu IIS (Internet Information services) care va declanșa această eroare specială este o subcheie de registry ListenOnlyList configurată incorect.
Dacă vă luptați în prezent pentru a rezolva acest mesaj de eroare special, acest articol vă va oferi o colecție de pași verificați de depanare. Mai jos, aveți o colecție de metode pe care alți utilizatori într-o situație similară le-au folosit pentru a rezolva problema.
Pentru cele mai bune rezultate, urmați metodele de mai jos, până când veți întâlni o soluție care este eficientă în rezolvarea erorii în scenariul dvs. particular.
Sa incepem!
Metoda 1: Rularea comenzii cu privilegii de administrator
Dacă primiți această eroare când încercați să executați o comandă netsh, este posibil ca eroarea să apară deoarece nu aveți privilegii de administrator. Se raportează că acest lucru se întâmplă mai des decât atunci când utilizatorul încearcă să ruleze o comandă care adaugă excluderi la intervalul de porturi dinamice pentru aplicațiile native Windows sau aplicația terță parte.
Rețineți că o astfel de operațiune va necesita privilegii de administrator. Pentru a vă asigura că fereastra CMD în care încercați să efectuați acțiunea are privilegii de administrator, urmați pașii de mai jos:
- presa Tasta Windows + R pentru a deschide o casetă de dialog Executare. Apoi, tastați „ cmd ”Și apăsați Ctrl + Shift + Enter pentru a deschide un prompt de comandă ridicat.

Deschiderea unei ferestre de prompt de comandă ridicată
- Când vi se solicită UAC (Control cont utilizator) , faceți clic pe da pentru a acorda privilegii de administrator.
- În Linia de comandă ridicată, rulați comanda din nou și vedeți dacă întâmpinați în continuare același mesaj de eroare.
Dacă tot primești „ Procesul nu poate accesa fișierul deoarece este utilizat de un alt proces ” eroare sau acest scenariu nu era aplicabil, treceți la următoarea metodă de mai jos.
Metoda 2: Setarea unui interval de IP diferit
Dacă încercați să rezolvați un conflict DNS de conflict utilizând netsh și metoda de mai sus nu v-a ajutat, vă recomandăm să încercați o altă abordare.
Mai mulți utilizatori care se luptă să rezolve același mesaj de eroare au constatat că conflictul este rezolvat după ce au încercat să stabilească un interval de IP complet diferit în loc să creeze un interval de excludere.
Mai jos aveți câteva comenzi pe care un utilizator afectat le-a executat cu succes pentru a rezolva un conflict între DNS și Quickbooks:
netsh int ipv4 set dynamicport tcp start = 10000 num = 1000 netsh int ipv4 set dynamicport udp start = 10000 num = 1000Notă: Asigurați-vă că terminalul în care executați comanda are privilegii de administrator.
Dacă această metodă nu a rezolvat conflictul sau nu a fost aplicabilă situației cu care vă confruntați, treceți la metoda finală.
Metoda 3: Rezolvarea conflictului de port IIS
Dacă întâmpinați problema în timp ce încercați să faceți clic dreapta pe un element de site-ul web din snap-inul IIS MMC (făcând clic pe Start nu face nimic), va trebui să utilizați utilitarul Netstat.exe pentru a afla dacă este un alt proces folosind portul 80 și portul 443.
Această problemă este destul de comună cu computerele care rulează Microsoft IIS 6.0 și 7.0. Pe baza documentației oficiale Microsoft, mesajul de eroare va apărea dacă una dintre următoarele condiții este aplicabilă situației dvs. actuale:
- ListenOnlyList subcheia de registry nu este configurată corect pe computerul care rulează IIS.
- Un alt proces este utilizarea portului TCP (80) sau a portului SSL (443) cerut de IIS.
Pentru a rezolva această problemă, va trebui să implementăm Netstat.exe utilitar pentru a determina dacă un alt proces utilizează porturile specificate mai sus. Dacă utilitarul determină că porturile nu sunt utilizate, vom examina subcheia ListenOnlyList pentru a vedea dacă este configurată corect.
Iată un ghid pas cu pas al întregului lucru:
- presa Tasta Windows + R pentru a deschide o casetă de dialog Executare. Apoi, tastați „ cmd ”Și apăsați Ctrl + Shift + Enter pentru a deschide un prompt de comandă ridicat. Când vi se solicită UAC (Control cont utilizator) , faceți clic pe da pentru a acorda privilegii administrative.

Deschiderea unei ferestre de prompt de comandă ridicată
- În promptul de comandă ridicat, rulați următoarea comandă pentru a porni Netstat.exe utilitate:
netstat -ano
- După ce obțineți o revenire, parcurgeți lista de Conexiuni active și verificați dacă porturile 50 și 443 sunt utilizate în mod activ de un alt proces.
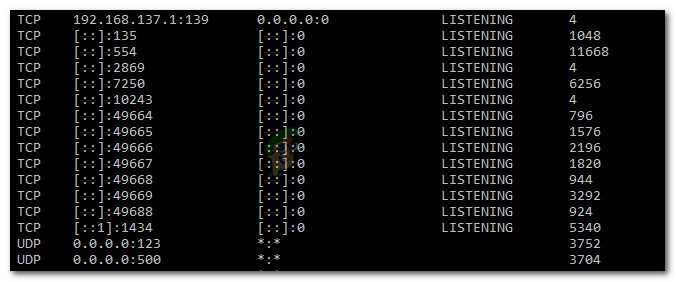
Verificarea dacă porturile sunt utilizate de un alt proces
Notă: Dacă porturile sunt utilizate în mod activ de un alt proces, tocmai ați reușit să identificați sursa problemei dvs. În acest caz, căutați online pași specifici despre cum să rezolvați conflictul de port în conformitate cu PID-ul portului.
- Închideți promptul de comandă ridicat, deoarece nu vom avea nevoie de privilegii de administrator pentru următorii pași.
- Dacă porturile nu sunt utilizate în mod activ, apăsați Tasta Windows + R pentru a deschide o casetă de dialog Executare. Apoi, tastați „ regedit 'Și apăsați introduce pentru a deschide Editor de registru . Când vi se solicită UAC (Control cont utilizator) , faceți clic pe da pentru a acorda privilegii administrative.
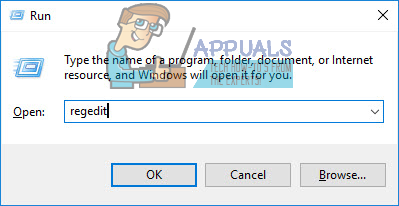
Deschiderea utilitarului Registry Editor
- În editorul de registry, utilizați panoul din stânga pentru a naviga la următoarea locație:
HKEY_LOCAL_MACHINE SYSTEM CurrentControlSet Services HTTP Parameters ListenOnlyListNotă: În cazul în care ListenOnlyList subcheia nu este prezentă, nu este nevoie să o creați ca adresă IP a 0.0.0.0 va fi folosit implicit.
- Înainte de a merge mai departe și de a modifica fișierul ListenOnlyList subcheie, va trebui să opriți serviciul HTTP care rulează IIS. Așadar, puneți Editorul de registru în fundal, deoarece vom reveni la el într-o clipă.
- Apoi, apăsați Tasta Windows + R pentru a deschide o casetă de dialog Executare, tastați „ cmd 'Și apăsați introduce pentru a deschide o altă fereastră de comandă.

Rulați dialogul: cmd
- În promptul Cmd, executați următoarea comandă și apăsați introduce pentru a opri serviciul HTTP responsabil cu rularea IIS:
net stop http
- Când vi se cere dacă doriți să continuați această operațiune, tastați „Y” și apăsați Enter pentru a confirma operația.
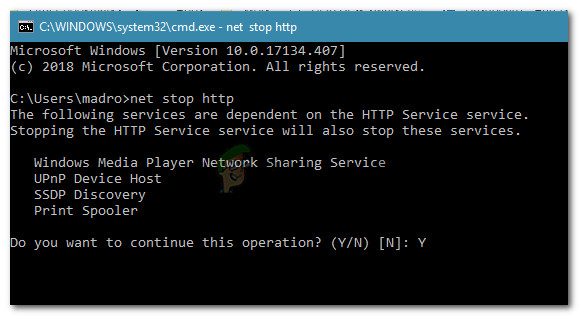
Dezactivarea serviciului HTTP
- Odată ce serviciul HTTP este dezactivat, închideți fereastra de comandă și reveniți la Editorul de registry.
- Cu ListenOnlyList subcheie selectată, treceți la panoul din dreapta și asigurați-vă că conține adrese IP valide. Dacă observați o adresă IP care nu este validă, eliminați-o sau modificați-o pentru a reflecta o intrare cu o adresă IP validă.
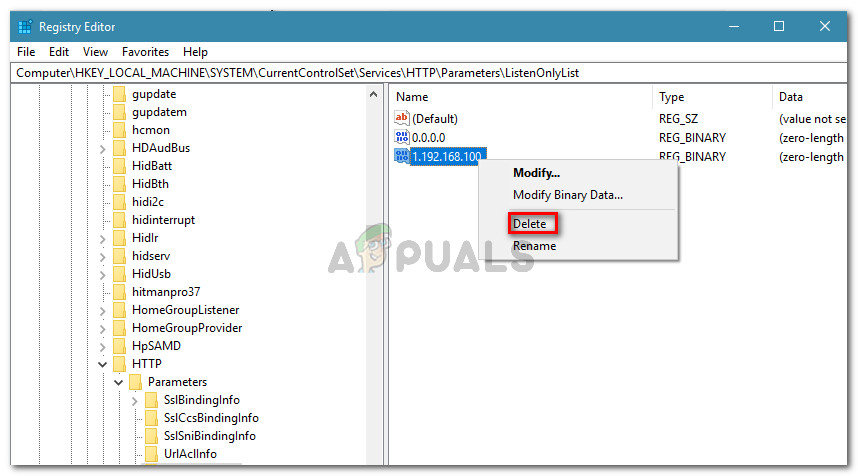
Ștergerea valorilor binare cu adrese IP nevalide
Notă: În cazul în care ListenOnlyList subcheia este prezentă și 0.0.0.0 adresa este listată, trebuie să ștergeți toate celelalte adrese IP.
- Închideți Registry Editor și reporniți computerul.
- La următoarea pornire, serviciul HTTP trebuie pornit automat. Dar doar pentru a vă asigura, apăsați Tasta Windows + R pentru a deschide o altă casetă de dialog Executare. Apoi, tastați „ cmd ”Și apăsați introduce pentru a deschide o fereastră de comandă.

Deschiderea unei ferestre normale de comandă
- În Promptul de comandă nou deschis, tastați următoarea comandă pentru a vă asigura că este pornit serviciul HTTP:
net start http
Notă: Dacă vi se returnează un mesaj care spune că „Serviciul solicitat a fost deja pornit”, sunteți bine să mergeți.
- Încercați să porniți un serviciu din snap-in-ul Microsoft Internet Information Services (IIS) Microsoft Management Console (MMC). Nu ar trebui să mai întâlniți „Procesul nu poate accesa fișierul deoarece este utilizat de un alt proces” eroare.