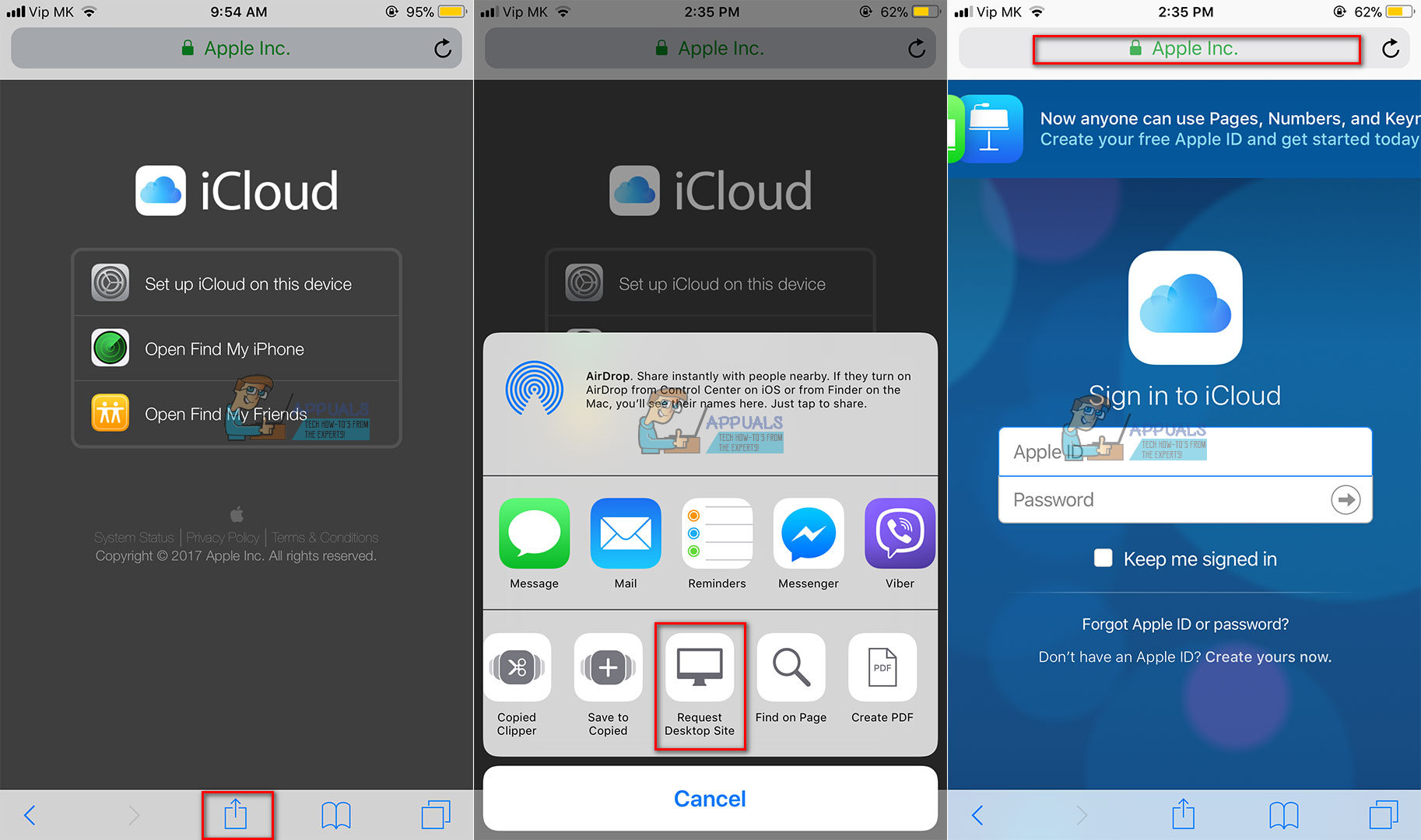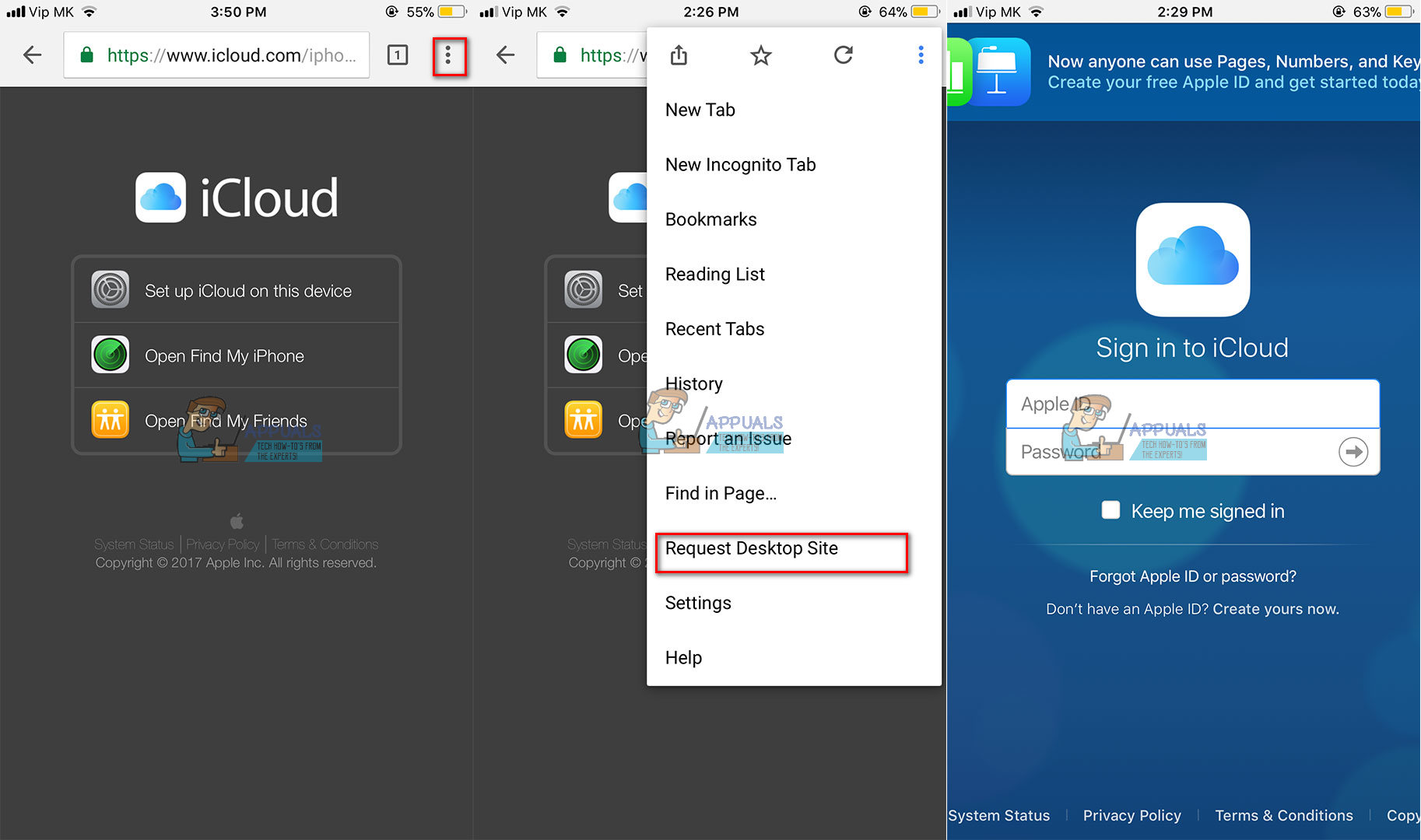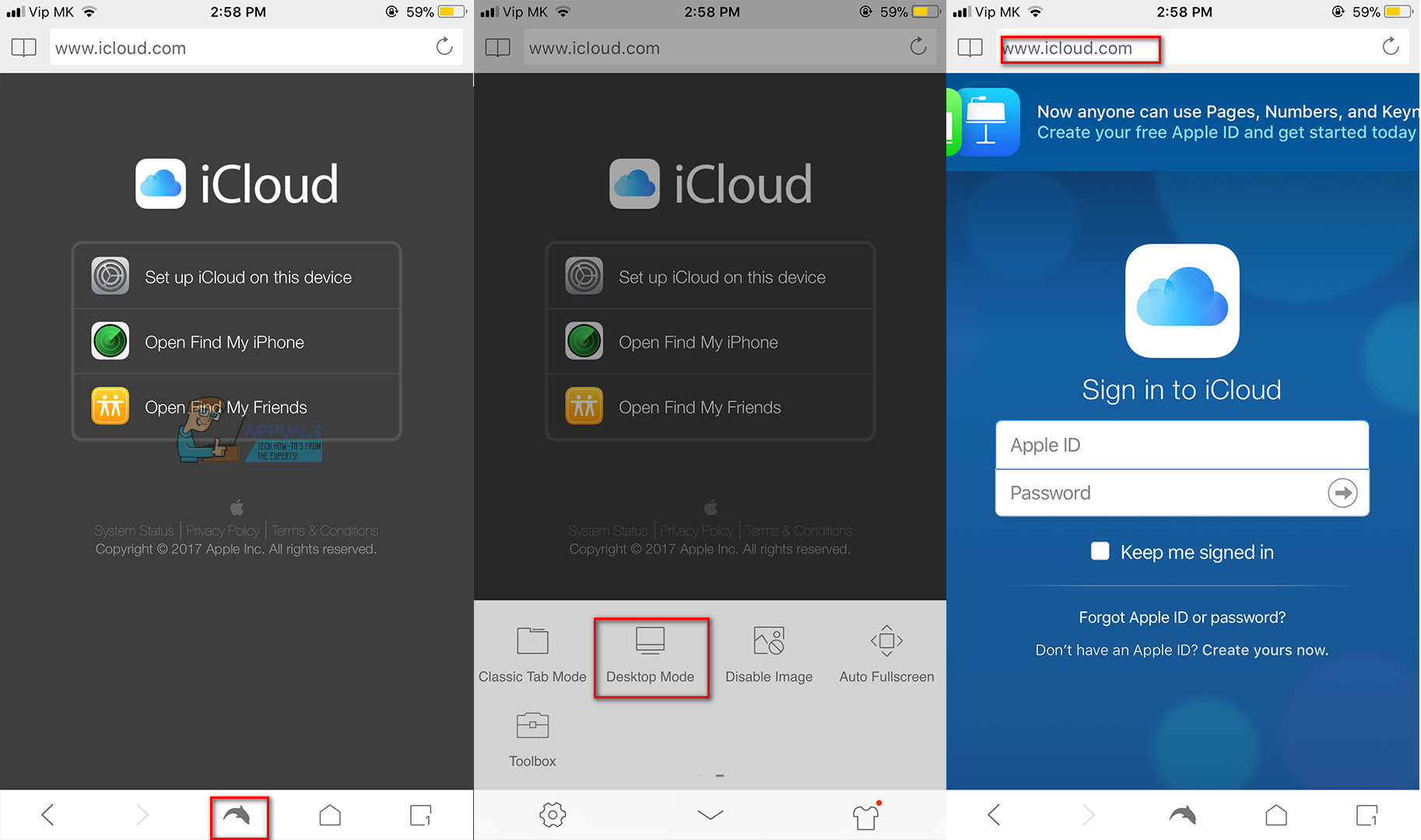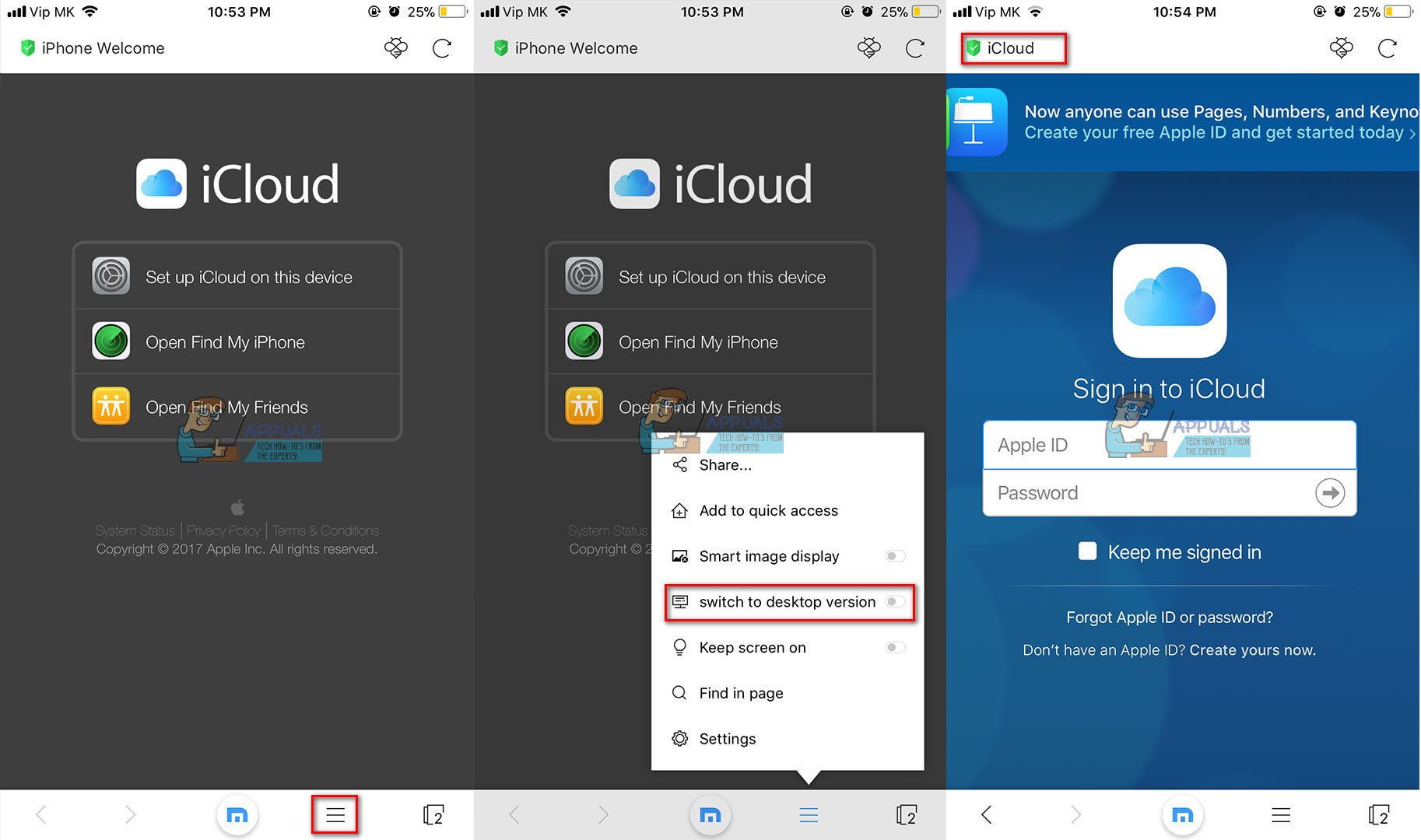Dacă ați încercat vreodată să accesați iCloud.com de pe iPhone sau orice alt dispozitiv iOS, probabil că v-ați confruntat cu site-ul web fără opțiune de conectare, așa cum prezintă imaginea de mai jos. Deci, înseamnă că conectarea la iCloud.com de pe iPhone este imposibilă?
Ei bine, nu este imposibil, dar Apple a făcut lucrurile puțin dificile aici. Singurele opțiuni pe care le aveți atunci când deschideți iCloud.com sunt „Configurați un iCloud”, „Găsește-mi iPhone-ul” și „Găsește-mi prietenii”. Deci, unde este opțiunea de conectare la contul dvs.? Și, de ce este atât de complicat?

Limită de conectare iCloud.com explicată
Dacă accesați iCloud de pe PC sau Mac, știți cât de ușor este să vă conectați și să utilizați serviciul. Cu toate acestea, acest lucru nu este cazul când îl deschideți din browserul dvs. web iOS și iată explicația de ce.
Apple nu vede niciun motiv real pentru care trebuie să vă conectați la iCloud de pe iPhone sau iPad. Aveți toate serviciile iCloud disponibile pe dispozitivul dvs. iOS. Sistemul de operare are secțiuni dedicate pentru toate instrumentele pe care Apple le oferă. Deci, Apple presupune că nu veți încerca să accesați aceste servicii prin intermediul site-ului lor mobil. Cu toate acestea, uneori este posibil să fie nevoie să vă conectați la iCloud folosind browserul dvs. iPhone pentru iPhone, și de aceea am creat acest articol. Aici vă voi explica cum să vă conectați la iCloud.com folosind dispozitivul dvs. iOS.
Serviciile iCloud.com au fost explicate
Dacă nu sunteți familiarizat cu iCloud, aceasta este secțiunea în care puteți vedea de ce aveți nevoie de el și de ce îl folosește toată lumea.
Contul dvs. iCloud păstrează toate informațiile mobile care sunt importante pentru dvs. Aceasta include persoanele de contact, notele, mementourile, e-mailurile, calendarul, fotografiile și chiar copiile de rezervă. Cel mai bun lucru despre iCloud este că împărtășește aceste informații cu toate dispozitivele dvs. conectate la serviciu. Deci, dacă faceți o fotografie cu iPhone-ul dvs., iCloud îl va face automat accesibil computerelor și altor dispozitive iDevices.
Pentru a vizualiza și modifica orice informații stocate în iCloud, trebuie să vă conectați la iCloud.com. În timp ce sunteți conectat la iCloud, puteți utiliza, de asemenea, oricare dintre aplicațiile disponibile în contul dvs. Toate modificările pe care le faceți, serviciul iCloud le vor salva automat în spațiul de stocare în cloud.
În plus, când vă conectați la serviciu, puteți verifica și mai multe conturi iCloud. Întrucât iPhone-urile și iPad-urile vă permit să vă conectați cu un singur cont, utilizarea iCloud prin web este necesară atunci când doriți să mutați fișiere și informații între conturi.
După cum puteți vedea, uneori metoda bazată pe browser pentru accesarea iCloud este inevitabilă. Mai mult, nu aveți întotdeauna acces la un computer, astfel încât navigarea către iCloud.com de pe iPhone poate fi singura dvs. soluție.
În ciuda faptului că Apple nu vă permite să accesați cu ușurință iCloud.com de pe iPhone, am simplificat procesul pentru dvs. Puteți citi despre aceasta în secțiunea următoare.
Soluția de conectare iCloud mobil
Soluția pentru accesarea iCloud de pe iPhone sau iPad pe care o sugerăm să utilizeze versiunea desktop iCloud.com. Pentru această procedură, puteți utiliza browserul Safari încorporat iOS. Cu toate acestea, din anumite motive, folosind 3rdbrowserele de petrecere au o performanță foarte bună în accesarea site-ului iCloud.com, ceea ce nu este un caz când se utilizează Safari. Vă sugerez să descărcați unele dintre browserele cunoscute precum Google Chrome, Mozilla Firefox, Opera, Dolphin, Mercury sau Maxton Browser. Dacă aveți un alt browser în minte, îl puteți încerca și.
Conectați-vă la iCloud.com folosind dispozitivele dvs. iOS
În funcție de browserul pe care îl alegeți, există pași diferiți pe care trebuie să îi urmați pentru a vă conecta la iCloud.com folosind dispozitivele dvs. iOS. Iată procedurile pentru unele dintre cele mai populare browsere. În plus, aici voi explica și metoda Safari. Cu toate acestea, rețineți că acest proces este inconsecvent în accesarea la iCloud.com.
Cum se accesează iCloud.com folosind Safari
- Mai întâi, deschideți fișierul Safari
- Tip icloud.com în bara de adresa .
- Faceți clic pe Butonul Partajare în bara din partea de jos a ecranului.
- Glisați prin opțiunile din meniul de jos până când găsi „ Solicitați site-ul desktop ' opțiune.
- Atingeți pe ' Solicitați site-ul desktop . '
Notă: poate fi necesar să repetați pașii 3 și 4 pentru a obține rezultatele dorite.
- Autentificare la iCloud cu numele dvs. de utilizator și parola, așa cum faceți de obicei de pe computer.
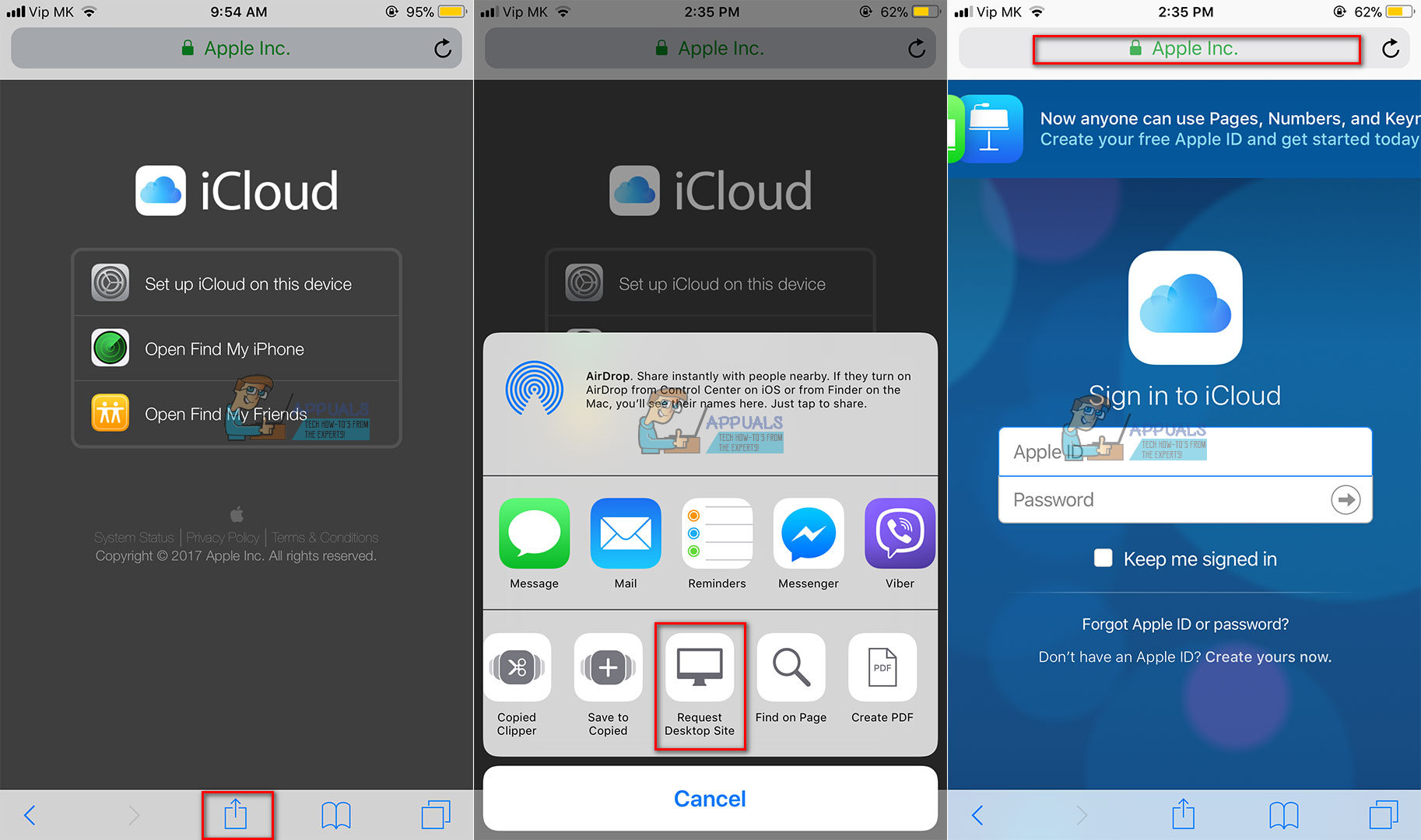
Cum se accesează iCloud.com folosind Google Chrome
- Mai întâi, deschideți fișierul Browser Google Chrome .
- Tip icloud.com în bara de adresa .
- Apăsați pe Meniu cu 3 puncte în colțul din dreapta sus.
- Clic pe ' Selectați Site desktop ”Din opțiunile oferite.
Notă: dacă versiunea desktop iCloud.com nu se încarcă, tastați din nou www.icloud.com în bara de adrese.
- Autentificare la iCloud cu numele dvs. de utilizator și parola, așa cum faceți de obicei de pe computer.
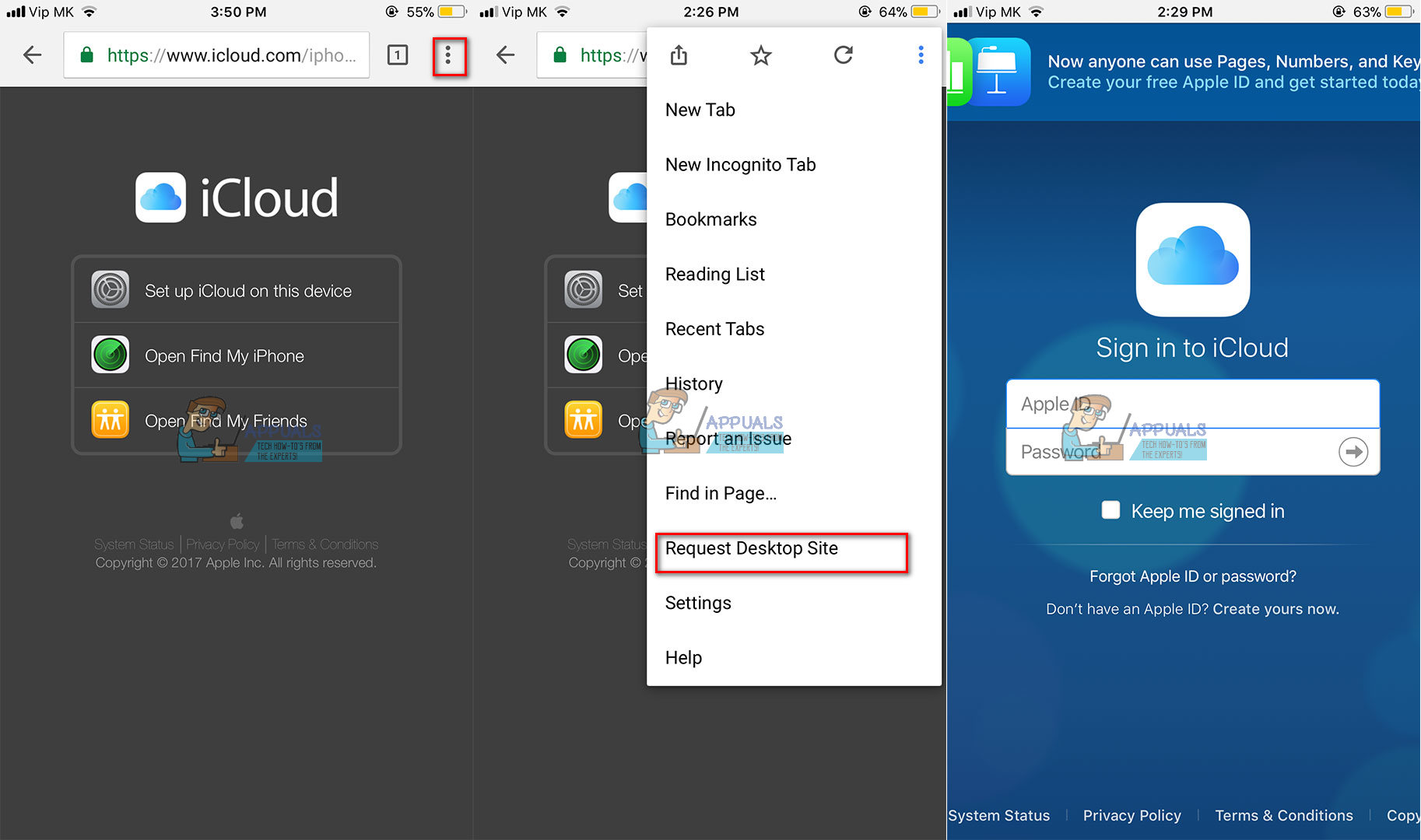
Cum se accesează iCloud.com folosind browserul Dolphin
- Mai întâi, deschideți fișierul Browser Dolphin .
- Tip icloud.com în bara de adresa .
- Apăsați pe Pictograma Delfin în bara de jos a ecranului.
- Beţivan la stânga .
- Clic pe ' Mod desktop ”Din opțiunile oferite.
Notă: dacă versiunea desktop iCloud.com nu se încarcă, tastați din nou www.icloud.com în bara de adrese.
- Autentificare la iCloud cu numele dvs. de utilizator și parola, așa cum faceți de obicei de pe computer.
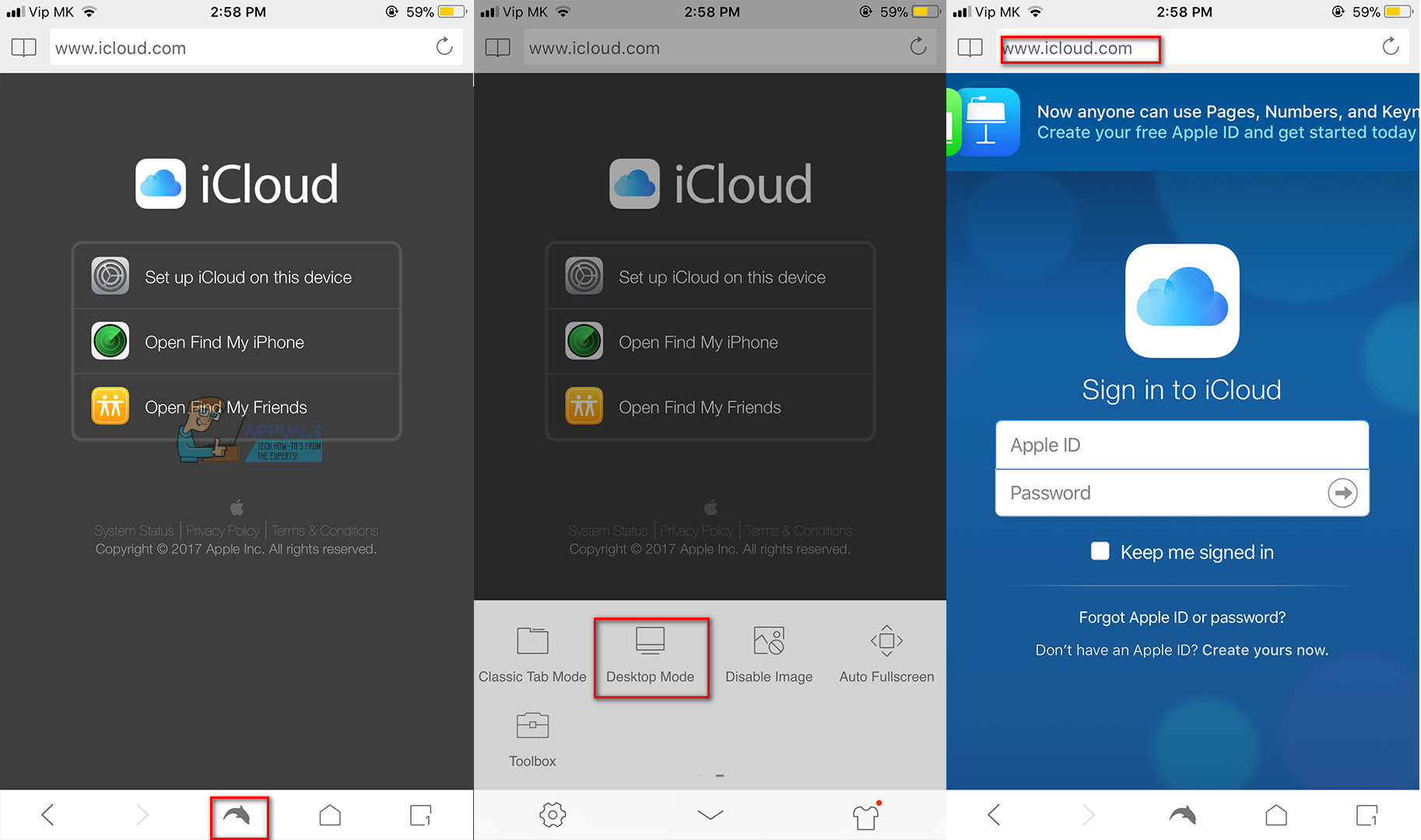
Cum se accesează iCloud.com Maxton Browser
- Mai întâi, deschideți fișierul Browser Maxton .
- Tip icloud.com în bara de adresa .
- Apăsați pe Meniu cu 3 linii în partea de jos a ecranului.
- Din meniu, clic pe comutați la versiunea desktop .
- Tip icloud.com în bara de adresa .
- Autentificare la iCloud cu numele dvs. de utilizator și parola, așa cum faceți de obicei de pe computer.
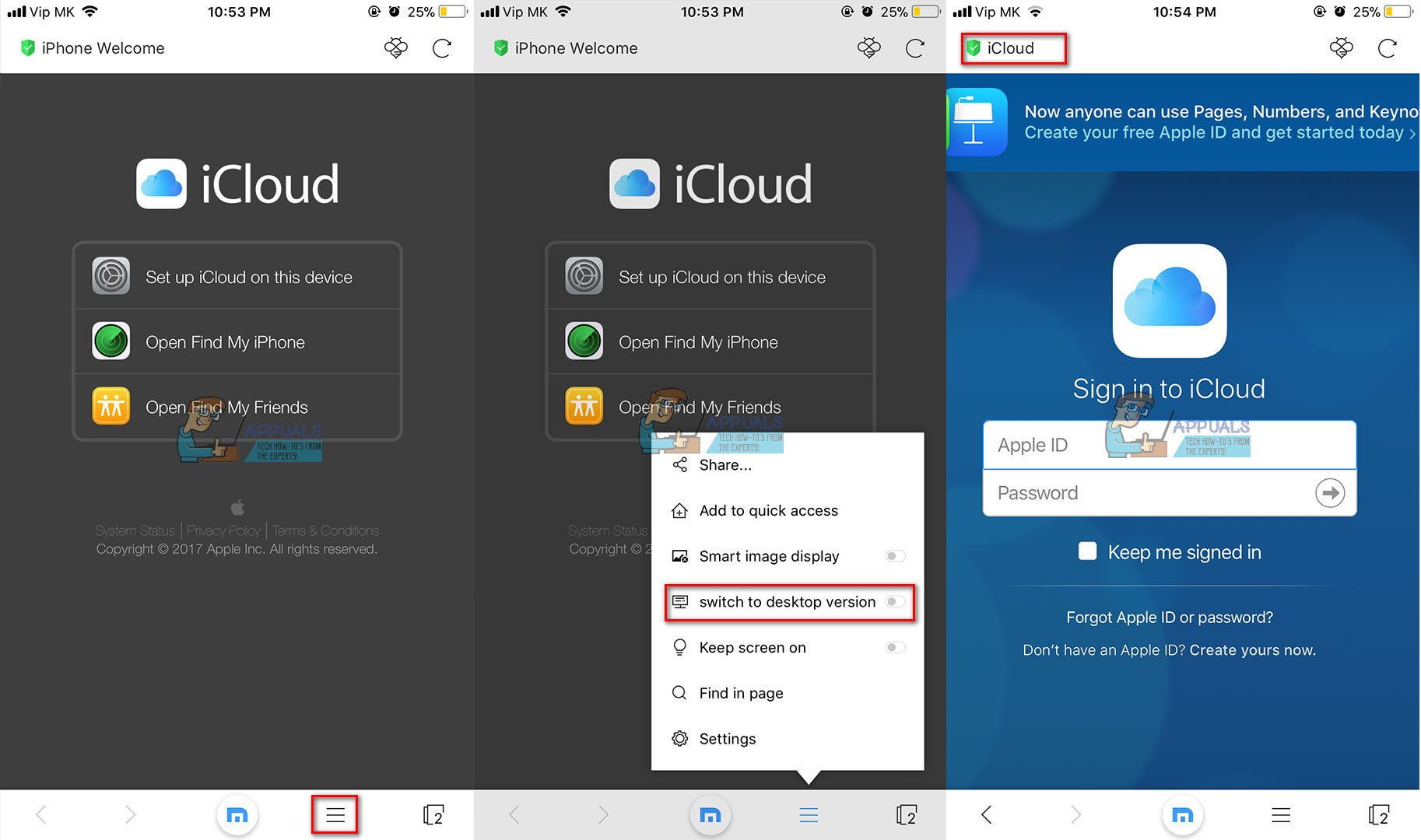
Metodă rapidă pentru accesarea iCloud.com
Unele browsere mobile, cum ar fi Safari și Mozilla Firefox, au o comandă rapidă de acces rapid pentru opțiunea Solicitați site-ul desktop. Aici vom folosi această comandă rapidă pentru a accesa rapid versiunea desktop iCloud.com.
Atingeți lung butonul de reîmprospătare din browser. Dacă utilizați Safari, acesta va fi în colțul din dreapta sus al ecranului. Dacă utilizați Mozilla Firefox, puteți găsi butonul de reîmprospătare din bara din partea de jos a ecranului. Atingerea lungă pe Reîmprospătare va deschide un meniu de acțiune rapidă cu opțiunea Solicitare site desktop. Faceți clic pe butonul respectiv și vă va duce la versiunea desktop iCloud.com.
Utilizarea versiunii desktop a iCloud poate fi un pic dificilă. Aspectul nu este optimizat pentru dispozitivele mobile și poate fi necesar să efectuați o mulțime de derulare și zoom. Cu toate acestea, rețineți că aceasta este versiunea desktop a site-ului și nu este optimizată pentru ecranul iPhone sau iPad. Dar, cel mai important, este suficient de bun pentru a face treaba.
Învelire
Utilizarea versiunii desktop iCloud a dispozitivelor dvs. iOS îi face pe serverele iCloud să creadă că utilizați un computer pentru a accesa site-ul. De aceea acest truc funcționează.
Procedura de conectare la iCloud de pe dispozitivele dvs. iOS este foarte convenabilă dacă verificați mai multe conturi iCloud. Puteți chiar să vă conectați la conturi care nu sunt conectate la dispozitivele dvs. iOS și să transferați informații și fișiere de la un cont la altul.
Indiferent care dintre metodele sugerate le veți utiliza, rețineți că browserul dvs. nu își va aminti opțiunea Solicitare site desktop pentru iCloud.com. Deci, data viitoare când vizitați site-ul, va trebui să repetați procedura de solicitare a versiunii site-ului desktop.
Simțiți-vă liber să încercați aceste metode și să vă împărtășiți experiența dacă cunoașteți orice alt mod de a accesa iCloud.com de pe un dispozitiv iOS.
5 minute citite