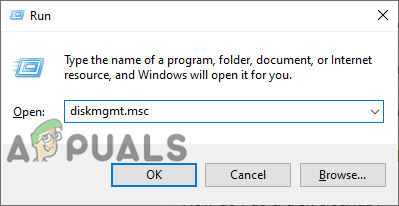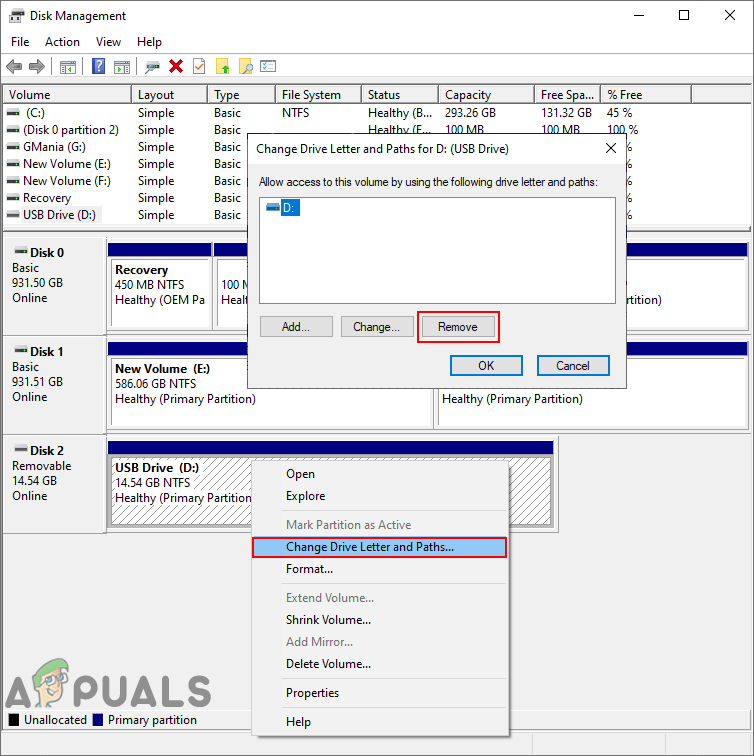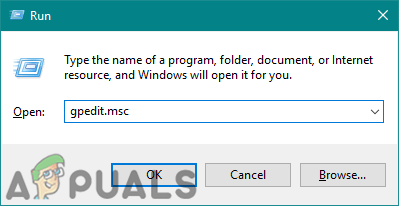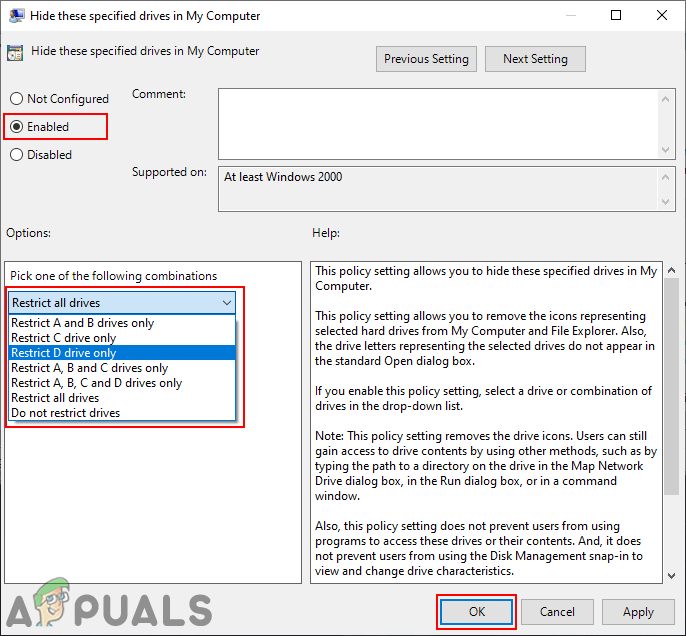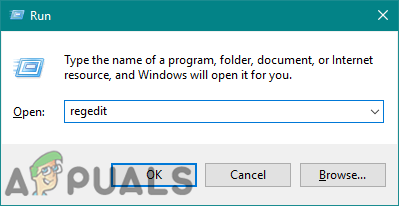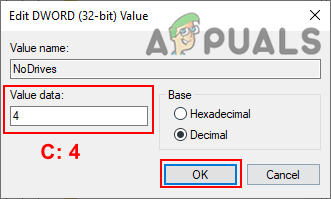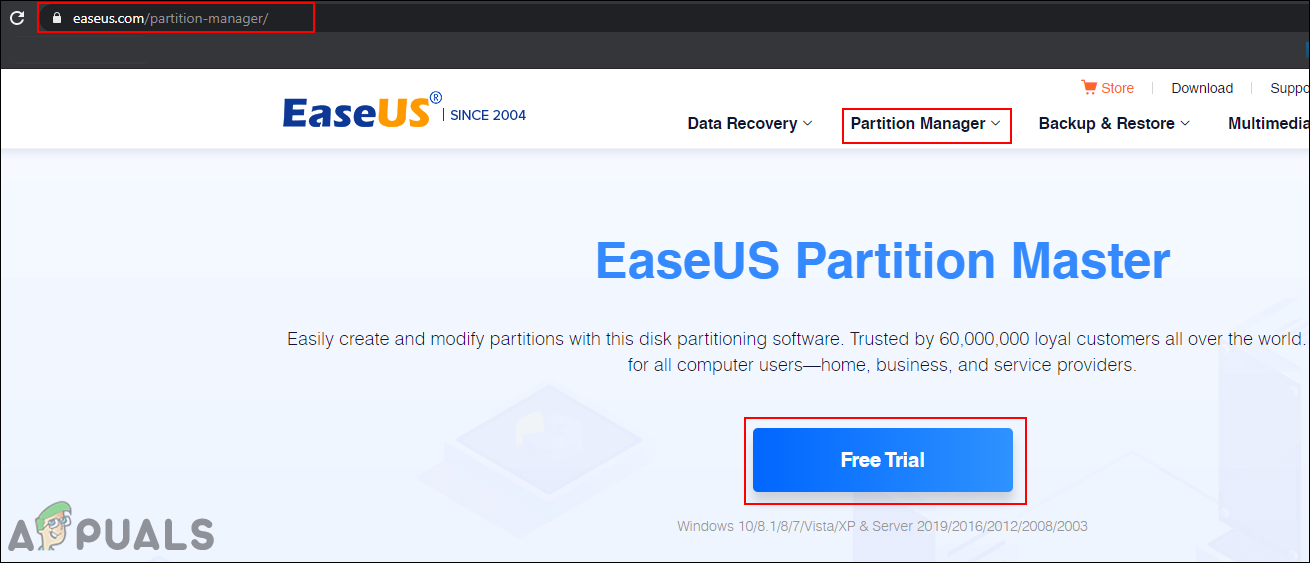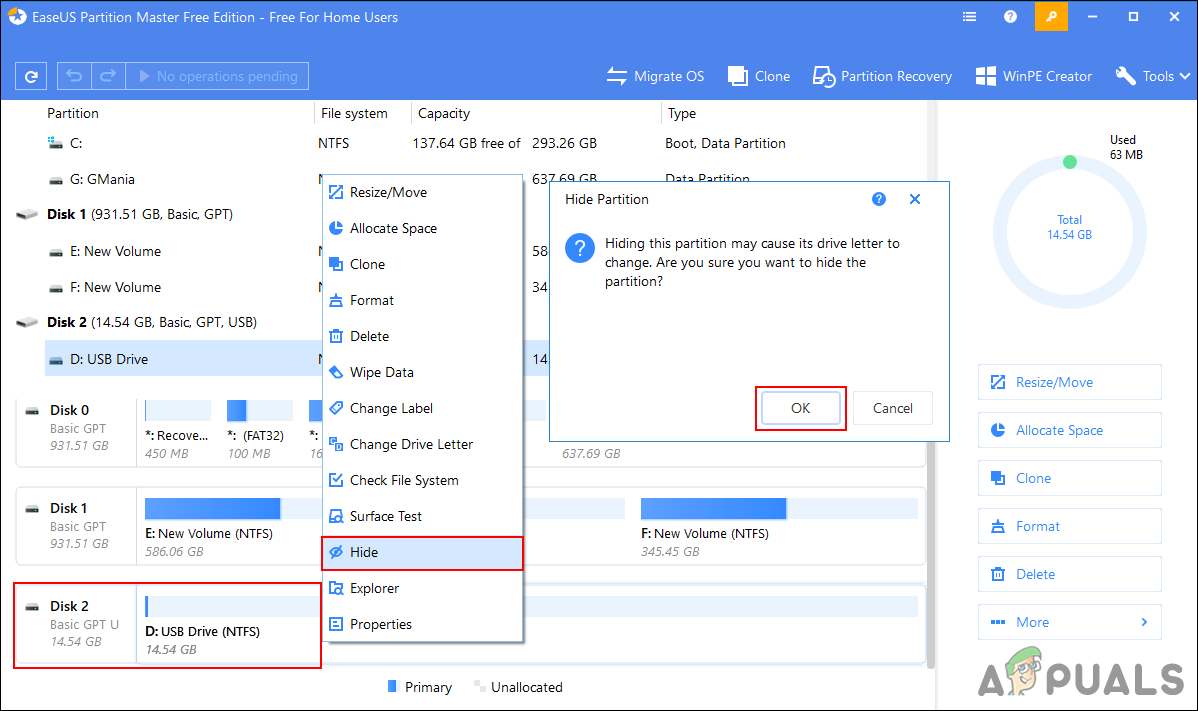Sistemul de operare Windows oferă o caracteristică prin care utilizatorii pot ascunde fișiere și foldere în sistemul lor. Ascunderea unei sume mari de fișiere va dura mult timp și este încă un proces obișnuit despre care fiecare utilizator știe. Dacă utilizatorul dorește să ascundă un număr mare de fișiere pe o unitate, atunci este mai bine să ascundeți complet întreaga unitate. Majoritatea utilizatorilor nu sunt conștienți de unitățile ascunse ale sistemului, vor încerca să verifice fișierele și folderele ascunse, dar nu unitățile. În acest articol, vom arăta toate metodele posibile prin care puteți ascunde unitățile în File Explorer.

Cum să ascunzi unitățile
Ascunderea unităților specifice în computerul meu
Există mai multe motive pentru care un utilizator va dori să ascundă o unitate de la alți utilizatori. Se poate datora datelor personale sau unei părți a controalelor părintești. Majoritatea utilizatorilor nu sunt conștienți de alte unități de acces decât de dublu clic pe pictograma din File Explorer. Există mai multe metode prin care puteți ascunde anumite unități pe sistemul dvs. Acest lucru nu va restricționa accesul unităților, ci va ascunde doar pictograma din exploratorul de fișiere. Utilizatorii pot accesa în continuare unitățile ascunse utilizând orice altă metodă posibilă pentru accesarea unităților.
Metoda 1: Ascunderea unităților prin gestionarea discurilor
Gestionarea discului este un utilitar Windows prin care puteți vizualiza și gestiona unitățile de disc. Este folosit pentru a configura unități noi și pentru a extinde sau micșora unitățile existente. De asemenea, oferă opțiuni pentru schimbarea literelor de unitate. Eliminând litera unității, puteți ascunde unitatea de File Explorer. Cu toate acestea, unitatea poate fi accesată în continuare prin alte metode. De asemenea, puteți utiliza opțiunea punct de montare și transformarea folderului într-un element ascuns.
- apasă pe Windows + R tastele împreună pentru a deschide un Alerga dialog. Apoi tastați „ diskmgmt.msc ”În ea și apăsați tasta introduce tasta pentru a deschide fișierul Gestionarea discului .
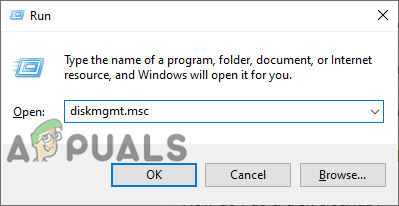
Deschiderea managementului discului
- Acum faceți clic dreapta pe unitatea pe care doriți să o ascundeți în fișierul Explorer și alegeți „ Schimbați Scrisoarea și Căile de unitate ' opțiune.
- Faceți clic pe Elimina pentru a șterge litera unității.
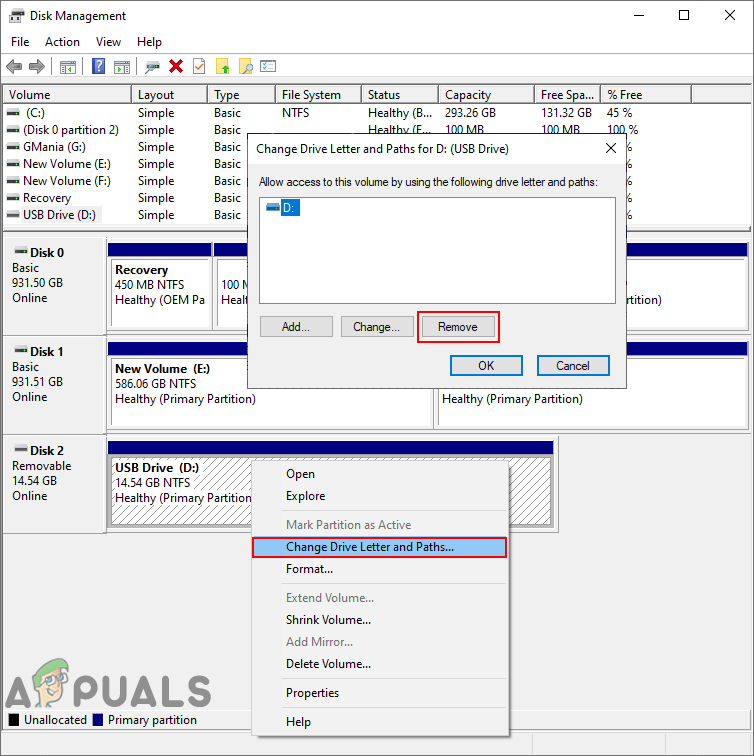
Se elimină scrisoarea pentru o unitate
- Pentru confirmare, faceți clic pe da buton. Aceasta va elimina litera din unitate și nu va mai apărea în File Explorer.

Confirmarea operației
- La Afișează unitatea, du-te la Schimbați Scrisoarea și Căile de unitate din nou opțiunea. Faceți clic pe Adăuga , selectați unitatea pentru acesta și faceți clic pe O.K buton. Acest lucru va readuce unitatea în File Explorer.

Unhiding drive
Metoda 2: Ascunderea unităților prin Editorul de politici de grup local
Politica de grup locală este o caracteristică Windows care permite utilizatorilor să gestioneze și să configureze sistemul de operare Windows. Acest instrument poate fi util atât pentru utilizatorii casnici, cât și pentru administratorii de rețea. Există multe setări în Editorul de politici de grup care nu sunt posibile cu Panoul de control și aplicația Setări.
Dacă utilizați Windows Home Edition, atunci ocolire această metodă, deoarece Editorul de politici de grup local nu este disponibil în Windows Home Editions.
Notă : Setarea Editorului de politici de grup local va avea opțiuni limitate pentru ascunderea unităților. Utilizatorii nu pot adăuga manual litera unității în această metodă pentru a o ascunde.
- apasă pe Windows + R tastele de pe tastatură pentru a deschide fișierul Alerga dialog. Acum tastați „ gpedit.msc ”Și apăsați tasta introduce tasta, va deschide fișierul Editor de politici de grup locale . Dacă apare solicitarea Control cont utilizator, faceți clic pe da buton.
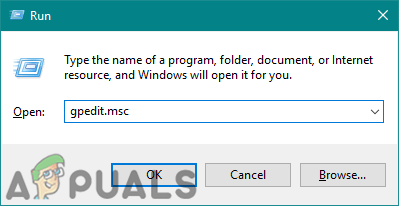
Se deschide Editorul de politici de grup local
- În categoria Utilizator a Editorului de politici de grup, navigați la următoarea setare:
Configurare utilizator Șabloane administrative Componente Windows File Explorer

Deschiderea setării
- Faceți dublu clic pe setarea numită „ Ascundeți aceste unități specificate în Computerul meu ”Și se va deschide într-o altă fereastră. Acum schimbați opțiunea de comutare din Neconfigurat la Activat . Faceți clic pe meniul derulant și alegeți una dintre opțiunile listate pentru a ascunde unitățile.
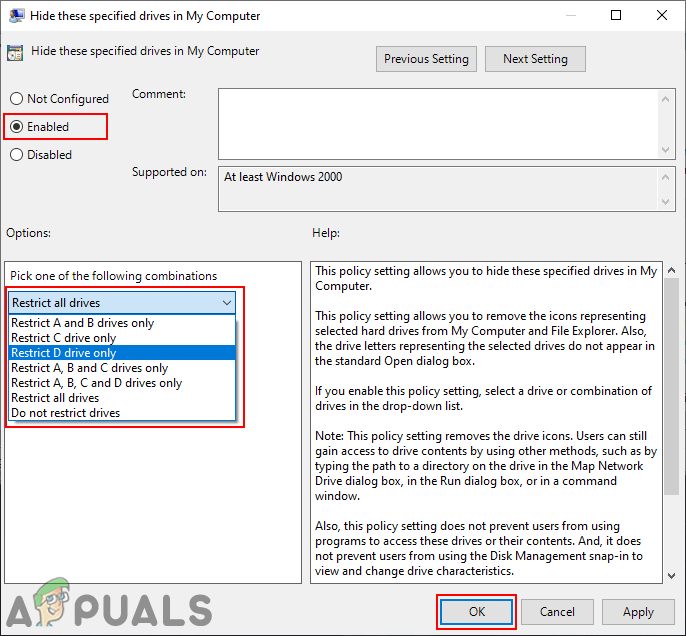
Activarea setărilor
- Apasă pe Aplică / Ok pentru a salva modificările în Editorul de politici de grup. Acum unitățile selectate vor fi ascunse de computerul meu (File Explorer).
- La Afișează unitățile înapoi din nou, pur și simplu schimbați opțiunea de comutare din pasul 3 înapoi la Neconfigurat sau Dezactivat opțiune.
Metoda 3: Ascunderea unităților prin Editorul de registru
Registrul Windows este o bază de date ierarhică din sistemul de operare Windows care stochează setări de nivel scăzut. Spre deosebire de Editorul de politici de grup, Editorul de registru nu va avea toate setările disponibile în mod implicit. Utilizatorii trebuie să creeze manual cheia / valoarea lipsă de la sine. Este întotdeauna recomandat să creați o copie de rezervă a registrului înainte de a face modificări, deoarece o modificare greșită poate cauza probleme sistemului de operare.
Notă : Puteți adăuga valoarea atât în Utilizator curent (HKEY_CURRENT_USER), fie în Toți utilizatorii (HKEY_LOCAL_MACHINE). Calea va fi aceeași, dar stupul va fi diferit.
- Tine Windows tasta și apăsați R de pe tastatură pentru a deschide un Alerga dialog. În caseta Run, tastați „ regedit ”Și apăsați tasta introduce tasta, va deschide fișierul Editor de registru . UAC (Control cont utilizator) va apărea promptul, apoi alegeți da opțiune pentru aceasta.
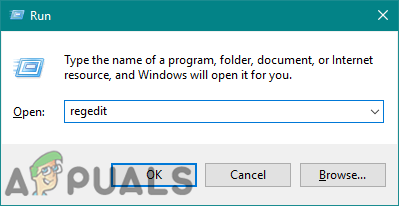
Deschiderea Editorului de registru
- În stupul de utilizator al Editorului de registru, navigați la următoarea cheie:
HKEY_CURRENT_USER Software Microsoft Windows CurrentVersion Policies Explorer
- În Explorator tasta, faceți clic dreapta și alegeți Nou> Valoare DWORD (32 de biți) opțiune. Denumiți valoarea ca NoDrives și apăsați tasta introduce cheie.

Crearea unei noi valori
- Faceți dublu clic pe NoDrives valoare, schimbați Date de valoare , și Baza a valorii la Zecimal .
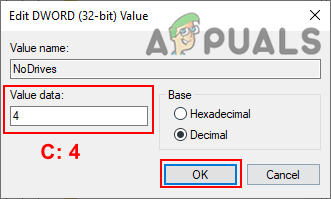
Se ascunde unitatea C
Notă : În captura de ecran, ascundem unitatea C.
- Pentru datele despre valoare, le puteți utiliza numere zecimale ca referință pentru a ascunde anumite unități: LA : 1, B : 2, C : 4, D : 8, ESTE : 16, F : 32, G : 64, H : 128, Eu : 256, J : 512, LA : 1024, L : 2048, M : 4096, N : 8192, SAU : 16384, P : 32768, Î : 65536, R : 131072, S : 262144, T : 524288, U : 1048576, V : 2097152, ÎN : 4194304, X : 8388608, ȘI : 16777216, CU : 33554432, TOATE : 67108863.
- Pentru a adăuga mai multe unități în această valoare, puteți obține un sumă a valorilor. Ascunderea unității D și F va avea o valoare zecimală de 40 .

Ascunderea unităților D și F.
- Odată ce toate configurațiile sunt efectuate în Editorul de registru, asigurați-vă că repornire computerul pentru a vedea modificările din sistemul dvs.
- La Afișează unitățile înapoi, pur și simplu puneți datele despre valoare 0 sau ștergeți valoarea de la Editorul de registru.
Metoda 4: Ascunderea unităților prin linia de comandă
prompt de comandă este interpretorul implicit din linia de comandă pentru sistemul de operare Windows. Poate fi folosit pentru a efectua funcții administrative avansate în sistem. Această metodă este similară cu metoda de gestionare a discului și, de asemenea, elimină litera unității. Această metodă va necesita câteva dintre comenzile de la utilizator pentru a ascunde unitatea de explorator de fișiere.
- Caută CMD în funcția de căutare Windows, faceți clic dreapta pe ea și alegeți Rulat ca administrator . Faceți clic pe da buton pentru UAC (Control cont utilizator) prompt.

Rularea Promptului de comandă ca administrator
- Tastați comanda „ discpart ”În CMD și apăsați tasta introduce cheie.
- Acum pentru a lista toate volumele, tastați „ volumul listei ”Și apăsați tasta introduce cheie.
- Selectați volumul tastând „ selectați volumul 6 ”În CMD. Numărul volumului va fi diferit pentru dvs., în funcție de unitatea pe care o ascundeți.

Selectați volumul în Diskpart
- Acum tastați comanda „ elimina ”Și apăsați introduce pentru a elimina litera de pe unitate.

Se elimină scrisoarea din unitate
- Dacă dorești Afișează unitatea, pur și simplu tastați comanda „ atribui ' după pasul 4 și va readuce unitatea.

Atribuirea unei scrisori către o unitate
Metoda 5: Ascunderea unităților prin EaseUS Partition Master
Partition Manager este utilizat de un administrator pentru a crea, șterge sau redimensiona partiții pe sistemul dvs. Există mulți manageri de partiții terți disponibili pe internet. Fiecare manager de partiție va avea caracteristici și fiabilitate diferite. În această metodă, vom folosi EaseUS Partition Master pentru a demonstra, dar puteți descărca oricare dintre managerii de partiții pe care îi preferați.
- Deschideți browserul și accesați EaseUS Partition Master pagina către Descarca aceasta. Instalare pe sistemul dvs. urmând instrucțiunile furnizate.
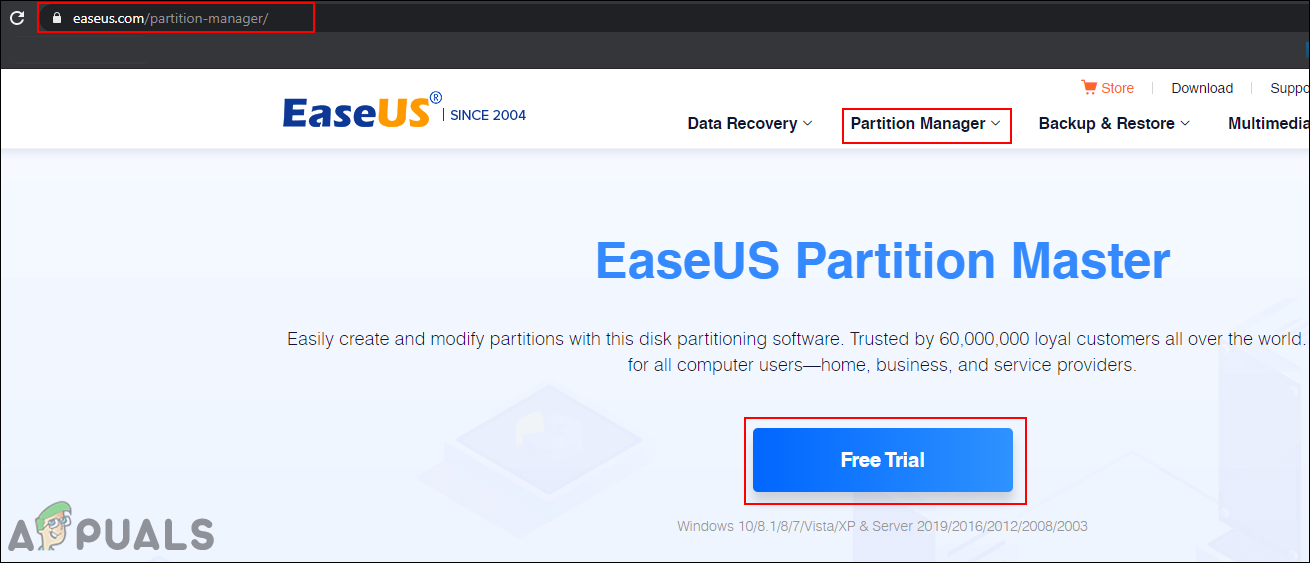
Descărcarea EaseUS Partition Master
- Acum deschideți fișierul EaseUS Partition Master , faceți clic dreapta pe unitatea pe care doriți să o ascundeți și alegeți Ascunde din meniul contextual. Apasă pe O.K din dialogul de confirmare.
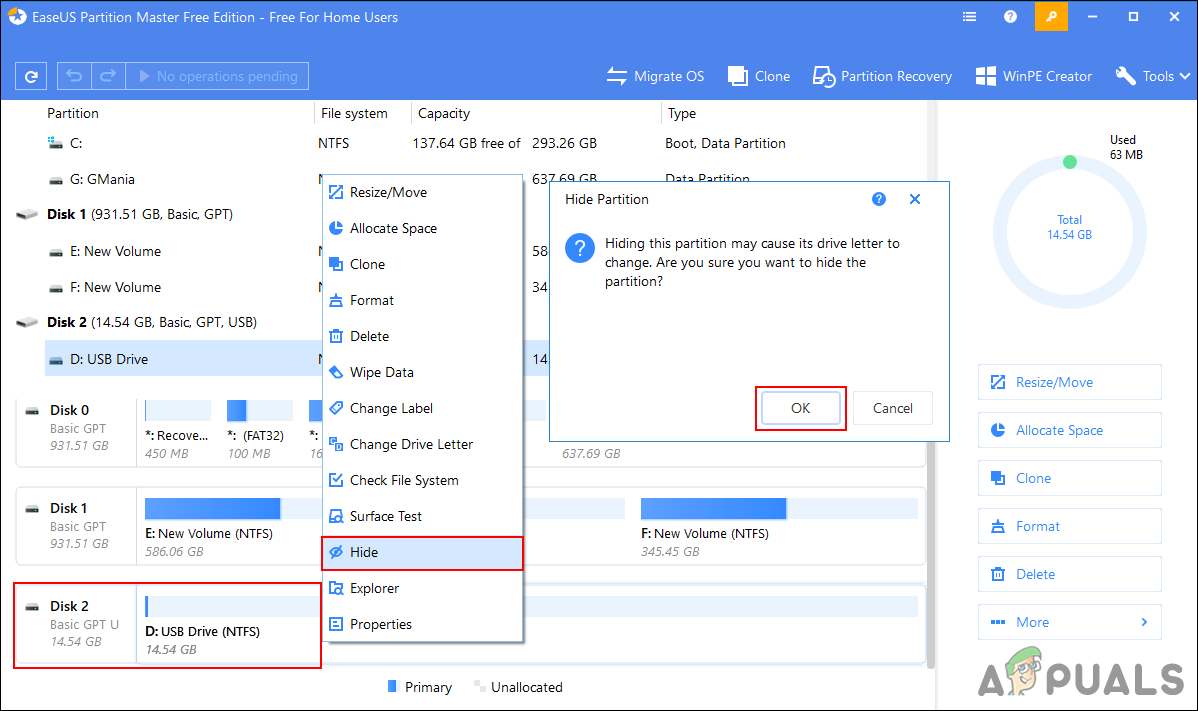
Ascunderea unităților prin EaseUS Partition Master
- Faceți clic pe Executați operațiunea și apoi faceți clic pe butonul aplica pentru a porni operațiunea în așteptare. După finalizarea progresului, litera Drive va fi eliminată și va fi ascunsă în File Explorer.

Executarea operațiunii de ascundere a unei unități
- La Afișează pur și simplu faceți clic dreapta pe Conduce în EaseUS Partition Master și alegeți Afișează opțiune. Apoi urmează din nou confirmare și a executa pași pentru a readuce unitatea la File Explorer cu o literă Drive.

Afișarea unității prin EaseUS Partition Master