Terraria este un joc de aventură dezvoltat de ReLogic și, de asemenea, are un pic de acțiune. Jocul și-a făcut drum spre Windows în 2011 și a fost dezvoltat și distribuit pe alte platforme de atunci. Terraria, spre deosebire de alte jocuri, este disponibil și pentru a juca și pe smartphone-uri.

Terraria
În ciuda popularității jocului, am întâlnit numeroase probleme în care jocul se prăbușea din diferite motive necunoscute. Există mai multe cazuri diferite de ce apare problema, de la probleme cu OneDrive la probleme în joc. În acest articol, vom trece prin toate motivele, precum și soluții pentru a remedia problema.
Ce face ca Terraria să se prăbușească?
Utilizatorii sunt în mod normal împiedicați când văd că Terraria se prăbușește, deoarece jocul în sine nu consumă multe resurse și văzându-l prăbușit provoacă confuzie. După ce am primit rapoartele inițiale ale utilizatorilor, am început investigația și am găsit câteva rezultate interesante. Unele dintre motivele pentru care Terraria se blochează sunt, dar nu se limitează la:
- Sincronizarea OneDrive: Una dintre cele mai frecvente probleme pe care le-am întâlnit a fost în cazul în care OneDrive sincroniza fișierele jocului cu cloud. Când OneDrive sincronizează orice fișier, după un timp elimină copia locală și păstrează o copie pe cloud. Acest lucru poate face fișierul inaccesibil.
- Experiență GeForce: O altă situație obișnuită pe care am întâlnit-o a fost aceea în care placa grafică NVIDIA era într-un fel în conflict cu sistemul dacă jocul nu era configurat pentru a rula corect pe ea.
- Cloud Steam: Steam este o caracteristică inteligentă și vă ajută să vă păstrați datele de joc pe cloud, dar se știe că provoacă mai multe probleme, inclusiv una în care se blochează jocul.
- Fișiere de joc corupte: Această posibilitate nu poate fi ignorată, deoarece este una dintre principalele cauze ale accidentului. Dacă fișierele jocului sunt corupte, nu există nicio modalitate în care jocul se va comporta / performa normal.
- Probleme cu modificări: Utilizatorii tind să adauge moduri în jocul lor Terraria. Modurile ar putea fi distractive, dar dacă nu sunt configurate corect, ar putea intra în conflict cu jocul și să-l blocheze.
- Acces administrator: La fel ca multe alte jocuri, se știe că Terraria necesită acces de administrator atunci când rulează din cauza nevoii sale de acces la mai multe module de sistem.
- Lumea nouă / personaj: Chiar dacă acest caz este rar, există cazuri în care datele despre lume / personaje sunt cumva corupte sau nu pot fi utilizate. Crearea unui profil nou și pornirea din nou ar putea ajuta.
Înainte de a începe cu soluțiile, asigurați-vă că sunteți conectat ca administrator pe computerul dvs. și că aveți acces bun la internet.
Soluția 1: Dezactivarea modurilor
Înainte de a încerca orice altă tehnică de depanare, vom verifica mai întâi dacă modurile dvs. sunt sau nu în conflict cu Terraria. Modurile sunt pluginuri de la terțe părți care schimbă experiența jocului prin adăugarea de grafică sau acțiuni personalizate în comparație cu jocul de stoc. Aceste module permit jucătorului să se bucure mai mult de joc și să îl personalizeze. Cu toate acestea, întrucât modurile nu sunt reglementate, am întâlnit numeroase cazuri în care au intrat în conflict cu procesul de bază al jocului și au provocat întreruperi.

Dezactivarea modificărilor Terraria
Dezvoltatorii terți întrețin și lansează versiuni de mod-uri care ar trebui să fie în esență sincronizate cu versiunea jocului pe care îl jucați. Dacă aceste două nu sunt sincronizate, veți întâmpina numeroase probleme, inclusiv cea în care jocul se blochează. Puteți copia-lipi fizic modificările într-o locație și apoi după dezactivarea verifică dacă problema este rezolvată.
Soluția 2: verificarea integrității fișierelor de joc
Înainte de a începe depanarea cu alte metode, vom verifica mai întâi dacă fișierele de instalare ale jocului sunt bune și intacte. Dacă vreun fișier este deteriorat, jocul fie nu se va încărca, fie se va prăbuși în joc. Deoarece aveți jocul instalat pe Steam, vom naviga la biblioteca Steam, vom găsi Terraria și apoi vom verifica integritatea acestuia.
Procesul de verificare va verifica fișierele locale prezente față de un manifest online. Dacă unele elemente lipsesc, acesta va descărca cea mai recentă versiune a acestora de pe internet și o va înlocui.
- Deschideți-vă Aplicație Steam și faceți clic pe Jocuri din bara de sus. Acum selectați Terraria din coloana din stânga, faceți clic dreapta pe ea și selectați Proprietăți .
- Odată ajuns în Proprietăți, faceți clic pe Fisiere locale categorie și selectați Verificați integritatea fișierelor de joc .

Verificarea integrității fișierelor Terraria
- Acum, așteptați până la finalizarea procesului. Reporniți computerul după finalizarea verificării și lansați din nou Terraria. Verificați dacă problema de blocare este rezolvată.
Soluția 3: Acordarea accesului administratorului la Terraria și Steam
O altă soluție simplă pe care am primit feedback pozitiv a fost aceea în care am acordat administratorilor acces la Terraria și Steam. Întrucât ambele aplicații sunt sincronizate, dacă oricare dintre ele nu are acces de administrator, este posibil să întâmpinați dificultăți. De ce avem nevoie de acces de administrator? Acest lucru se datorează Game și Steam, ambele accesând un nivel ridicat de resurse pe computer. Uneori, aceste resurse nu sunt acordate Steam și, prin urmare, jocul se blochează.
Aici, vom acorda acces administratorului atât la Steam, cât și la Terraria. Asigurați-vă că sunteți conectat ca administrator.
- Navigați la „This-PC” și căutați directorul în care este instalat Terraria / Stem. În mod normal, locația implicită este fișierele Program în Steam, dar poate fi și o altă locație dacă ați instalat jocul într-o locație personalizată.
- Odată ajuns în Aburi director, faceți clic dreapta pe următoarea intrare și selectați Proprietăți .
Steam.exe
- Odată ajuns în proprietăți, selectați Fila Compatibilitate și Verifica optiunea Rulați acest program ca administrator .
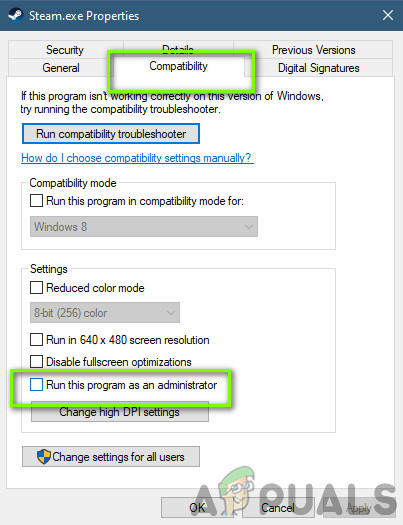
Acordarea accesului administratorului la Steam
- După ce ați acordat accesul administratorului la Steam, navigați la următoarea cale a fișierului:
Steam steamapps common
Aici vor fi prezente fișierele jocului Terraria. Asigurați-vă că navigați în director și acordați privilegii de administrator tuturor executabilelor jocului.
- După ce ați făcut toți pașii, reporniți computerul complet și lansați jocul. Acum verificați dacă problema de blocare este rezolvată.
Soluția 4: Verificarea sincronizării OneDrive a fișierelor de joc
Fiecare joc Terraria, la fel ca altele, creează fișiere de configurare temporare în computerul dvs. local pentru a salva toate configurațiile temporare și preferințele jocului dvs. Aceste setări conțin, de asemenea, elemente pe care jocul dvs. le preia înainte de a încărca jocul pe computer. Cu toate acestea, odată ce se află în lista OneDrive, se face backup în cloud și, din moment ce nu schimbăm fișierul fizic, acesta este șters local, chiar dacă dimensiunea este foarte mică.
Când apare acest scenariu, jocul nu poate accesa fișierele de configurare atunci când se încarcă și, prin urmare, se blochează.
În această soluție, vom naviga la configurațiile dvs. de joc și ne vom asigura că acestea sunt prezente acolo la nivel local. De asemenea, îl vom proteja de OneDrive.
- Apăsați Windows + E pentru a lansa Windows Explorer. Odată ajuns în explorator, navigați la următoarea adresă:
C: Users * Nume utilizator * OneDrive Documents Terraria
- Aici, dacă vedeți folderul StarCraft, a tăia și navigați la documentele dvs. originale. Lipiți folderul acolo. Asigurați-vă că fișierul „variabile” este complet. Apoi, ștergeți fișierul de configurare din documentele OneDrive.
- Dacă aveți probleme cu plasarea fișierului în directorul corect, puteți solicita oricând unui prieten fișierul și, de asemenea, aruncați o privire la directorul său și lipiți-l acolo.
Soluția 5: Reinstalarea jocului
Terraria lansează numeroase actualizări din când în când pentru a vă asigura că noile caracteristici sunt adăugate în mod constant și că bug-urile sunt remediate fără probleme. Aceste actualizări sunt de obicei instalate automat de Steam și modificările se reflectă și în joc. Cu toate acestea, apar cazuri în care actualizarea jocului uneori corupe fișierele jocului.
Același lucru este valabil dacă încercați să schimbați jocul de la o unitate la alta. Dacă completați aceste simptome, cel mai bun pariu este să reinstalați întregul joc. Acest lucru nu numai că va reîmprospăta fișierele jocului, dar va inițializa totul de la zero și ar putea ajuta dacă problema a mințit jocul în sine.
Notă: Vi se va cere să introduceți acreditările în unele cazuri, așa că asigurați-vă că le aveți la îndemână.
Utilizarea Steam Client:
Dacă ați instalat jocul prin Steam, urmați pașii de mai jos.
- Lansați Steam și faceți clic pe Bibliotecă buton prezent în partea de sus.
- În panoul din stânga, veți vedea jocul. Faceți clic dreapta pe el și selectați Dezinstalați .
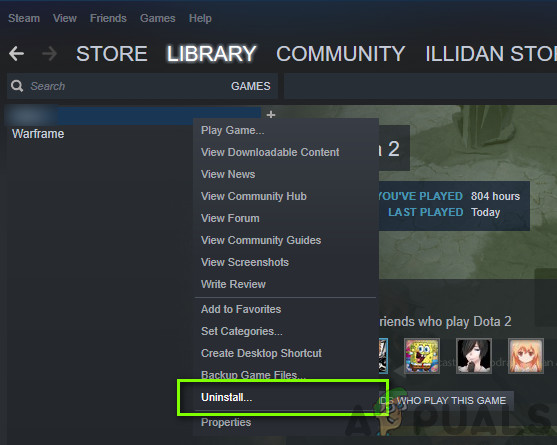
Dezinstalarea Terraria
- După dezinstalarea jocului, repornire computerul tau. Acum conectați-vă din nou la Steam și descărcați din nou întregul joc. Verificați dacă problema este rezolvată.
Notă: Înainte de a descărca jocul, asigurați-vă că ștergeți manual toate fișierele de joc pentru a vă asigura că nu există rămășițe.
Utilizarea magazinului Windows:
Dacă ați descărcat jocul prin Windows Store, urmați pașii de mai jos:
- Apăsați Windows + S, tastați „dezinstalați” în caseta de dialog și deschideți setările așa cum se arată mai jos.
- Acum căutați Terraria din listă. Faceți clic pe element o dată și selectați Dezinstalați .
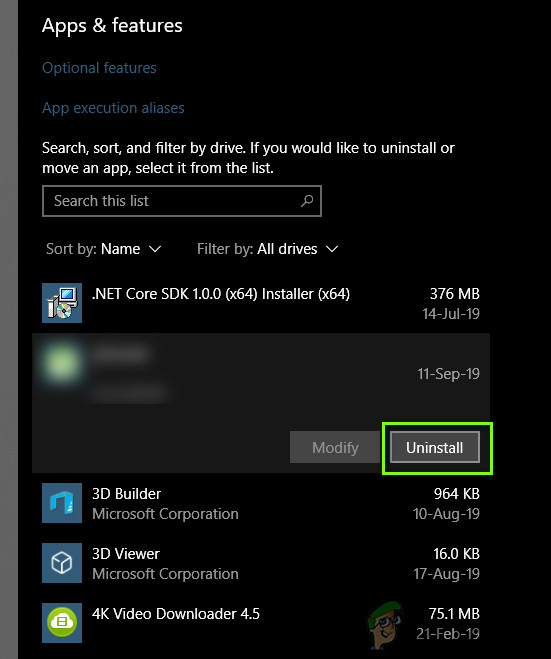
Dezinstalarea Terraria prin Windows Store
- După dezinstalarea jocului, repornire computerul și navigați înapoi la Windows Store. Descărcați și instalați din nou jocul și vedeți dacă blocarea a fost remediată.
Soluția 6: Actualizarea driverelor grafice
Ca ultima noastră soluție, vom încerca să actualizăm driverele grafice la cea mai recentă versiune. Am dat peste numeroase cazuri în care, din cauza șoferilor învechi sau lipsă, jocul se prăbușea. Driverele grafice sunt principalele componente care transmit comenzile de la joc la computer.
În primul rând, vom încerca să dezinstalăm complet driverele curente și să le instalăm pe cele implicite. Dacă nu funcționează, abia atunci vom continua să le actualizăm la cea mai recentă versiune.
- Instalați utilitarul Afișare dezinstalare driver . Puteți continua fără acest pas, dar acest lucru vă asigură că nu există rămășițe ale driverelor.
- După instalare Dezinstalare driver de afișaj (DDU) , lansați computerul în modul sigur . Puteți învăța cum să porniți computerul în modul sigur citind articolul nostru despre el.
- După ce porniți computerul în modul sigur, lansați aplicația care tocmai a fost instalată.
- După lansarea aplicației, selectați prima opțiune „ Curățați și reporniți ”. Computerul dvs. va fi repornit automat după eliminarea tuturor driverelor.
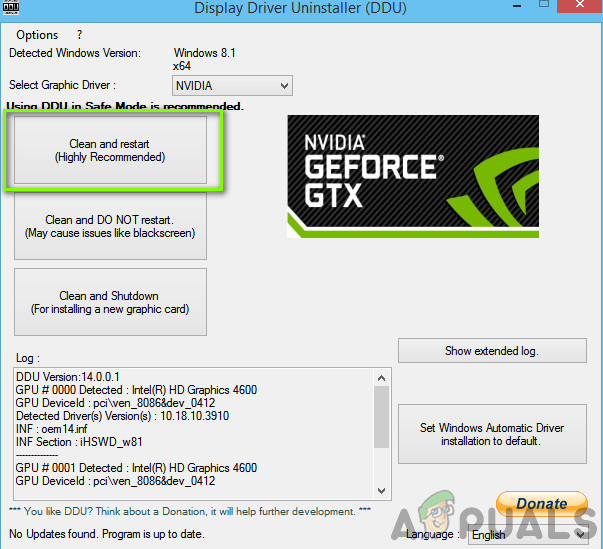
Curățarea și repornirea utilizând DDU
- Porniți computerul în modul normal, apăsați Windows + R, tastați „ devmgmt. msc ”În caseta de dialog și apăsați Enter. Cel mai probabil vor fi instalate driverele implicite. Dacă nu, faceți clic dreapta pe orice spațiu și selectați „ Căutați modificări hardware ”. Acum încercați să lansați jocul și să vedeți dacă driverele implicite remediază problema care se blochează.
- Acum există două metode de actualizare a driverelor grafice; fie le puteți actualiza automat utilizând Windows Update, fie manual navigând la fișierul unde se află driverele grafice. Dacă actualizarea automată eșuează, trebuie să accesați site-ul web al producătorului și să descărcați mai întâi driverele.
Pentru actualizare, faceți clic dreapta pe hardware-ul dvs. și selectați Actualizați driver-ul . Acum selectați una dintre cele două opțiuni în funcție de cazul dvs.
- Repornire computerul după instalarea driverelor, lansați jocul și verificați dacă acest lucru rezolvă problema.
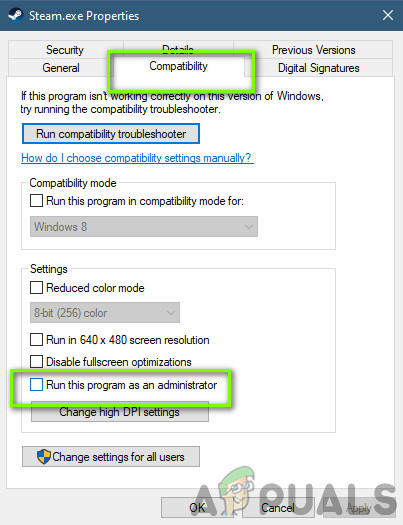
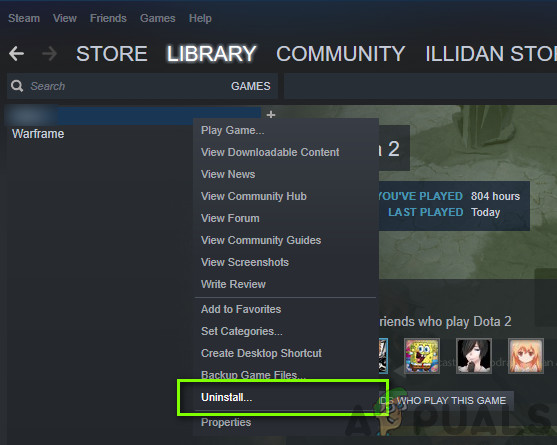
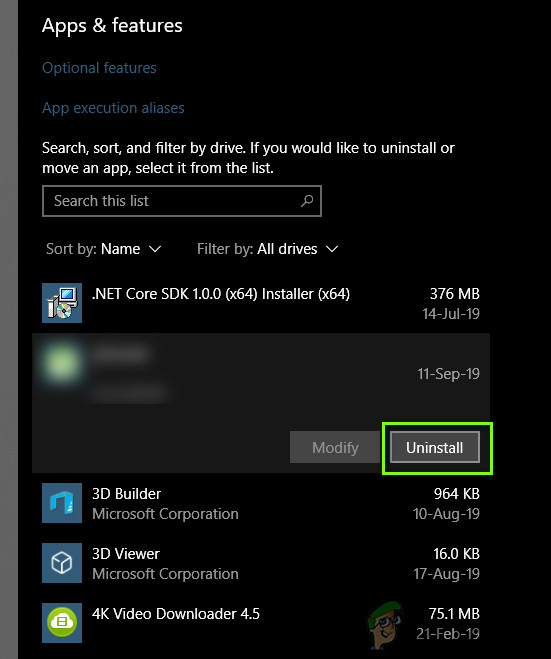
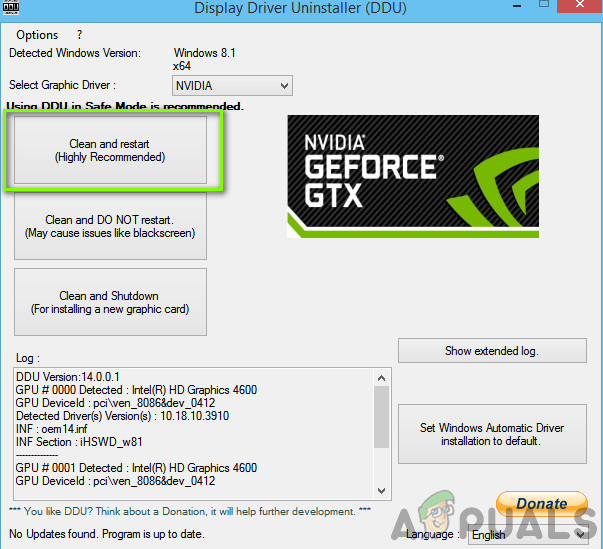

















![Windows 10 nu va reda videoclipuri GoPro [Fix]](https://jf-balio.pt/img/how-tos/22/windows-10-won-t-play-gopro-videos.jpg)





