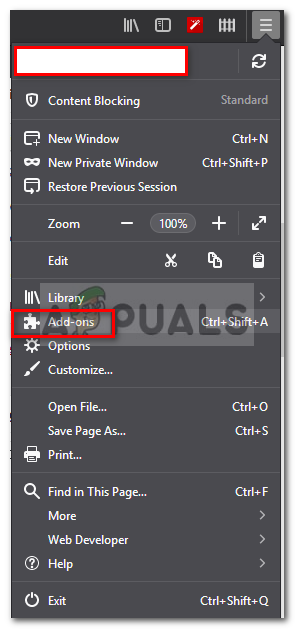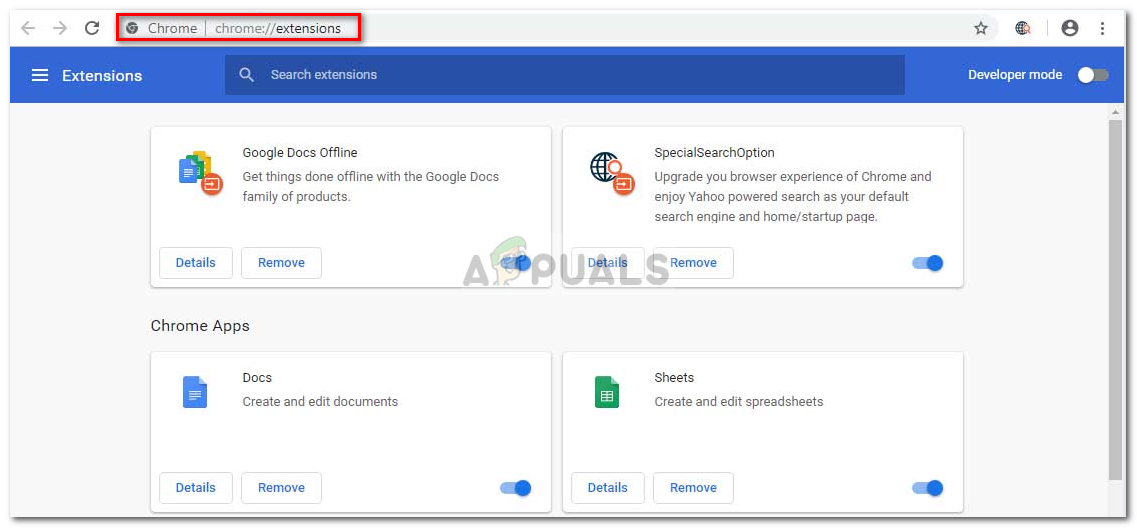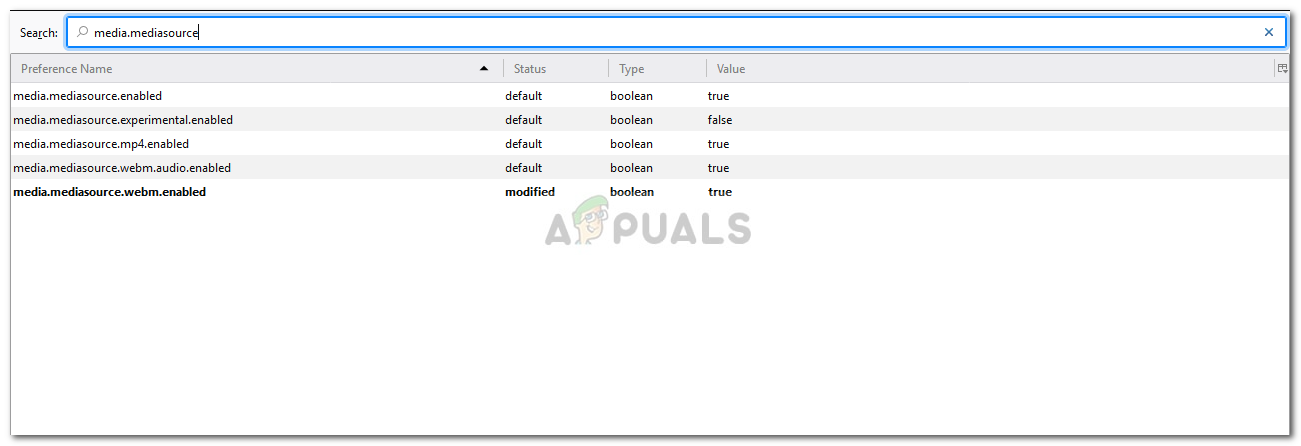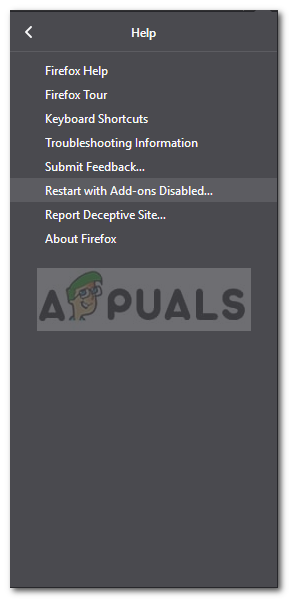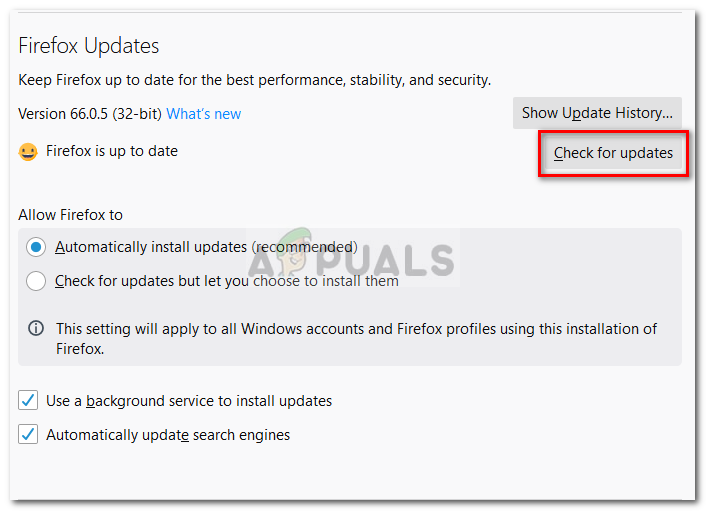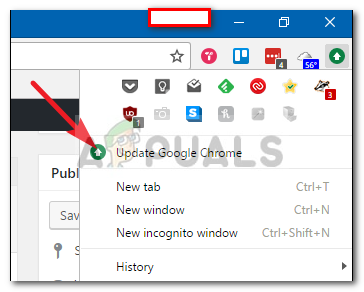Mesajul de eroare „ Browserul dvs. nu recunoaște în prezent niciunul dintre formatele video disponibile 'Apare atunci când încercați să vizionați un videoclip pe YouTube folosind Google Chrome, Firefox sau orice alte browsere. Acest lucru se poate datora multor motive, inclusiv programe de completare instalate, surse media dezactivate (în Firefox) etc. Mesajul de eroare, în unele cazuri, s-ar putea să nu apară la toate videoclipurile. Cu toate acestea, unii utilizatori se împiedică adesea de eroarea menționată în timp ce încearcă să vizioneze un anumit videoclip.

Browserul dvs. nu recunoaște în prezent niciunul dintre formatele video disponibile
YouTube a devenit o sursă importantă de divertisment, permițându-le utilizatorilor să asculte o varietate de videoclipuri diferite, inclusiv muzică etc., precum și oferind o platformă pentru toți creatorii de acolo. În acest articol, vom analiza cauzele posibile ale mesajului de eroare și soluțiile pentru a rezolva eroarea menționată.
Ce cauzează mesajul de eroare „Browserul dvs. nu recunoaște în prezent niciunul dintre formatele video disponibile”?
Cauza posibilă a mesajului de eroare poate varia în funcție de diferite scenarii, cu toate acestea, aceasta se datorează adesea următoarelor motive principale:
- Suplimente instalate: Mesajul de eroare pare să apară dacă ați instalat extensii precum YouTube Flash Player sau YouTube Flash Video Player pe browserul dvs. Ce fac aceste programe de completare este să forțezi site-ul web să utilizeze Flash în loc de HTML5 și, ca urmare, vi se solicită mesajul de eroare.
- Surse media dezactivate: Dacă utilizați Mozilla Firefox, este posibil să întâlniți eroarea dacă anumite surse media sunt dezactivate în configurația browserului.
- Versiune de browser învechită: Un alt factor aici ar putea fi browserul dvs. învechit. Dacă nu v-ați actualizat browserul de ceva vreme sau dacă utilizați o versiune destul de veche a browserului, atunci aceasta ar putea fi cauza mesajului de eroare.
Acum, pentru a rezolva problema, puteți urma soluțiile date mai jos.
Soluția 1: eliminarea programelor de completare
Primul lucru pe care ar trebui să-l faceți pentru a încerca să vă rezolvați mesajul de eroare este să eliminați orice programe de completare pe care le-ați instalat în browser și care forțează funcționalitatea YouTube. După cum am menționat, suplimentele de mai sus, cum ar fi YouTube Flash Player, forțează site-ul să folosească Flash în locul HTML5, deși YouTube este cu mult înaintea timpului Flash. Astfel, eliminarea acestor suplimente este obligatorie. Iată cum puteți face acest lucru pe Firefox și Chrome:
Pentru Mozilla Firefox:
- În colțul din dreapta sus, faceți clic pe Meniul (3 bare paralele) și selectați Suplimente din lista derulantă.
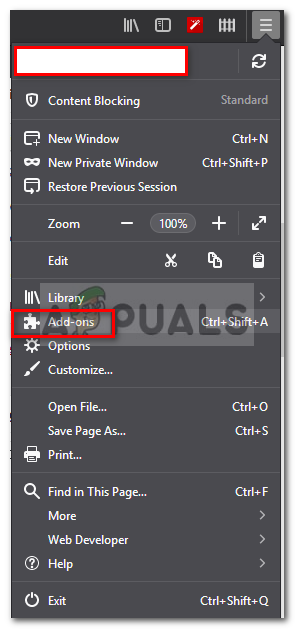
Lista de meniuri Mozilla Firefox
- În partea stângă, faceți clic pe Extensii pentru a comuta la fila Extensii.
- Eliminați orice extensii pentru YouTube făcând clic pe Elimina în fața prelungirii.
Pentru Google Chrome:
- Pentru a deschide fila extensii în Google Chrome, tastați chrome: // extensii în bara de adrese.
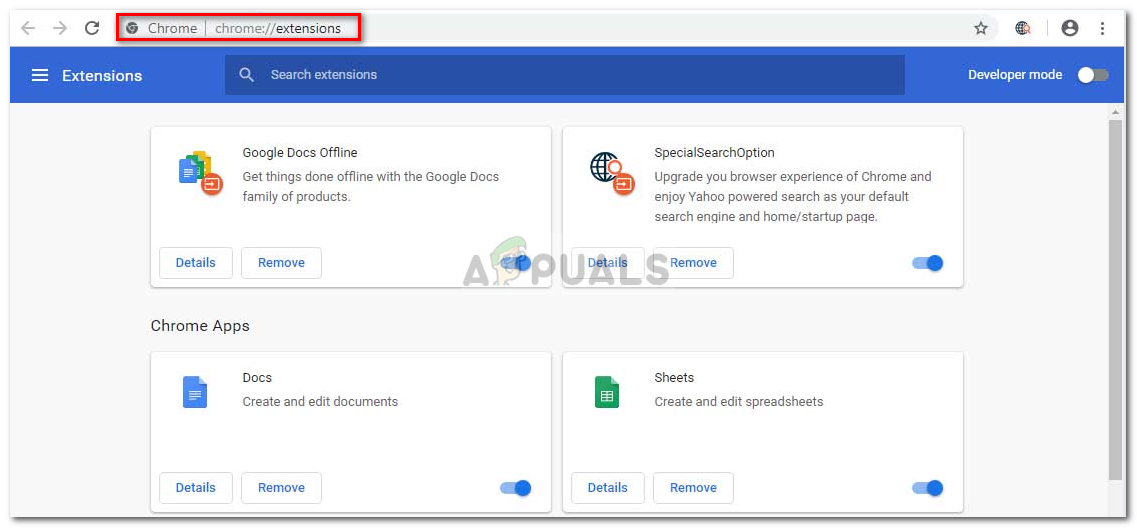
Suplimente Chromes
- Clic Elimina sub numele extensiei pe care doriți să o eliminați.
- Lovit Elimina din nou în caseta de dialog de confirmare.
Soluția 2: Activarea surselor media (Firefox)
Dacă primiți mesajul de eroare în timp ce utilizați Mozilla Firefox, este posibil ca acesta să fie cauzat de surse media dezactivate în configurația browserului. Într-un astfel de scenariu, va trebui să activați aceste surse media. Iată cum să o faceți:
- Deschideți o filă nouă și introduceți despre: config în bara de adrese.
- Faceți clic pe „ Accept riscul 'Pentru a accesa configurația browserului.
- Introduceți media.mediasource în bara de căutare.
- Acum, asigurați-vă că următoarele surse media sunt setate la Adevărat .
media.mediasource.enabled media.mediasource.webm.enabled media.mediasource.mp4.enabled
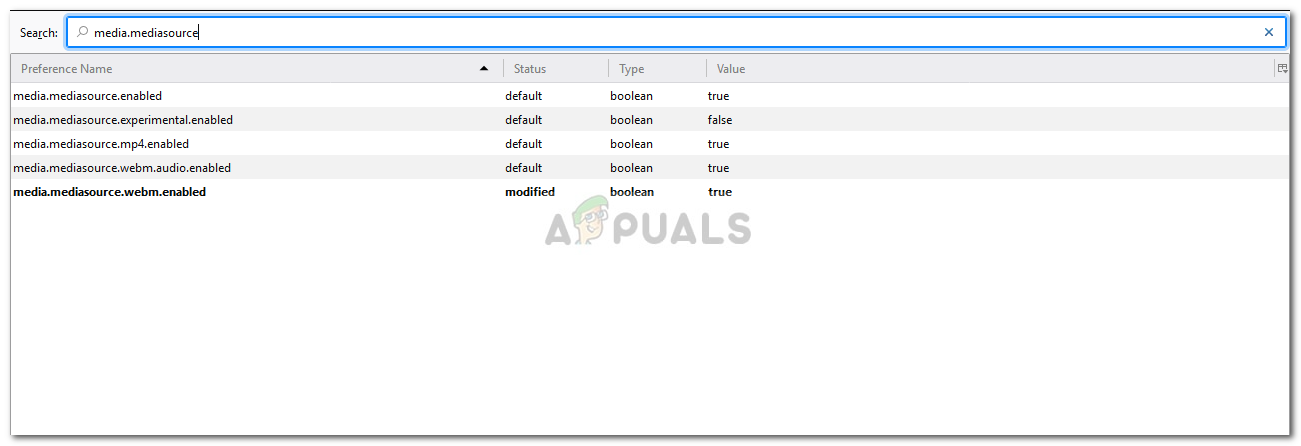
Activarea surselor media
- Dacă sunt setate la false, faceți dublu clic pe acesta pentru a modifica valoarea din fals la Adevărat .
- Reporniți browserul.
Soluția 3: Lansarea browserului în modul sigur
Dacă soluțiile de mai sus nu rezolvă problema, atunci puteți încerca să vă ocoliți problema lansând browserul în modul sigur. Lansarea browserului în modul sigur va dezactiva toate suplimentele instalate și va reseta unele setări ale browserului. În acest fel, veți putea identifica cauza problemei în scenariul dvs. particular. Iată cum să o faceți:
Pentru Mozilla Firefox:
- Apasă pe Meniul buton situat în colțul din dreapta sus.
- Apasă pe Ajutor și apoi selectați Reporniți cu programe de completare dezactivate .
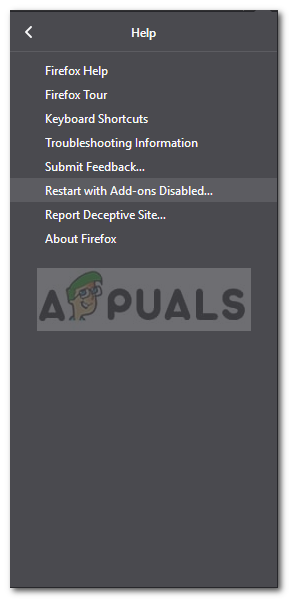
Pornirea Firefox în modul sigur
- Acest lucru vă va permite să porniți browserul în modul sigur.
- Dacă problema este rezolvată în modul sigur, atunci ce puteți face este să încercați să eliminați toate suplimentele instalate pentru a vedea dacă rezolvă problema.
Pentru Google Chrome:
Din păcate, Google Chrome nu vine cu o funcție Safe Mode, totuși, ceea ce puteți face este să deschideți un fereastră incognito . Toate programele de completare instalate sunt dezactivate în mod implicit în modul incognito, prin urmare, puteți verifica dacă puteți viziona videoclipul în modul incognito.
Soluția 4: Actualizarea browserului
Ultima soluție posibilă pentru mesajul de eroare este actualizarea browserului. Executarea unei versiuni învechite a browserului dvs. nu este foarte recomandată, deoarece actualizările oferă securitate și remedieri de erori, împreună cu mult mai multă stabilitate și caracteristici. Astfel, dacă nu v-ați actualizat browserul, faceți acest lucru pentru a vedea dacă acesta izolează problema. Iată cum să o faceți:
Firefox:
- Faceți clic pe Meniul din colțul din dreapta sus și selectați Opțiuni .
- În general fila, derulați în jos până vedeți Actualizări Firefox .
- Faceți clic pe „ Verifică pentru actualizări 'Pentru a vedea dacă există actualizări disponibile.
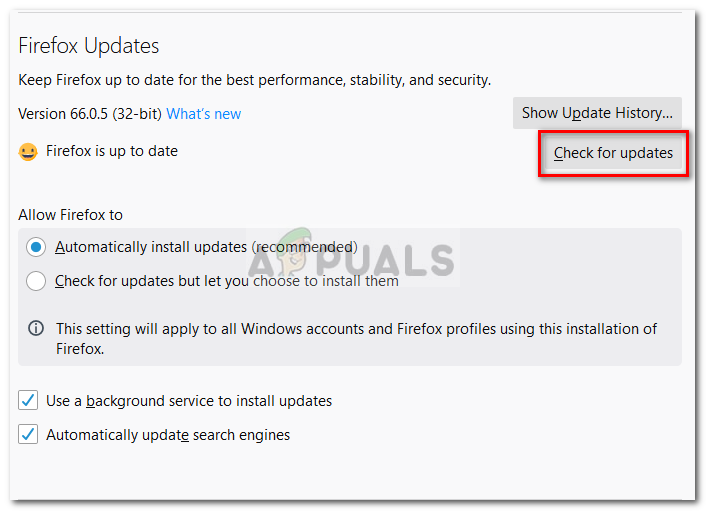
Actualizarea Firefox
- De asemenea, se recomandă ca browserul să descarce automat actualizări selectând „ Instalați automat actualizări (recomandat) '.
Crom:
- În Google Chrome, uitați-vă la culoarea Meniul buton (3 puncte).
- Dacă este oricare Roșu, verde sau portocaliu , înseamnă că există o actualizare disponibilă pentru browserul dvs.
- Faceți clic pe butonul Meniu și selectați Actualizați Google Chrome .
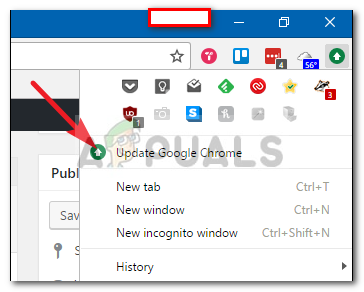
Actualizarea Google Chrome
Notă: diferitele culori au doar scopul de a reprezenta perioada de timp pentru care a fost disponibilă actualizarea.
3 minute citite