Din fericire, există o mulțime de remedieri diferite pe care le-ați putea încerca să remediați definitiv această problemă. După ce aveți suficientă răbdare, începeți să vă rezolvați problema urmând metodele de mai jos. Remediile sunt ordonate astfel încât să nu fie nevoie să vă repetați pașii. Asigurați-vă că le urmați în ordine până când găsiți o metodă care vă rezolvă problema.
Metoda 1: Reporniți computerul și reinstalați iTunes
Când primiți mesajul de eroare, faceți clic pe butonul OK și vedeți dacă procesul de sincronizare continuă. În unele cazuri, iTunes va sări peste fișiere fără permisiuni adecvate și va continua să sincronizeze fișierele după afișarea erorii. Dacă iTunes nu poate sincroniza restul fișierelor, să încercăm cea mai versatilă soluție de pe planetă.
Știu că sună simplu, dar majoritatea problemelor de sincronizare iTunes vor fi rezolvate după o repornire. Dacă acest lucru nu funcționează, dezinstalarea și instalarea iTunes din nou vor face de obicei trucul.
Metoda 2: actualizați iTunes la cea mai recentă versiune
Apple a remediat deja multe probleme de compatibilitate care au cauzat Eroare iTunes 54. Deci, dacă Metoda 1 nu a reușit, actualizarea iTunes-ului la cea mai recentă versiune ar putea face ca problema să dispară.
Pentru a actualiza iTunes, deschideți-l și faceți clic pe Ajutor din meniul de sus, apoi apăsați pe Verifică pentru actualizări .

Dacă există o nouă actualizare, iTunes o va descărca automat și va reporni. Când se întâmplă acest lucru, reveniți la Ajutor> Căutați actualizări și vedeți dacă aveți cea mai recentă versiune.

Metoda 3: Deschideți iTunes cu acces de administrator
Dacă ați ajuns până aici fără rezultat, este posibil ca problema dvs. să fie într-adevăr legată de permisiuni. Dacă utilizatorul dvs. nu are acces adecvat pentru a gestiona fișierele care trebuie sincronizate, încercați să deschideți iTunes cu Acces administrator.
Pentru a deschide iTunes cu acces de administrator, faceți clic dreapta pe pictograma desktop și faceți clic pe Rulat ca administrator. După ce deschideți iTunes cu privilegii de administrator, faceți o altă sincronizare și vedeți dacă mesajul de eroare reapare.
 Dacă mesajul de eroare nu se vede nicăieri, faceți clic dreapta pe comanda rapidă iTunes și apăsați Proprietăți. Apoi, selectați Compatibilitate fila și bifați caseta de lângă Rulați acest program ca administrator . Lovit aplica a salva.
Dacă mesajul de eroare nu se vede nicăieri, faceți clic dreapta pe comanda rapidă iTunes și apăsați Proprietăți. Apoi, selectați Compatibilitate fila și bifați caseta de lângă Rulați acest program ca administrator . Lovit aplica a salva.

Metoda 4: Modificarea permisiunilor pentru iTunes
Dacă metoda de mai sus nu a reușit, mai trebuie să faceți un lucru pentru a vă asigura că problema nu este legată de permisiunile de sistem.
Deși această remediere poate fi aplicată fiecărei versiuni Windows începând cu Windows XP, pare a fi deosebit de eficientă pe Windows 10. În conformitate cu preocupările moderne privind securitatea cibernetică, Windows 10 este extrem de atent în ceea ce privește permiterea aplicațiilor de la terțe părți să modifice permisiunile. În mod implicit, folderul iTunes este etichetat ca Numai citire , ceea ce împiedică întregul proces de sincronizare a conținutului dvs. Apple.
Microsoft a abordat deja această problemă în Actualizarea creatorilor de toamnă, dar dacă nu utilizați cea mai recentă versiune, problema va persista. Cu toate acestea, există o soluție pentru cei dintre voi care nu s-au actualizat la cea mai recentă versiune Windows. Iată ce trebuie să faceți:
- Închideți iTunes și toate casetele de dialog asociate.
- Deschideți un Explorator de fișiere meniul și navigați la folderul iTunes. În mod implicit, se află în limita prestabilită Muzică pliant.
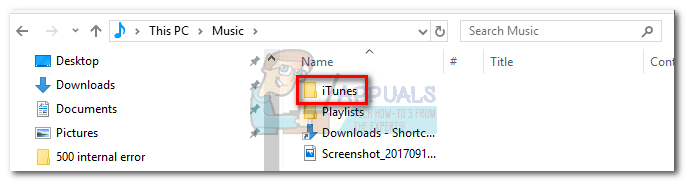 Notă: Dacă nu există, trebuie să fi stabilit o locație personalizată pentru aceasta atunci când ați instalat iTunes.
Notă: Dacă nu există, trebuie să fi stabilit o locație personalizată pentru aceasta atunci când ați instalat iTunes. - Faceți clic dreapta pe folderul iTunes și faceți clic pe Proprietăți.
- Selectează general fila și debifați caseta de lângă Numai în citire . Lovit aplica a confirma.
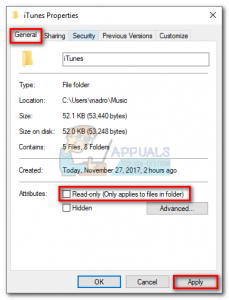
- Imediat după ce ai lovit aplica , vi se va cere să vă definiți modificările. Selectați comutatorul de lângă Aplicați modificări la acest folder, subfoldere și fișiere . Clic O.K a confirma.
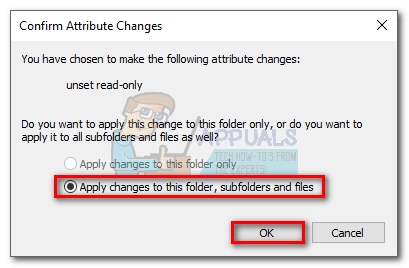
- Faceți clic dreapta pe folderul iTunes și selectați Proprietăți din nou.
- De data aceasta, selectați Securitate filă și evidențiați Sistem sub grup sau nume de utilizatori , apoi faceți clic pe Editați | × buton.
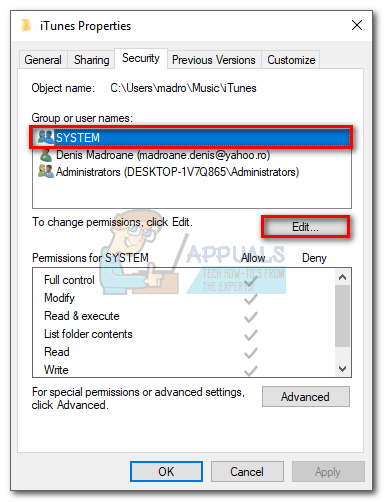
- Sub Permisiuni pentru sistem , asigurați-vă că Permiteți caseta de Control total este bifat. Lovit aplica a confirma.
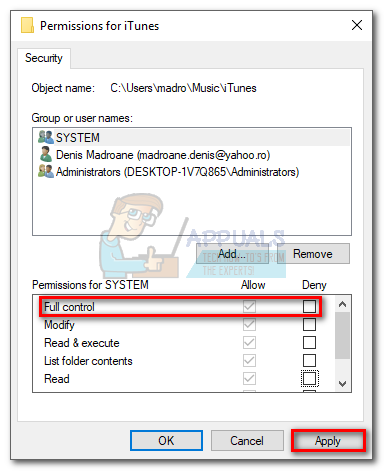
- Deschideți din nou iTunes și încercați să vă sincronizați din nou conținutul. Mesajul de eroare nu ar trebui să mai apară.
Metoda 5: Utilizarea modului de compatibilitate cu Windows 7
Unii utilizatori au raportat că deschiderea iTunes în modul de compatibilitate le-a permis sincronizarea în cele din urmă a conținutului lor Apple. Dacă toate cele de mai sus nu au reușit, iată cum să rulați iTunes în modul de compatibilitate:
- Faceți clic dreapta pe pictograma iTunes și faceți clic Proprietăți.
- Selectează Compatibilitate , bifați și bifați caseta de lângă Rulați acest program în modul de compatibilitate pentru . Apoi, utilizați meniul derulant de mai jos pentru a selecta Windows 7. În cele din urmă, apăsați aplica a salva.
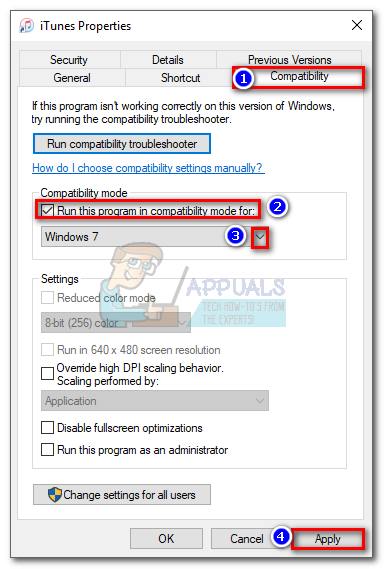
- Deschideți iTunes, resincronizați și vedeți dacă problema a dispărut.
Metoda 6: Ștergerea și reimportarea conținutului iTunes
Acum, că ne-am asigurat că permisiunile sunt în ordine, să vedem dacă ceva nu a funcționat în neregulă cu conținutul dvs. După cum probabil știți, Apple nu este un mare fan al conținutului media care nu este cumpărat de pe iTunes. Melodiile, filmele și cărțile electronice care au fost aduse din afara ecosistemului Apple s-ar putea să scape și să refuze sincronizarea.
Dacă aveți conținut extern, încercați să îl ștergeți din iTunes Store și apoi să îl reimportați din sursa originală. În timp ce faceți acest lucru, puteți face același lucru cu conținutul iTunes (ștergeți și descărcați din nou).
Notă: Puteți afla ce fișier cauzează problema sincronizării sincronizând loturi mici de fișiere la un moment dat. Dacă faceți acest lucru în mod sistematic, veți identifica în cele din urmă conținutul care cauzează problema.
Metoda 7: Eliminați fișierele PDF din sarcina de sincronizare
Apple are o problemă de lungă durată cu achizițiile iTunes (în special iBooks) care sunt mutate de pe dispozitive mobile pe computere bazate pe Windows. Pentru a testa dacă este cazul, excludeți orice PDF sau iBook din procesul de sincronizare și vedeți dacă eroarea iTunes reapare.
Pentru a rezolva această problemă, în loc să vă sincronizați PDF-urile cu iTunes, utilizați Acțiune opțiunea de pe dispozitivul dvs. mobil și trimiteți-o către dvs. Aceasta va salva o copie a PDF-ului și o va partaja cu o adresă de e-mail la alegere.
Metoda 8: Identificarea potențialelor conflicte software
Niciun program nu este imun la conflictele software și iTunes nu este cu siguranță o excepție de la regulă. Unii utilizatori au subliniat că au reușit să reia sincronizarea normală după dezactivarea protecției în timp real a antivirusului lor.

Dacă un alt program încearcă să acceseze aceleași fișiere pe care iTunes încearcă să le sincronizeze, este posibil să obțineți Eroare iTunes 54 . Pentru a vă asigura că nu este cazul, deschideți setările antivirus și dezactivați protectie in timp real (scanare în timp real).
5 minute citite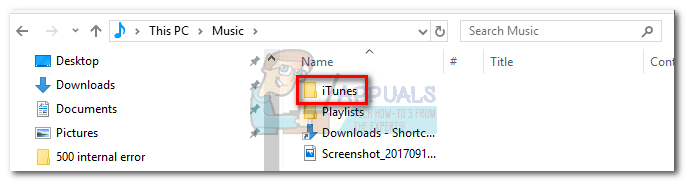 Notă: Dacă nu există, trebuie să fi stabilit o locație personalizată pentru aceasta atunci când ați instalat iTunes.
Notă: Dacă nu există, trebuie să fi stabilit o locație personalizată pentru aceasta atunci când ați instalat iTunes.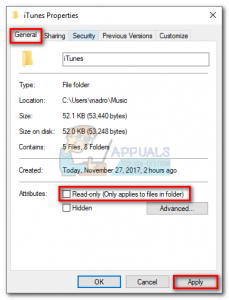
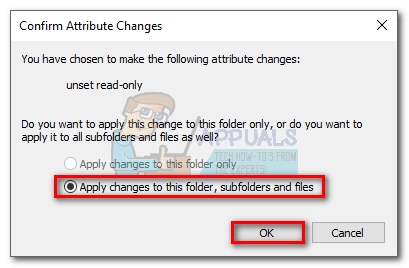
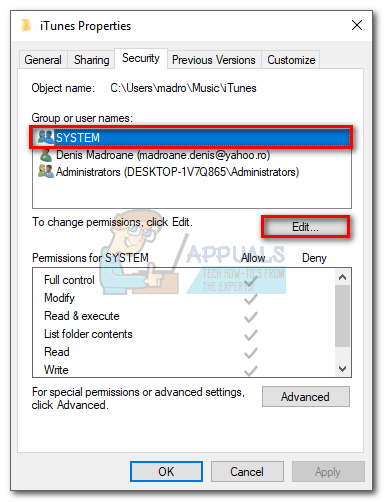
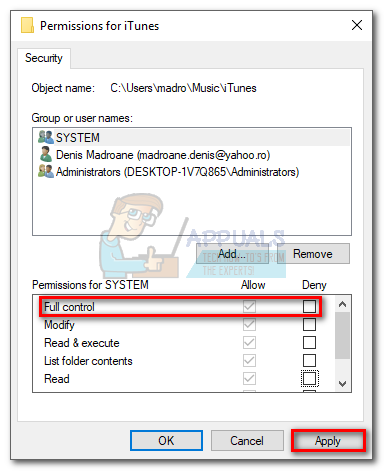
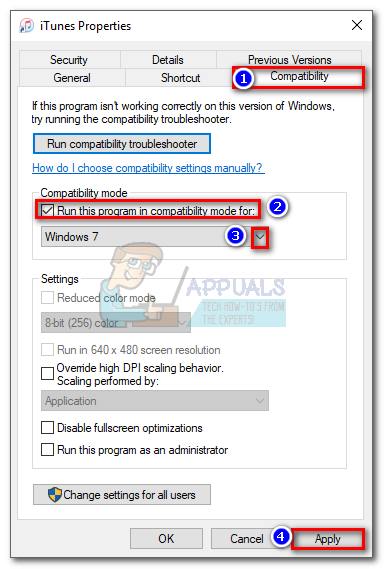

















![[FIX] Sistemul nu a putut găsi opțiunea de mediu introdusă](https://jf-balio.pt/img/how-tos/87/system-could-not-find-environment-option-that-was-entered.png)





