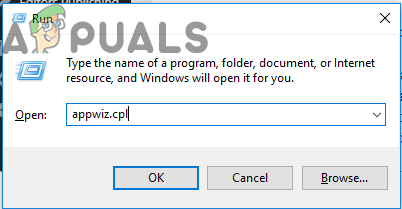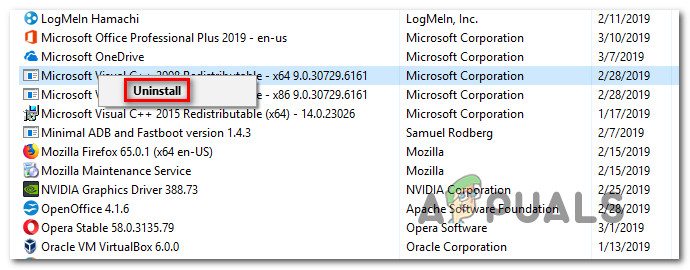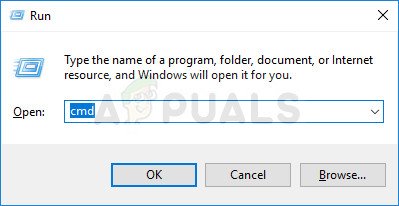Mai mulți utilizatori ne-au contactat cu întrebări după ce au verificat jurnalul de evenimente cu Cod de eroare 0x80000000000000 după o aplicație sau blocarea BSOD. În majoritatea cazurilor, utilizatorii afectați raportează că problema pare să apară aleatoriu fără declanșator aparent. Problema nu este exclusivă pentru o anumită versiune de Windows, deoarece apare pe Windows 7, Windows 8.1 și Windows 10.

Eroare 0x80000000000000 în interiorul unui jurnal de evenimente
Ce cauzează eroarea 0x80000000000000?
Am analizat această eroare specială examinând diferite rapoarte ale utilizatorilor și strategiile de reparații care sunt utilizate în mod obișnuit pentru a rezolva această problemă. După cum se dovedește, problema poate fi cauzată de unul dintre următorii potențiali vinovați:
- Corupere fișier sistem - După cum se dovedește, această problemă specială poate apărea din cauza corupției fișierelor de sistem. Dacă obțineți vizualizatori de evenimente constante cu această eroare, ar trebui să puteți rezolva problema reparând fișierele Windows și remediind erorile logice cu un utilitar precum SFC sau DISM.
- Pachete redistribuite Visual C ++ corupte - Pachetele redistribuibile C ++ instalate sau corupte necorespunzător pot fi, de asemenea, responsabile pentru erori constante de acest tip. Mai mulți utilizatori afectați au raportat că au reușit să rezolve problema dezinstalând fiecare pachet Redist și apoi reinstalându-le curat.
Metoda 1: Reinstalarea pachetelor redistribuibile C ++
Cea mai populară soluție pentru această problemă specială este dezinstalarea și reinstalarea fiecărui pachet potențial redistribuibil C ++ care ar putea fi cauza cauzei acestei probleme. Acest lucru sugerează că problema ar putea fi foarte bine cauzată de o instalare coruptă Visual C ++ Redist.
Se confirmă că această procedură este eficientă atât pentru Windows 7, cât și pentru Windows 10. Iată un ghid rapid despre dezinstalare și reinstalare a tuturor pachetelor Visual C ++ necesare care ar putea fi responsabile pentru această problemă specială:
- presa Tasta Windows + R pentru a deschide o casetă de dialog Executare. Apoi, tastați „Appwiz.cpl” în caseta de text și apăsați introduce pentru a deschide Programe si caracteristici utilitate.
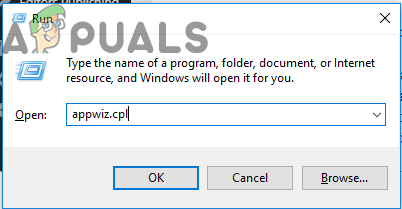
Tastați „appwiz.cpl” în promptul Run
- După ce vă aflați în ecranul Programe și caracteristici, derulați în jos prin lista programelor instalate și localizați-vă Instalări Microsoft Visual C ++ Redist. După ce le vedeți, faceți clic dreapta pe fiecare în parte și alegeți Dezinstalați din meniul contextual.
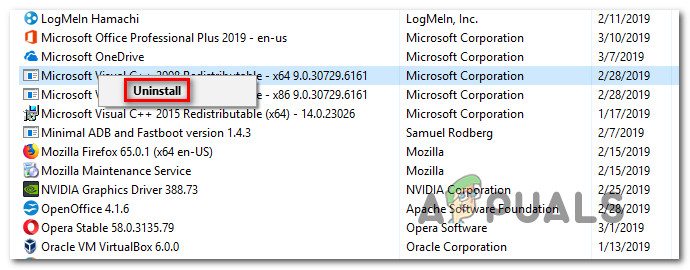
Dezinstalarea fiecărui pachet Redist Visual C ++
- Apoi, urmați instrucțiunile de pe ecran pentru a dezinstala fiecare pachet de redist instalat.
- Odată ce fiecare pachet a fost dezinstalat, închideți fișierul Programe si caracteristici fereastră și reporniți computerul.
- Când următoarea secvență de pornire este finalizată, instalați fiecare pachet Redist Visual C ++ din lista de mai jos și reporniți odată ce fiecare instalare este finalizată:
Visual C ++ 2008 Redistribuibil (x86)
Visual C ++ 2008 Redistribuibil (x64)
Visual C ++ 2010 Redistribuibil (x86)
Visual C ++ 2010 Redistribuibil (x64)
Visual C ++ 2013 Redistribuibil
Visual C ++ 2015 Redistribuibil
Notă: Pachetele Redist mai vechi au două versiuni diferite, în funcție de arhitectura computerului. Descărcați numai versiunea de biți aplicabilă arhitecturii sistemului dvs. de operare. - Odată ce următoarea pornire este finalizată, verificați dacă problema a fost rezolvată.
Dacă tot vezi noi 0x80000000000000 erori în interiorul Vizualizator de eveniment , treceți la următoarea metodă de mai jos.
Metoda 2: Efectuarea unei scanări DISM și SFC
După cum se dovedește, această problemă particulară poate fi cauzată și de o anumită corupție a fișierelor de sistem. Dacă problema apare din cauza corupției din interiorul unor foldere Windows sau din cauza unor erori logice, ar trebui să le puteți remedia efectuând DISM (Deployment Image Servicing and Management) sau SFC (System File Checker) scanează pentru a înlocui evenimentele corupte.
Aceste două utilitare sunt capabile să repare fișiere de sistem, dar o fac în moduri diferite. În timp ce SFC va repara fișierele corupte înlocuindu-le cu copii stocate local, DSM se bazează pe WU (Windows Update) pentru a descărca copii sănătoase ale evenimentelor corupte.
Dar, din moment ce există o mulțime de cazuri în care unul dintre aceste utilitare reușește să găsească o eroare pe care cealaltă nu o putem, vă încurajăm să rulați ambele scanări pentru a remedia problema. Iată ce trebuie să faceți:
- presa Tasta Windows + R a deschide o Alerga cutie. Apoi, tastați sau lipiți „Cmd” în caseta de text și apăsați Ctrl + Shift + Enter pentru a deschide un prompt CMD ridicat.
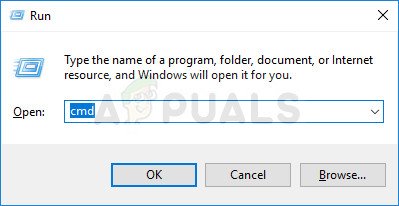
Rularea CMD ca administrator
Notă: Când vi se solicită UAC (Control cont utilizator) , faceți clic pe da pentru a acorda privilegii de administrator ferestrei CMD.
- După ce vă aflați în promptul de comandă ridicat, tastați următoarea comandă și apăsați Enter pentru a iniția o scanare SFC:
sfc / scannow
Important : Odată ce ați început această scanare SFC, nu închideți această fereastră și nu opriți computerul până la finalizarea procedurii. În caz contrar, computerul dvs. va fi supus unor riscuri suplimentare de corupție.
- După finalizarea scanării, închideți promptul de comandă ridicat și reporniți computerul, chiar dacă utilitarul nu raportează niciun fișier corupt care a fost remediat. SFC este cunoscut pentru că nu a raportat o eroare logică pe care de fapt reușește să o remedieze.
- Când computerul pornește din nou, urmați pasul 1 din nou pentru a deschide un alt prompt de comandă ridicat. Apoi, tastați următoarea comandă pentru a iniția scanarea DISM:
DISM / Online / Cleanup-Image / RestoreHealth
Notă: DISM necesită o conexiune de rețea fiabilă pentru a descărca un fișier sănătos pentru a fi utilizat pentru înlocuirea corupției. Rețineți acest lucru înainte de a iniția o scanare DISM.
- Odată ce scanarea este finalizată, efectuați o repornire finală a sistemului și vedeți dacă problema a fost rezolvată odată ce următoarea pornire a sistemului este finalizată.