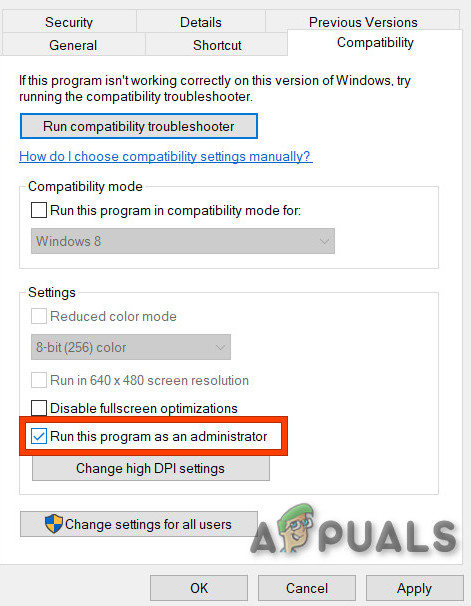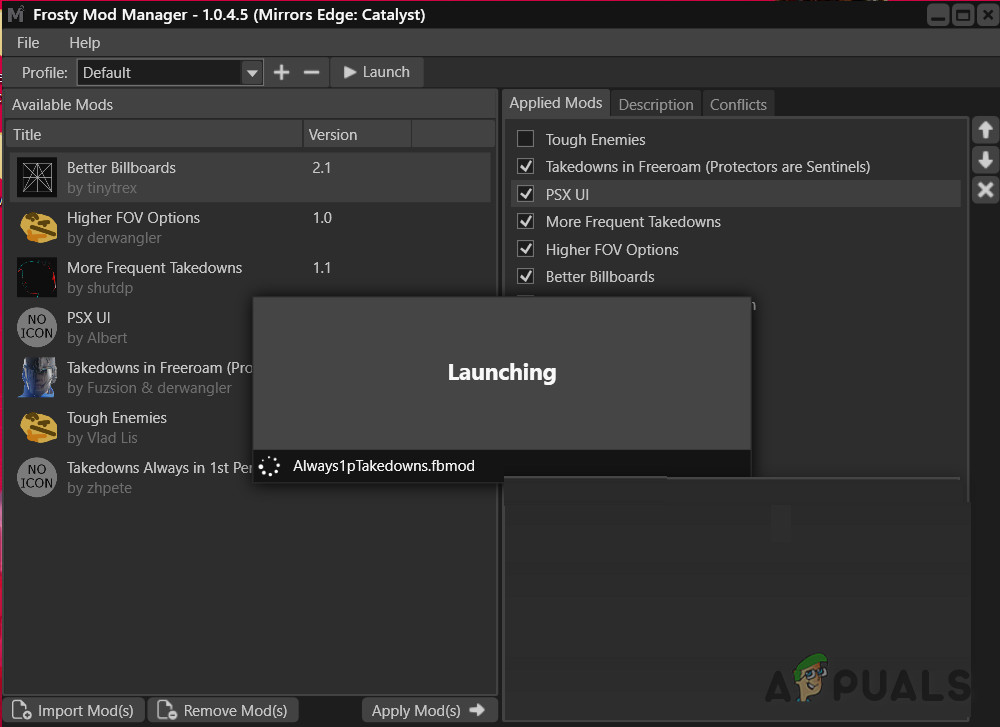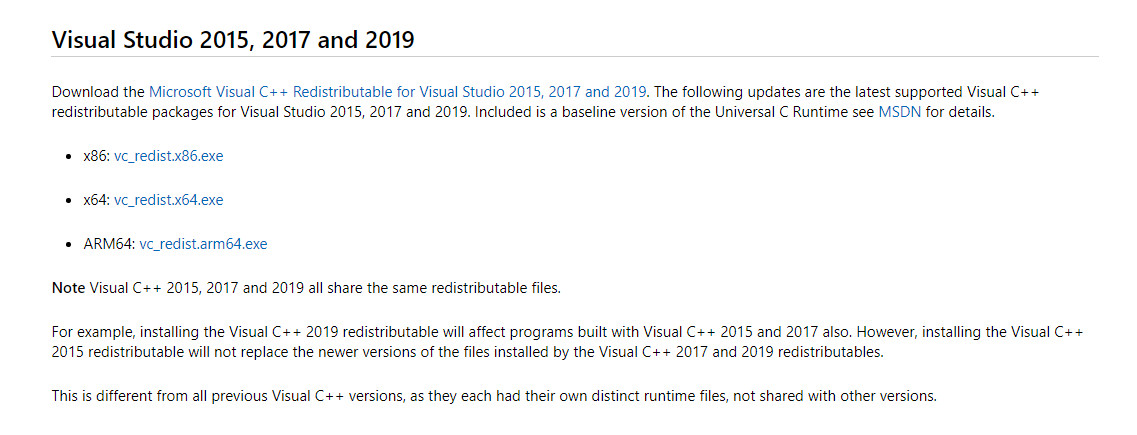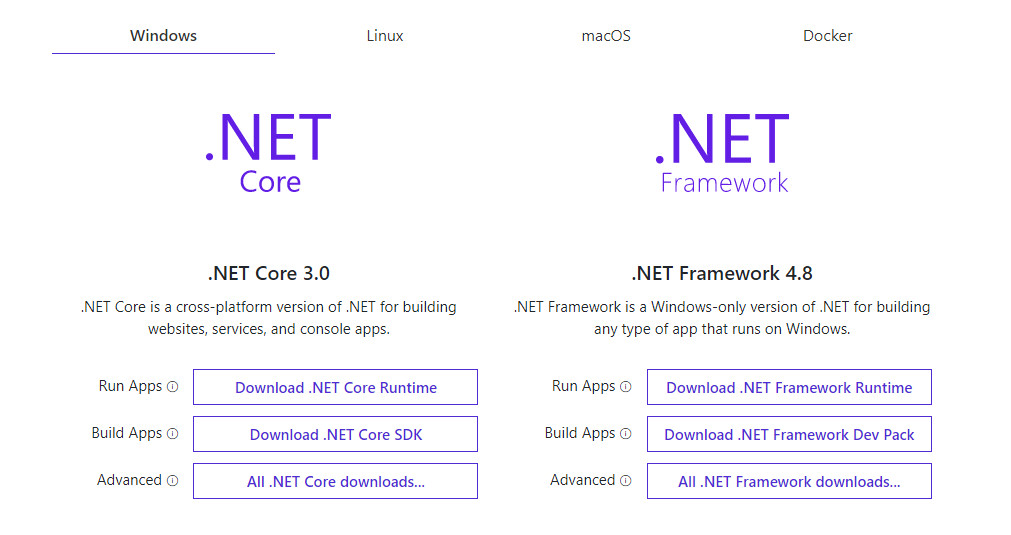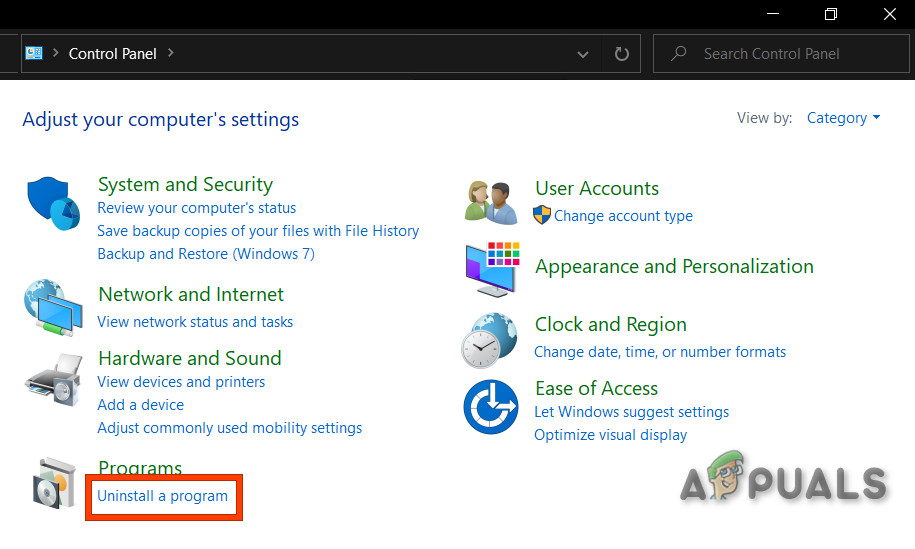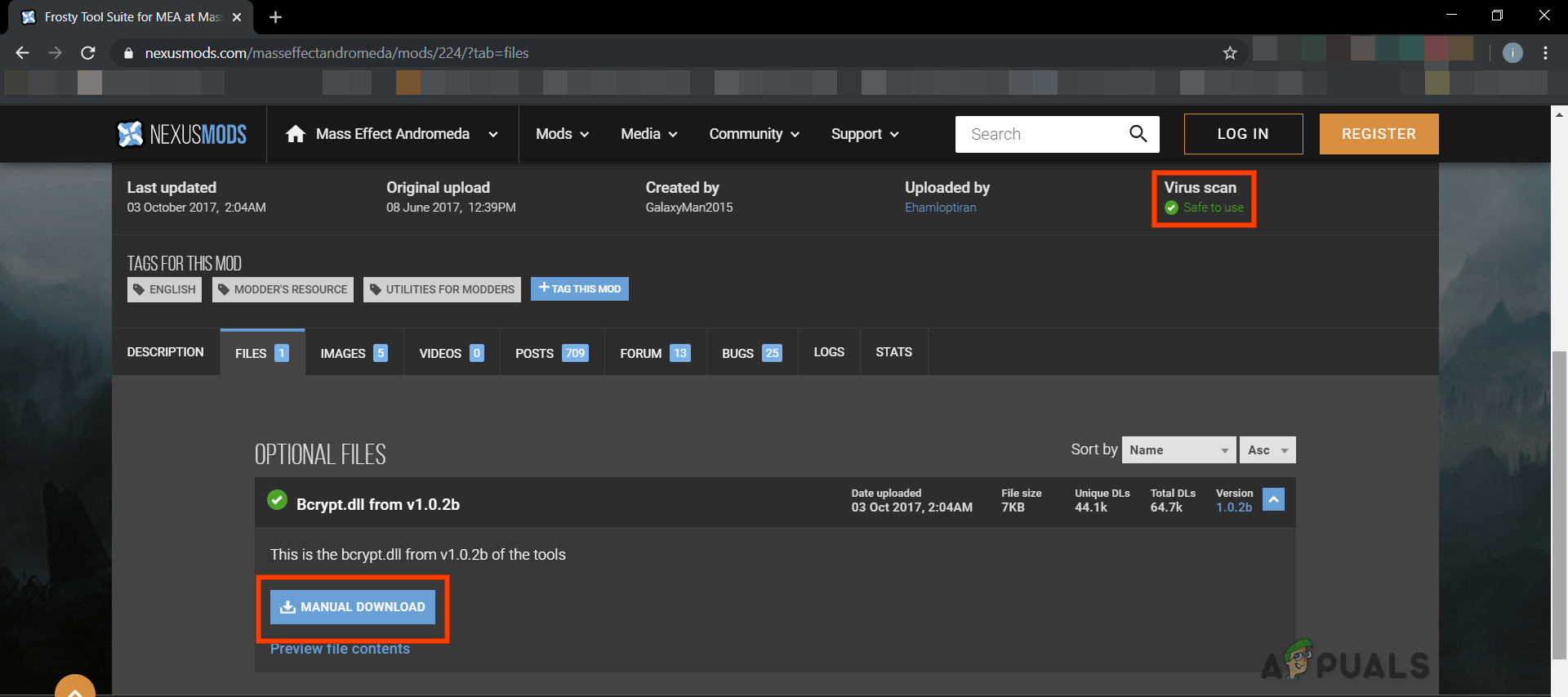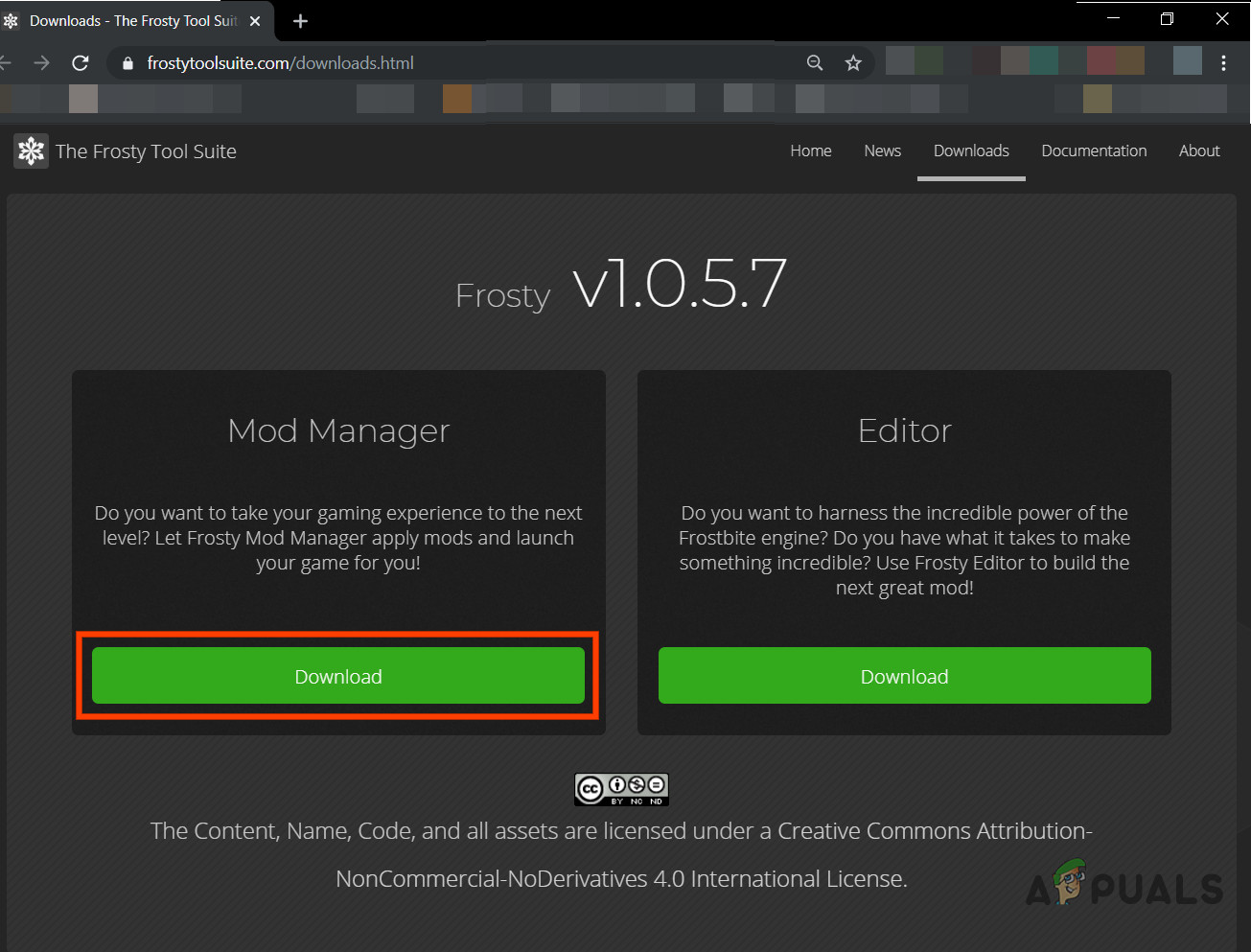Frosty mod manager nu reușește să lanseze un joc din cauza aplicațiilor de securitate, a fișierelor / folderelor conflictuale, a nedisponibilității accesului administratorului și a instalărilor de joc corupte. Instanțele problemei se văd și atunci când fișierele Frosty nu sunt corecte dezarhivat sau încercați să adăugați mai multe moduri simultan.

Frosty Mod Manager nu lansează niciun joc
Înainte de a continua cu depanarea, eliminați toate modificările, cu excepția unuia și continuați. Când ați rezolvat problema, adăugați un mod în acel moment pentru a identifica dacă un anumit mod a făcut parte, de asemenea, din problemă. Mai mult, asigurați-vă că aveți acces administrator la sistem.
De asemenea, acum Lansați jocul fără moduri și chiar și atunci, dacă jocul nu a putut fi lansat, atunci ar trebui să găsiți problema cu jocul și să o rezolvați. Dacă jocul a fost lansat cu succes fără modificări, încercați soluțiile de mai jos.
Soluția 1: Modificarea cu permisiunile
Această problemă ar putea apărea dacă Frosty Mod Manager nu ar putea accesa anumite fișiere și servicii din cauza erorilor de permisiune, care sunt esențiale pentru buna funcționare a Frosty Mod Manager. Iar acordarea Frosty Mod Manager accesului administratorului, astfel încât să poată accesa fișierele și serviciile necesare, poate rezolva problema.
- Click dreapta pe ' FrostyModManager. executabil ”Și apoi faceți clic pe„ Proprietăți '
- Verificați caseta de selectare situată lângă „ Rulat ca administrator ”Pe„ Compatibilitate ”Din fereastra Proprietăți.
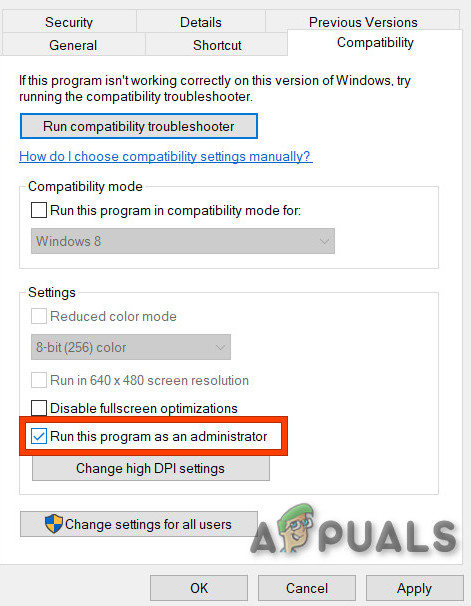
Rulați Frosty Mod Manager ca administrator
- Faceți clic pe „ aplica ' atunci ' O.K '
De asemenea, asigurați-vă că aveți controlul deplin și deținerea platformei de distribuție digitală a jocului și a folderului de joc, de ex. dacă utilizați Origin atunci preia controlul și proprietatea deplină folderul jocului Origin și Origin.
După preluarea dreptului de proprietate și control complet, rulați Frosty Mod Manager și vedeți dacă problema este rezolvată. Dacă nu, încercați următoarea soluție. Dar rețineți că pe tot parcursul depanării ori de câte ori trebuie să lansați Frosty Mod Manager, lansați-l ca administrator.
Soluția 2: Utilizați utilitarul de compresie
Unele moduri sunt arhivate, iar aceste fermoare arhivate pot fi uneori problematice dacă aplicațiile de fermoar și dezarhivare sunt diferite din cauza antetelor incorecte. Dacă utilizați orice mod arhivat, fie folosiți Frosty Mod Manager fără acel mod, fie utilizați în orice alt mod orice altă aplicație de dezarhivare, cu excepția aplicației implicite Windows.
Descarca și instalare orice utilitar de compresie .

7-Zip un utilitar de compresie după dezarhivând mod, copiați-l în locația dorită și lansați Frosty Mod Manager pentru a vedea dacă problema este rezolvată. Dacă nu, treceți la următoarea soluție.
Soluția 3: utilizați în modul sigur
Modul sigur în Windows 10 se încarcă cu setul minim de servicii / drivere / aplicații. Dacă Frosty Mod Manager nu poate lansa jocul din cauza unui serviciu / driver / aplicație aflat în conflict, atunci pornirea sistemului în modul sigur și lansarea Frosty Mod Manager, poate rezolva problema.
- Porniți modul sigur .
- Lansa Frosty Mod Manager ca administrator (așa cum se menționează în soluție).
- Selectați jocul ca executabil.
- Selectează piele mod făcând clic pe „import mod” și alegeți fișierul zip și faceți dublu clic pe modul skin pentru al activa.
- Faceți clic pe „ L aunch ‘.
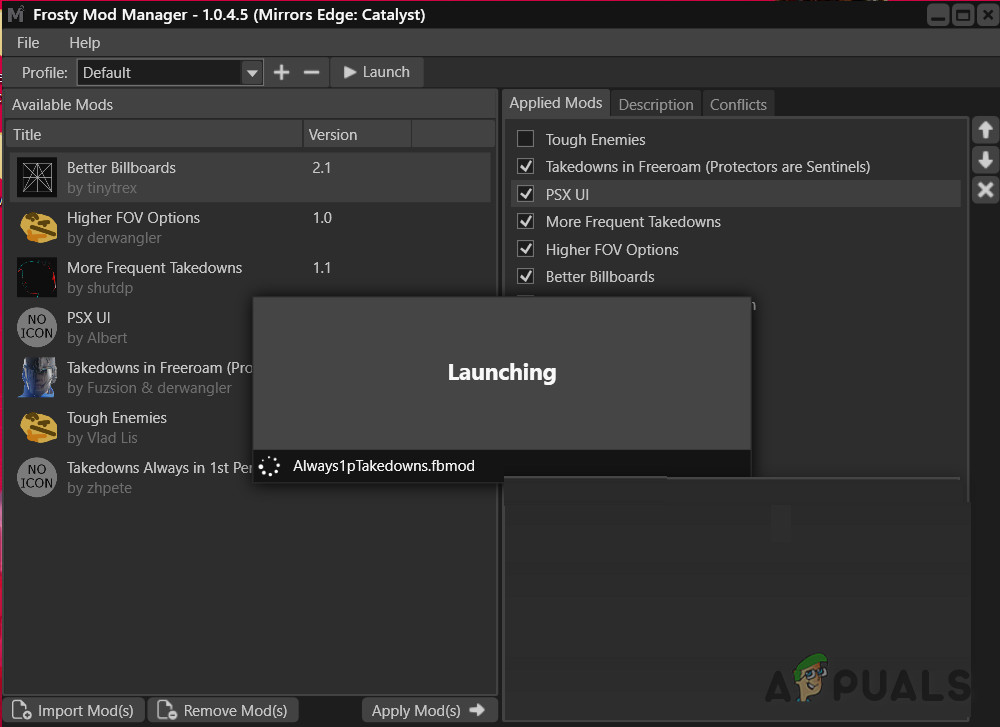
Lansați Frosty Mod Manager
Acum, dacă Frosty Mod Manager poate lansa jocul atunci curățați sistemul de pornire și încercați să identificați serviciul / driverele / aplicațiile problematice care au un conflict cu Frosty Mod Manager.
Și dacă Frosty Mod Manager nu poate lansa jocul chiar și în modul sigur, treceți la următoarea soluție.
Soluția 4: Actualizați versiunea Visual C ++ și .NET Framework
Visual C ++ și .Net Framework sunt cerințe de bază pentru a rula Frosty Mod Manager și dacă aceste două sunt depășite, atunci poate rezulta multe probleme, inclusiv în cazul în care Frosty Mod Manager nu poate lansa jocul. Pentru a actualiza aceste două componente, urmați pașii de mai jos.
- Descarca cea mai recentă versiune a Visual C ++ conform sistemului dvs.
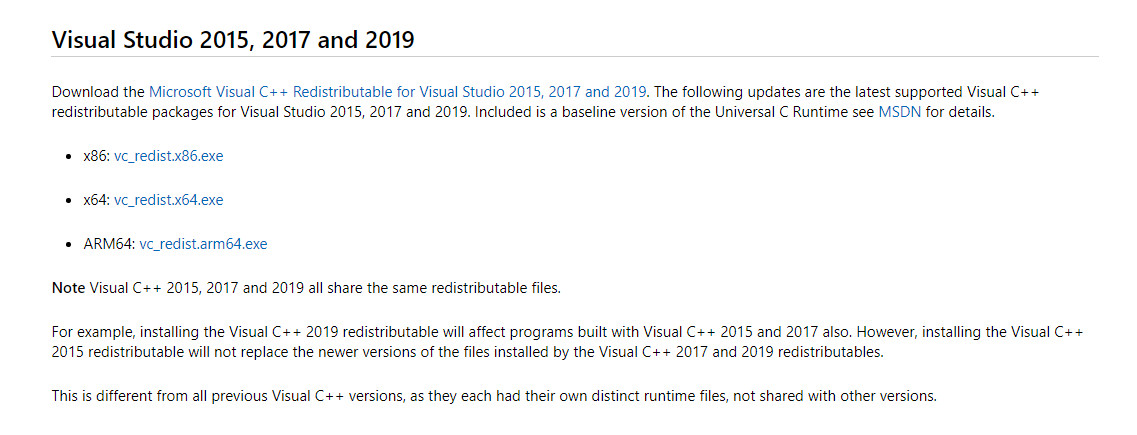
Descărcarea VS C ++
- Instalare ea și Repornire sistemul.
- Descarca .Cadru net .
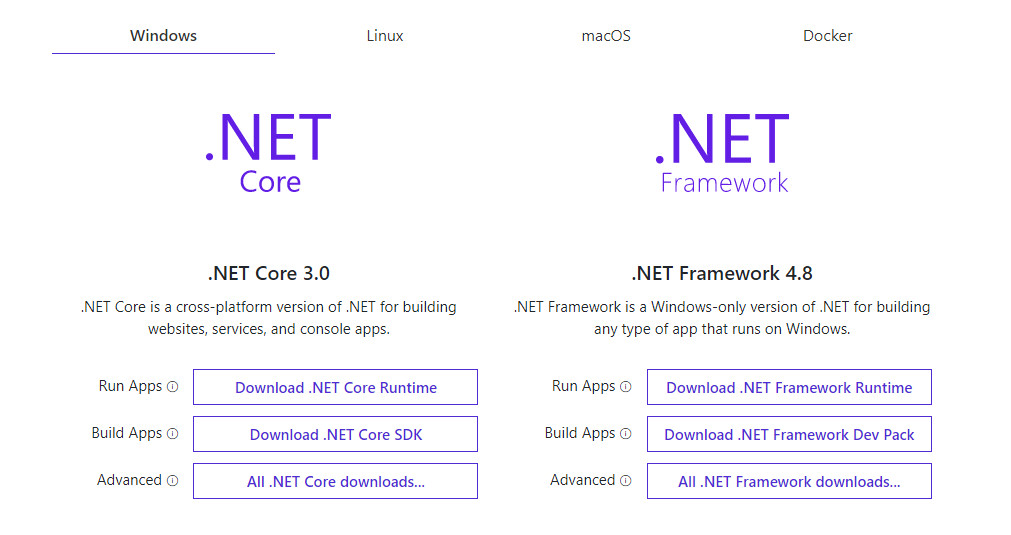
Descărcați .Net Framework
- Instalare ea și repornire sistemul.
- Lansa Frosty Mod Manager pentru a vedea dacă poate lansa jocul.
Dacă Frosty Mod Manager nu poate lansa jocul, treceți la următoarea soluție.
Soluția 5: Mutați fișierele de joc pe unitatea de sistem
Frosty Mod Manager nu acceptă fișierele de joc de pe unitatea non-sistem și dacă utilizați jocul care are fișiere pe o unitate non-sistem, aceasta poate fi cauza faptului că Frosty Mod Manager nu lansează jocul. Pentru a rezolva acest lucru, urmați instrucțiunile de mai jos.
- Dezinstalați jocul.
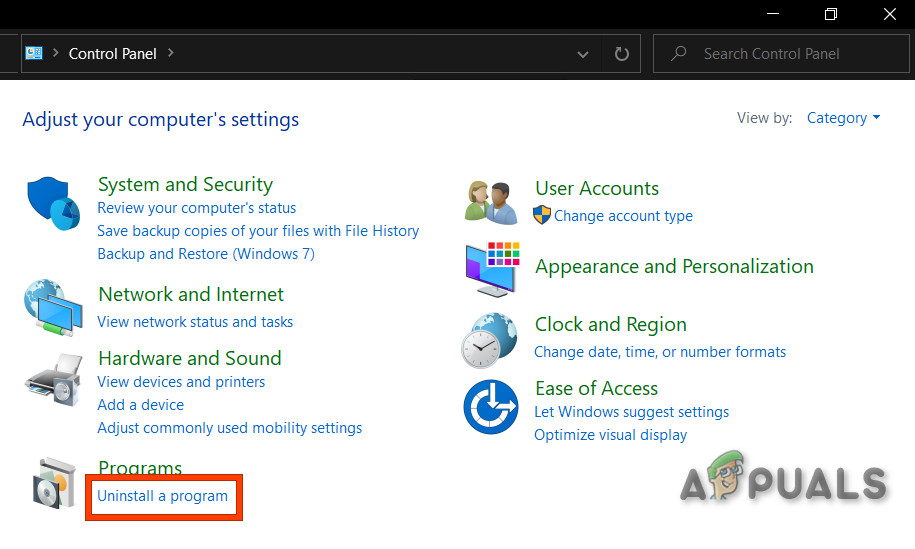
Dezinstalați jocul și Frosty Mod Manager
- Repornire sistemul și reinstala jocul pe C drive și lansa Frosty Mod Manager pentru a verifica dacă problema este rezolvată.
Soluția 6: Dezactivați antivirusul și paravanul de protecție
Există probleme cunoscute între fișierele legate de jocuri care sunt identificate ca malware (termenul este numit fals pozitiv) de către software-ul antivirus / firewall / securitate și blocarea accesului acestuia, care poate forța managerii de jocuri / moduri să se comporte brusc. Frosty Mod Manager nu face excepție, așa că, dezactivarea Anti-Virusului și Firewall-ului poate rezolva problema.
Lansați Frosty Mod Manager și jocul pentru a vedea dacă problema este rezolvată, dacă nu, treceți la următoarea soluție.
Soluția 7: Ștergeți fișierele / folderele problematice
Dacă o configurație greșită care forțează problema ca Frosty Mod Manager să nu lanseze jocul, atunci ștergerea fișierelor și folderelor legate de această configurație greșită poate rezolva problema.
- Mergi la directorul dvs. de jocuri de exemplu. dacă folosiți Origin și Andromeda, accesați
„C: Program Files (x86) Origin Games Andromeda”
- Găsi ' bcrypt ”Fișier și ștergeți-l.
- Acum găsiți „ ModData ”Și faceți clic dreapta pe el și ștergeți-l.
- Apoi accesați dosarul
„Frosty Tool Suite FrostyModManager ThirdParty”
și găsiți „ bcrypt ”Și ștergeți-l.
- Repornire sistemul.
- Acum descărcați „ bcrypt ”Și plasați în ambele foldere menționate la pașii 1 și 4. Puteți descărca„ bcrypt ”Din GitHub sau Nexusmods .
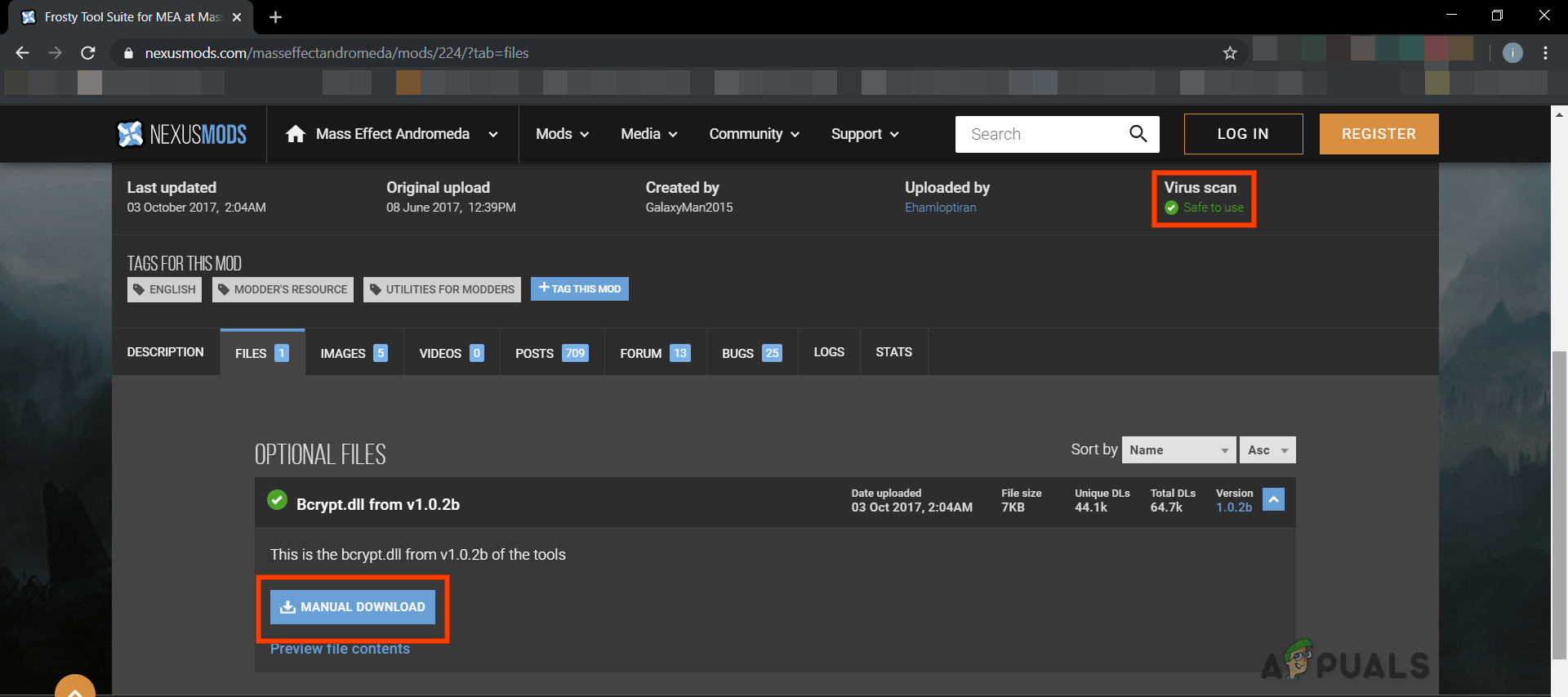
Descărcați bcrypt.dll
Avertizare : Descărcați fișierul pe propria răspundere deoarece nu suntem legați de gazdele acestor fișiere în niciun fel.
- Lansați Frosty Mod Manager ca administrator așa cum se menționează în soluția 1. Dacă vi se solicită crearea folderului ModDate, faceți clic pe da.
- Selectați jocul ca executabil.
- Selectați modul skin făcând clic pe „import mod” și alegeți fișierul zip și faceți dublu clic pe modul skin pentru a-l activa.
- Faceți clic pe „ L aunch ‘.
Soluția 8: Reinstalați Frosty
Dacă nimic nu a funcționat până acum, atunci să ne mutăm în ultima soluție și să reinstalăm Frosty pentru a rezolva lucrurile. De asemenea, există o problemă cunoscută cu Frosty Mod Manager că, atunci când un joc este ucis utilizând Task Manager, atunci acesta nu va începe să funcționeze normal până nu este reinstalat.
- Dezinstalați Frosty Mod Manager (apăsați Windows + R, tastați „ appwiz.cpl ”Și apăsați Enter).
- Repornire sistemul după terminarea dezinstalării.
- Descarca Frosty Mod Manager.
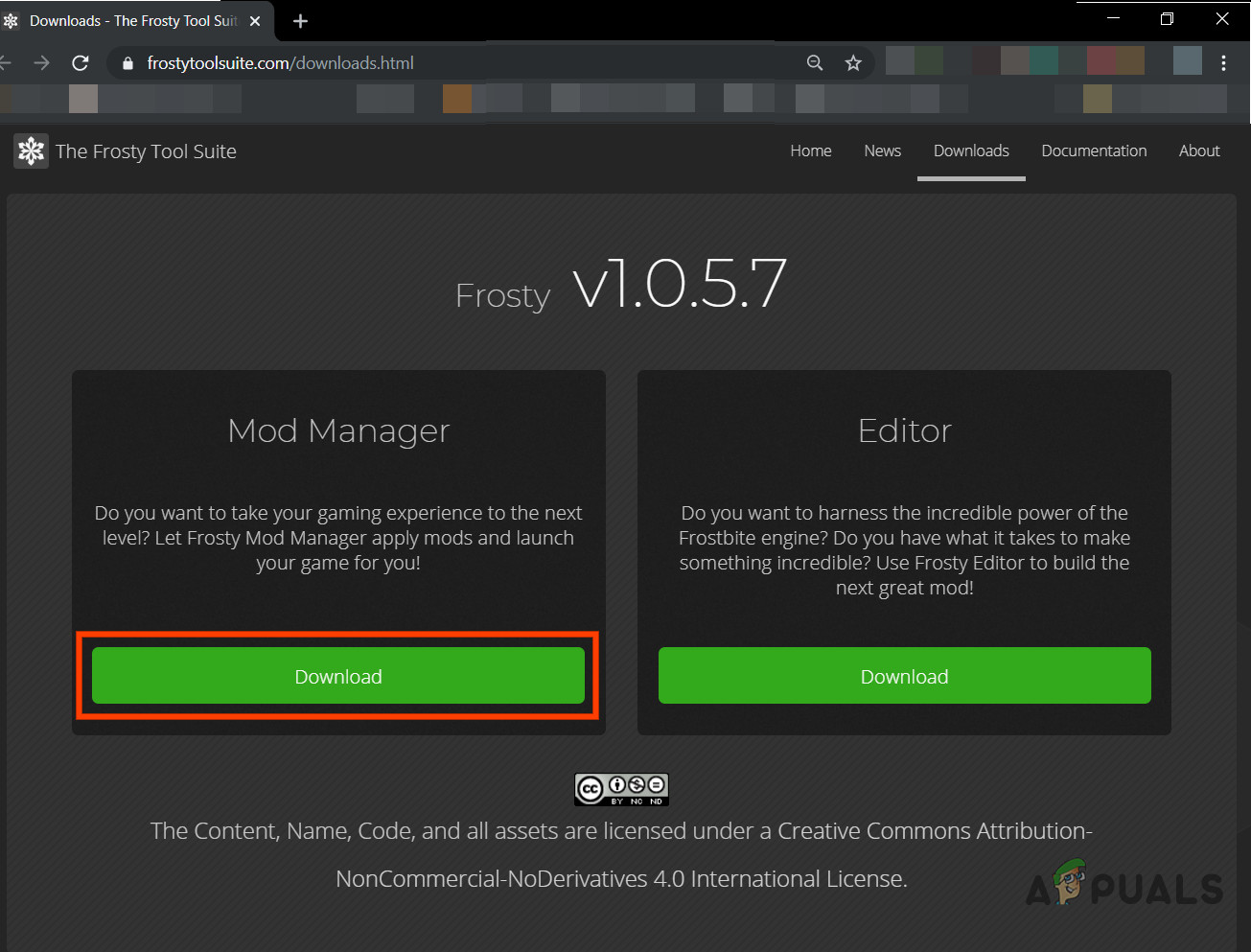
Descărcați Frosty Mod Manager
- Click dreapta înființat fișier și apoi în meniul rezultat faceți clic pe „Rulați ca administrator”.
- Acum urmați instrucțiunile afișate pe ecran pentru a finaliza procesul de instalare.
- Din nou repornire sistemul.
- Lansa Frosty Mod Manager ca administrator (așa cum se menționează în soluție).
- Selectați jocul ca executabil.
- Selectează piele mod făcând clic pe „import mod” și alegeți fișierul zip și faceți dublu clic pe modul skin pentru al activa.
- Faceți clic pe „ lansa ‘.
Sperăm că ați rezolvat problema și acum puteți lansa jocul fără nicio problemă.
5 minute citite