Dark Souls este un joc de rol de acțiune publicat de Namco Bandai Games, editorul care publică și seria Dragon Ball. Jocul se învârte în jurul explorării și jucătorii sunt învățați să procedeze cu prudență și să învețe din greșelile pe care le-au făcut în trecut. Jocul a primit multă tracțiune și a fost un succes de succes după Dark Souls 2.

Ecran negru la pornire pe Dark Souls 3
În ciuda popularității jocului, există o problemă foarte frecventă care afectează o mulțime de distribuții ale jocului. Utilizatorii experimentează jocul intrând într-un „ecran negru” într-un număr de scenarii diferite, adică la pornirea jocului, când se joacă cinematografic sau când grafica devine intensă. În acest articol, vom trece prin toate cauzele cu privire la motivul pentru care apare această problemă și care sunt posibilele soluții pentru rezolvarea problemei.
Ce cauzează ecranul negru pe Dark Souls 3?
După cercetările și rapoartele inițiale ale utilizatorilor, am ajuns la concluzia că problema a apărut din mai multe motive diferite. De obicei, ecranul negru înseamnă incapacitatea computerului de a reda grafica sau modul de joc. Acest lucru poate apărea din mai multe motive diferite; unele dintre ele sunt enumerate mai jos:
- Fișiere de instalare corupte: Există șanse ca fișierele de instalare să fie corupte pe computerul dvs. Dacă acesta este cazul, mecanica jocului nu va funcționa și va cauza probleme bizare.
- Joc în stare de eroare: Aceasta este o întâmplare foarte frecventă cu Dark Souls. Nu există concluzii solide cu privire la motivul pentru care se întâmplă acest lucru, dar există mai multe soluții care ar putea rezolva problema.
- Config joc lipsă: Aproape fiecare joc are un fișier de configurare a jocului stocat pe computerul dvs. ca o copie fizică. Acest fișier de configurare este utilizat pentru a stoca configurațiile jocului și este preluat de joc atunci când se încarcă. Dacă acest fișier de configurare lipsește, vor apărea probleme la pornirea acestuia.
- Grafică de înaltă calitate: Dacă setările grafice ale Dark Souls sunt mari și specificațiile PC-ului dvs. sunt reduse, veți experimenta bâlbâială și ecrane negre. Reducerea setărilor grafice ajută aici.
- Optimizatori terți: Există numeroși utilizatori care folosesc optimizatori de la terți pentru a-și optimiza jocul și a reduce efortul computerului. Cu toate acestea, acest lucru ar putea să se întoarcă și să provoace probleme, deoarece aceste aplicații interferează cu mecanica jocului.
- Media / codec incomplete: Întrucât playerele media și codecurile sunt necesare pentru a reda cinematica jocului, dacă lipsesc pe computerul dvs., acestea vor avea probleme cu procesul de lansare. Acest lucru poate fi remediat cu ușurință prin instalarea acestor componente lipsă.
- Computer în stare de eroare: Există, de asemenea, cazuri în care computerul dvs. se află într-o stare de eroare. Acest lucru poate apărea din mai multe motive diferite și este foarte frecvent, deci nu trebuie să vă faceți griji. Ciclismul electric ajută aici.
- Setări grafice incorecte: Utilizatorii care au plăci grafice dedicate s-ar putea confrunta cu ecranul negru dacă setările lor grafice sunt setate incorect. Sufletele întunecate au nevoie de setări specifice pentru a rula și schimbarea lor rezolvă problema instantaneu.
Înainte de a începe cu soluțiile, asigurați-vă că sunteți conectat ca administrator și că ați salvat toată munca, deoarece vom reporni computerul dvs. de mai multe ori.
Cerință prealabilă: Cerințe de sistem
Înainte de a trece la metodele de depanare, trebuie să ne asigurăm că sistemul dvs. se califică chiar pentru a rula jocul. Dacă aveți nevoie ca jocul dvs. să ruleze fără probleme, este recomandat să aveți specificații recomandate.
Specificații minime: THE : Windows 7 SP1 64 biți, Windows 8.1 64 biți Windows 10 64 biți Procesor : AMD A8 3870 3,6 GHz sau Intel Core i3 2100 3,1 Ghz Memorie : 8 GB RAM Grafică : NVIDIA GeForce GTX 465 / ATI Radeon HD 6870 Directx : Versiunea 11 Reţea : Conexiune la internet în bandă largă Depozitare : 50 GB spațiu disponibil Placă de sunet : Dispozitiv de sunet DirectX 11
Specificații recomandate: THE : Windows 7 SP1 64 biți, Windows 8.1 64 biți Windows 10 64 biți Procesor : AMD FX 8150 3,6 GHz sau Intel Core ™ i7 2600 3,4 GHz Memorie : 8 GB RAM Grafică : NVIDIA GeForce GTX 750, ATI Radeon HD 7850 Directx : Versiunea 11 Reţea : Conexiune la internet în bandă largă Depozitare : 50 GB spațiu disponibil Placă de sunet : Dispozitiv de sunet DirectX 11
Soluția 1: Așteptarea
Motivul pentru care vedeți ecranul negru este că jocul este încă în procesare în fundal și este blocat cu toate calculele. Fie acesta, fie că se află într-o stare de eroare (dacă acesta este cazul, trebuie să continuați cu celelalte soluții).
De obicei, dacă aștepți puțin (aproximativ 1 minut), jocul începe să răspundă automat și începe să afișeze conținutul ecranului. Prin urmare, vă recomandăm aștepta și, dacă vi se solicită, asigurați-vă că așteptați în continuare, chiar dacă programul nu mai răspunde.
Soluția 2: alimentarea cu bicicleta a computerului
Înainte de a începe orice soluții tehnice, ne vom asigura mai întâi că computerul dvs. nu se află în niciun tip de stare de eroare. Se știe că computerele intră în stări care nu răspund și pot fi ușor reparate prin ciclul de alimentare. Ciclul de alimentare este actul de a opri complet computerul, astfel încât toate configurațiile temporare să se piardă. Când repornim computerul, configurațiile temporare vor fi reinitializate și problema va fi rezolvată. Salvați-vă munca înainte de a continua.
- Opriți computerul tau. Acum, scoateți sursa de alimentare principală și apăsați lung pe butonul de pornire timp de aproximativ 2-3 minute.

Puterea ciclului computerului
- Acum așteptați aproximativ 5-8 minute înainte de a conecta din nou sursa de alimentare și de a alimenta computerul. După ce computerul este pornit din nou, lansați jocul și vedeți dacă pornește corect fără ecranul negru.
Soluția 3: verificarea integrității fișierelor jocului Steam
Primul pas pe care îl vom face este să ne asigurăm că fișierele jocului nu sunt incomplete și corupte. Fișierele de joc tind să devină problematice, de obicei, după oprirea bruscă a unei actualizări. Aici computerul actualizează și înlocuiește fișierele jocului și, dacă este oprit, fișierele sunt lăsate între ele și devin problematice. Aici, vom verifica fișierele jocului prin Steam. De asemenea, vom șterge fișierele curente ale jocului de pe computerul dvs., astfel încât acestea să fie create cu valori implicite la lansarea jocului.
Cand noi verificați integritatea , Steam verifică manifestul online împotriva fișierelor instalate și înlocuiește / creează fișiere noi în consecință. Deoarece directorul va fi șters, toate fișierele vor fi create din nou.
- presa Windows + E pentru a lansa Windows Explorer. Odată ajuns în aplicație, navigați la următoarele directoare:
C: Steam steamapps common Dark Souls C: Users 'Nume utilizator' Documents MyGames Dark Souls
Notă: Directoarele afișate aici sunt în locația lor implicită. Dacă aveți jocurile instalate într-o altă locație, ar trebui să navigați acolo.
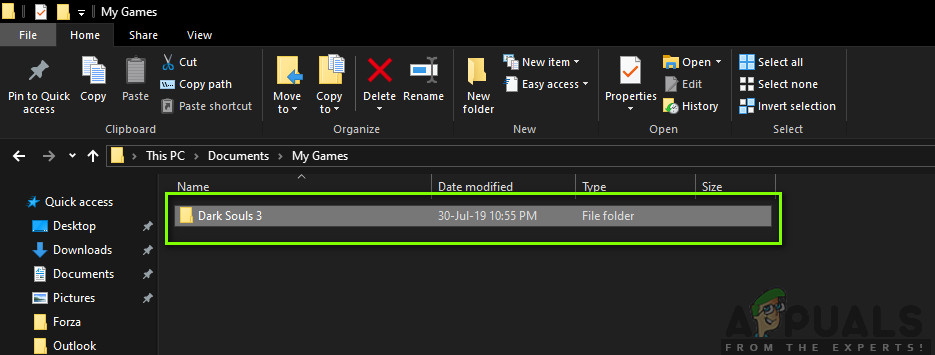
Ștergerea configurațiilor temporare - Dark Souls 3
- Acum șterge tot conținutul dosarului. Reporniți computerul înainte de a continua.
- Deschideți-vă Aplicație Steam și faceți clic pe Jocuri din bara de sus. Acum selectați Suflete intunecate din bara de navigare din stânga, faceți clic dreapta pe ea și selectați Proprietăți .
- Odată ajuns în Proprietăți, faceți clic pe Fisiere locale categorie și selectați Verificați integritatea fișierelor de joc .

Verificarea integrității sufletelor întunecate
- Acum, așteptați până la finalizarea procesului. Reporniți computerul după finalizarea verificării și lansați din nou Dark Souls. Verificați dacă puteți lansa corect jocul fără ecranul negru.
Soluția 4: schimbarea priorității jocului
Prioritatea unui proces este menită să aloce resurse și importanță computerului. De asemenea, permite computerului să afle prioritatea pe care trebuie să o acorde aplicației față de alte aplicații care rulează simultan. Fiți implicit, toate aplicațiile care nu sunt procese de sistem sunt acordate Mod implicit prioritate. Dacă Dark Souls nu primește resurse suficiente pentru a funcționa, va exista în mod evident un conflict cu jocul și va provoca probleme precum ecranul negru în discuție. În această soluție, o vom acorda Prioritate ridicată și vedeți cum funcționează acest lucru pentru noi.
- Lansați Dark Souls pe computer. Acum, când jocul este lansat, apăsați Windows + D pentru a sări pe Desktop. Acum apăsați Windows + R, tastați „ taskmgr ”În caseta de dialog și apăsați Enter.
- Acum faceți clic pe fila Detalii , localizați toate intrările din Dark Souls și Dacă lansați Dark Souls 3 prin Steam, vă recomandăm să îi schimbați și prioritatea.
- Faceți clic dreapta pe fiecare intrare, treceți cu mouse-ul peste stabilește prioritatea și setați-l fie la Peste normal sau Înalt .

Schimbarea priorității sufletelor întunecate 3
- Faceți acest lucru pentru toate intrările dvs. Acum Alt-tab înapoi la jocul dvs. și începeți să jucați. Observați dacă acest lucru a făcut vreo diferență și problema noastră este rezolvată.
Soluția 5: Înlocuirea ' Fișier GraphicsConfig.xml ’
O altă problemă obișnuită pe care am întâlnit-o a fost aceea în care lipsea fișierul de configurare grafică a jocului. Acest lucru se poate întâmpla dacă ați schimbat manual locația jocului sau în timpul unui proces de curățare a discului. Acest fișier de configurare este o parte esențială a mecanismului de pornire, deoarece toate preferințele sunt preluate din acest fișier. Dacă fișierul este corupt sau lipsește, veți experimenta un ecran negru la pornire și probabil că jocul se va prăbuși.
Aici, vom naviga mai întâi la directorul jocului. Apoi, dacă fișierul lipsește, puteți crea unul nou și lipiți codul dat mai jos. Vă recomandăm să creați un fișier nou așa cum se arată mai jos, chiar dacă fișierul de configurare este prezent, deoarece va elimina posibilitatea de a avea unul corupt.
- presa Windows + E pentru a lansa Windows Explorer. Navigați acum la următoarea adresă:
C: Users USERNAME AppData Roaming DarkSoulsIII
- Acum, dacă fișierul este prezent, faceți clic dreapta pe el și selectați Deschideți cu> Notepad (puteți utiliza, de asemenea, aplicații terțe, precum Notepad ++).
- Navigheaza catre ( acest ) fișier și lipiți conținutul corespunzător. Salveaza schimbarile si iesi.
- Dacă nu aveți fișierul, îl puteți descărca și plasa în locația corectă. Asigurați-vă că reporniți computerul.
- După repornire, lansați jocul și verificați dacă ecranul negru a dispărut și dacă problema este rezolvată.
Notă: De asemenea, am primit rapoarte conform cărora schimbarea primei linii care spune „FULLSCREEN” în „WINDOW” rezolvă problema.
Dacă chiar și acest lucru nu funcționează, puteți încerca să modificați următoarele câmpuri:
Calitate umbră: scăzută Calitate iluminare: scăzută Calitate umbră: scăzută
Soluția 6: Verificarea codecurilor
Ori de câte ori porniți un joc, computerul are nevoie de sprijinul codecurilor sau al playerelor media pentru a lansa videoclipul asociat jocului și a-l transmite în flux. Dacă nu există suport media, videoclipul nu va fi redat, iar jocul va rămâne blocat pe un ecran negru și va rămâne acolo. Aceasta este o problemă foarte frecventă. Există două cazuri în care computerul dvs. poate eșua la rularea videoclipului; fie aveți o versiune Windows N sau KN, fie aveți codecuri terțe care ar putea cauza probleme. Aici, vom viza ambele situații.
Edițiile Windows N și KN nu au playere media încorporate în ele. Aceste versiuni au fost create exclusiv în scopuri legale. Dacă aveți această versiune, vi se va cere să instalați manual media player-ul.
- Mai întâi, vom verifica versiunea dvs. de Windows. Apăsați Windows + S, tastați „despre” în caseta de dialog și deschideți rezultatul Despre acest computer .
- Când vor apărea specificațiile, priviți aproape de titlul Specificații Windows în partea de jos aproape. Aici va fi scrisă versiunea Windows.

Verificarea versiunii Windows
- Dacă aveți o versiune N sau KN, navigați la Site-ul oficial Microsoft și descărcați Media Feature Pack pentru N și KN.

Instalarea codecurilor pentru versiunile Windows N, KN
- După instalare, reporniți computerul și lansați din nou jocul. Verificați dacă problema este rezolvată.
Dacă nu aveți versiuni N / KN și întâmpinați în continuare probleme, ar trebui să vă asigurați că nu există codecuri problematice.
- Apăsați Windows + R, tastați „ appwiz.cpl ”În caseta de dialog și apăsați Enter.
- Odată ajuns în managerul de aplicații, căutați codecuri. Vedeți dacă observați vreo terță parte sau problematică care ar putea forța sistemul să o utilizeze.

Dezinstalarea codecului problematic
- Faceți clic dreapta pe intrare și selectați Dezinstalați . Reporniți computerul și lansați jocul. Verificați dacă problema este rezolvată.
Soluția 7: Dezactivarea aplicațiilor de optimizare terță parte
Internetul a văzut apariția a numeroase aplicații de la terțe părți, care urmăresc să vă optimizeze jocurile și să vă ofere o experiență mai bună când jucați prin înghețarea aplicațiilor inutile în fundal. Chiar dacă aceste aplicații ar putea fi utile și pot avea valoare, sunt cunoscute că cauzează probleme cu mai multe jocuri deoarece intră în conflict cu mecanica din joc.
Aici, trebuie să vă asigurați că aceste tipuri de aplicații sunt fie dezactivate, fie dezinstalate. Apăsați Windows + R, tastați „ appwiz.cpl ”În caseta de dialog și apăsați Enter pentru a lansa managerul de aplicații. Dezinstalați toate aceste tipuri de aplicații și vedeți dacă acest lucru remediază problema.
Soluția 8: Dezactivarea scalării pe afișaj
Dacă utilizați Nvidia, driverele pot fi configurate în așa fel încât să efectueze scalarea pe afișaj în locul GPU-ului, care uneori poate declanșa această eroare. Prin urmare, în acest pas, vom schimba această configurație. Pentru a face astfel:
- Faceți clic dreapta oriunde pe desktop și selectați „Panoul de control Nvidia”.

Deschiderea panoului de control NVIDIA
- Selectează „Reglați dimensiunea și poziția desktopului” opțiune.
- Faceți clic pe „Efectuați scalarea activată” derulant și selectați „GPU” din listă.

Selectarea „GPU” în opțiunea „Perform Scaling On”
- Click pe 'Aplica' pentru a vă salva modificările.
Soluția 9: Utilizarea Alt + Tab (Soluție)
Unii utilizatori au observat că, dacă apăsau „Alt + Tab” când jocul se încărca și apoi apăsau din nou „Alt + Tab” pentru a reveni în joc, acesta se încărca corect. Prin urmare, puteți utiliza acest lucru ca soluție de rezolvare doar în cazul în care nu ați putut să o remediați altfel.
Notă: Dacă toate metodele de mai sus nu funcționează, asigurați-vă că deconectați toate controlerele înainte de a începe jocul și le conectați după încărcarea jocului. De asemenea, dacă nici asta nu o remediază, puteți continua și reinstala întregul joc. Primul, dezinstalați-l folosind Steam (sau local dacă îl lansați din altă parte) și ștergeți toate fișierele de date de pe computer. Apoi, instalați o copie nouă și apoi verificați dacă problema este rezolvată.
8 minute citite






























