Microsoft Teams este un produs de încredere oferit de Microsoft la fel ca celelalte servicii ale sale, dar recent utilizatorii au raportat peste forumuri de asistență pentru a întreba despre metoda de ștergere a fundalului din aplicația Microsoft Teams. Deși metodele sunt simple, dar nu toată lumea este puternică din punct de vedere tehnic, de aceea am oferit metode pentru a șterge fundalul din Microsoft Teams în detaliu mai jos. Metoda poate varia în funcție de sistemul de operare pe care îl utilizați, adică Windows 10 sau macOS.

Interfață de fundal implicită MS Teams
Notă: Înainte de a adopta orice metodă dată, părăsiți aplicația Microsoft Teams din Task Manager pentru a vă asigura că nu veți pierde date.
Metoda 1: Ștergeți fundalurile MS Teams în Windows 10
- presa Windows + R tastele împreună pentru a lansa caseta de dialog Executare. Este un instrument Windows care este utilizat în general pentru a naviga către directoare de sistem ascunse.
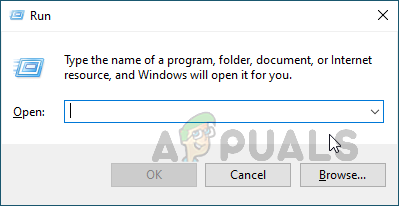
Deschiderea casetei de dialog Executare
- Copiați-lipiți următoarea adresă de locație în bara de căutare și apăsați introduce . Acest lucru vă va duce la dosarul ascuns al MS Teams Background Uploads.
% AppData% Microsoft Teams Backgrounds Uploads
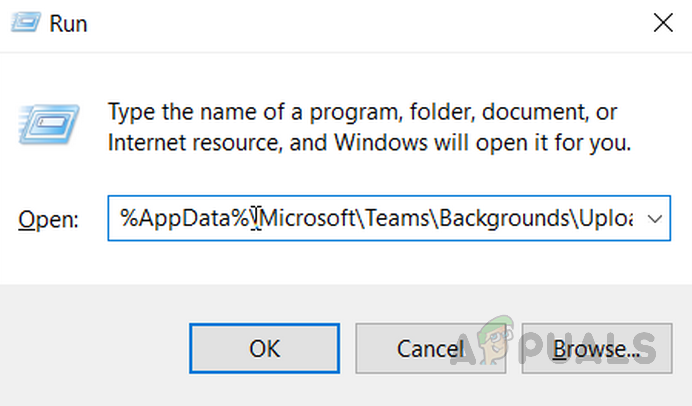
Deschiderea folderului MS Teams Uploads
- Ștergeți fișierul fotografie pe care nu mai doriți să îl folosiți ca fundal. După ce ați terminat, închideți File Explorer.
- Lansați aplicația MS Teams. Fundalul ar trebui să fie acum implicit.
În plus, puteți șterge fundalele native în vizualizarea MS Teams într-un mod similar, dar adresa locației va fi diferită în acest sens. Urmați acești pași pentru a face acest lucru:
- presa Windows + R tastele împreună pentru a lansa caseta de dialog Executare. Este un instrument Windows care este utilizat în general pentru a naviga către directoare de sistem ascunse.
- Copiați-lipiți următoarea adresă de locație în bara de căutare și apăsați introduce . Aceasta vă va duce la dosarul ascuns al MS Teams Backgrounds.
% AppData% Microsoft Teams Backgrounds
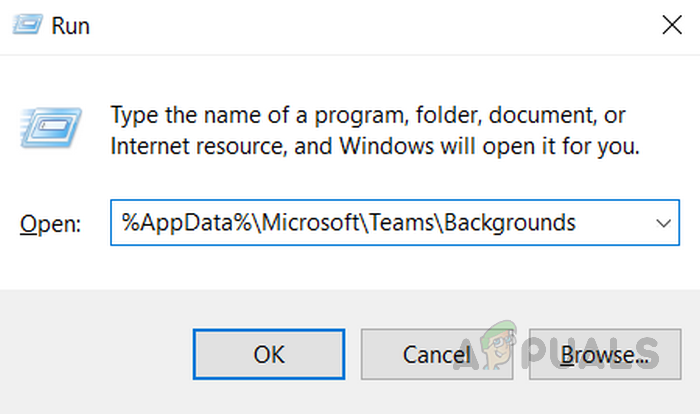
Deschiderea folderului Backgrounds MS Teams
- Ștergeți fișierul fotografii încorporate pe care nu mai doriți să îl folosiți ca fundal. După ce ați terminat, închideți File Explorer.
- Lansați aplicația MS Teams. Fundalul ar trebui să fie acum implicit.
Metoda 2: Ștergeți fundalurile MS Teams în macOS
- În bara de meniu de sus, faceți clic pe Funcţie > Mergi la , tip ~ / Biblioteca, și faceți clic pe Merge .
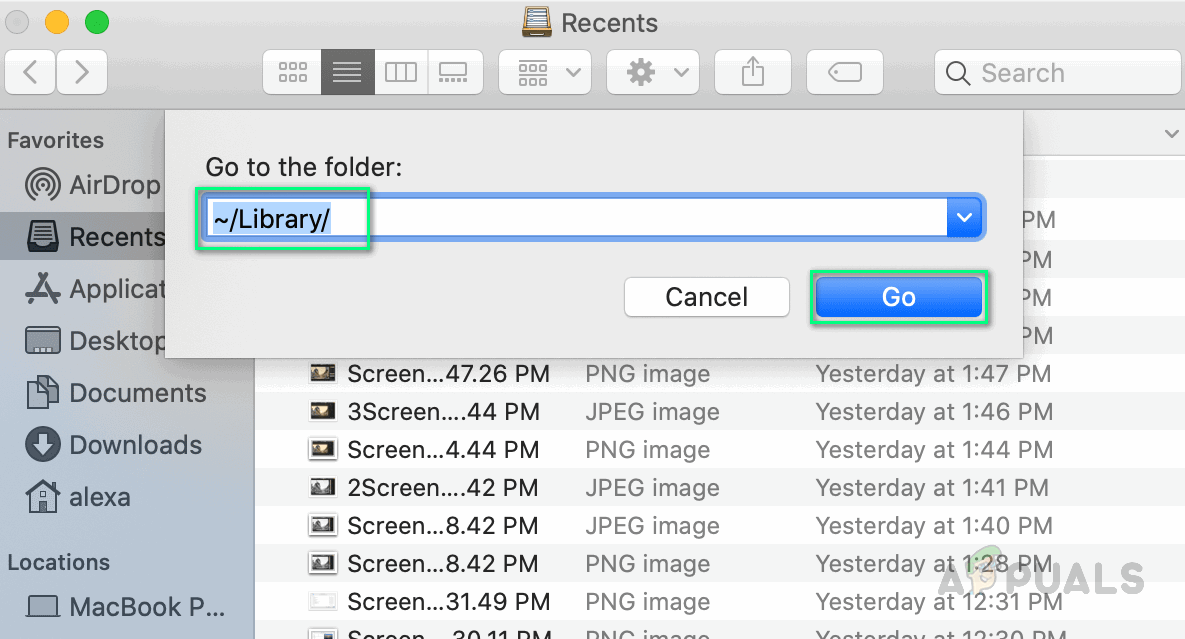
Deschiderea bibliotecii în macOS
- Urmați această cale și faceți clic prin aceste foldere: Suport aplicatie > Microsoft > Echipe > Fundaluri > Încărcări . Alternativ, puteți copia și lipiți următoarea adresă de locație în căutarea reflectoarelor:
~ / Biblioteca / Suport pentru aplicații / Microsoft / Echipe / Fundaluri / Încărcări
- Ștergeți fișierul fotografie pe care nu mai doriți să îl folosiți ca fundal. După ce ați terminat, închideți File Explorer.
- Lansați aplicația MS Teams. Fundalul ar trebui să fie acum implicit.
În plus, puteți șterge fundalele native în vizualizarea MS Teams într-un mod similar, dar adresa locației va fi diferită în acest sens. Urmați acești pași pentru a face acest lucru:
- În bara de meniu de sus, faceți clic pe Funcţie > Mergi la și tastați ~ / Biblioteca și faceți clic pe Merge .
- Urmați această cale și faceți clic prin aceste foldere: Suport aplicatie > Microsoft > Echipe > Fundaluri . Alternativ, puteți copia și lipiți următoarea adresă de locație în căutarea reflectoarelor:
~ / Bibliotecă / Suport pentru aplicații / Microsoft / Echipe / Fundaluri
- Ștergeți fișierul fotografii încorporate pe care nu mai doriți să îl folosiți ca fundal. După ce ați terminat, închideți File Explorer.
- Lansați aplicația MS Teams. Fundalul ar trebui să fie acum implicit.
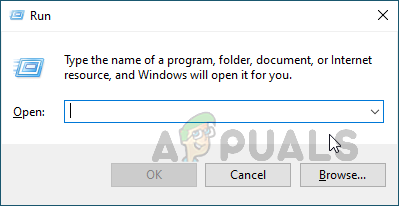
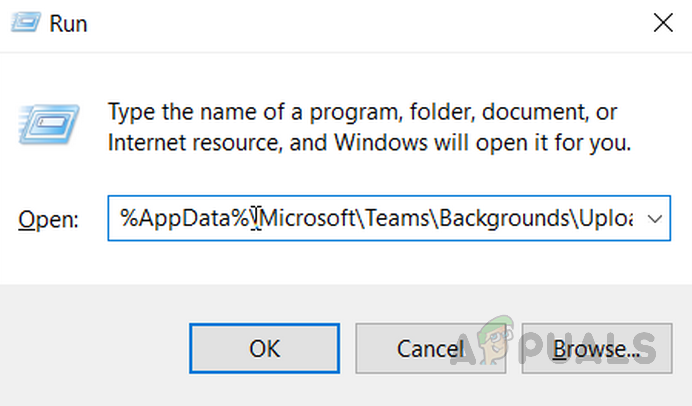
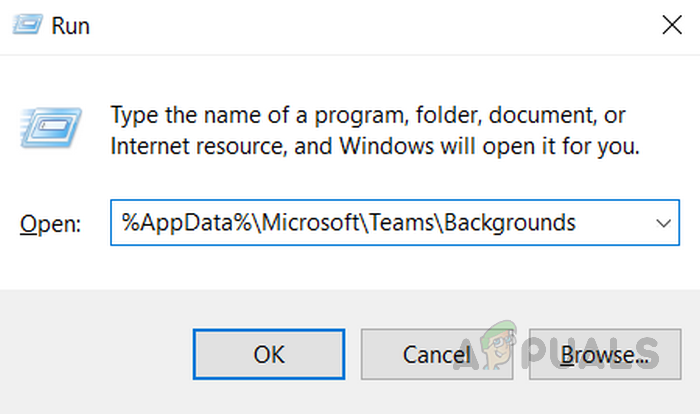
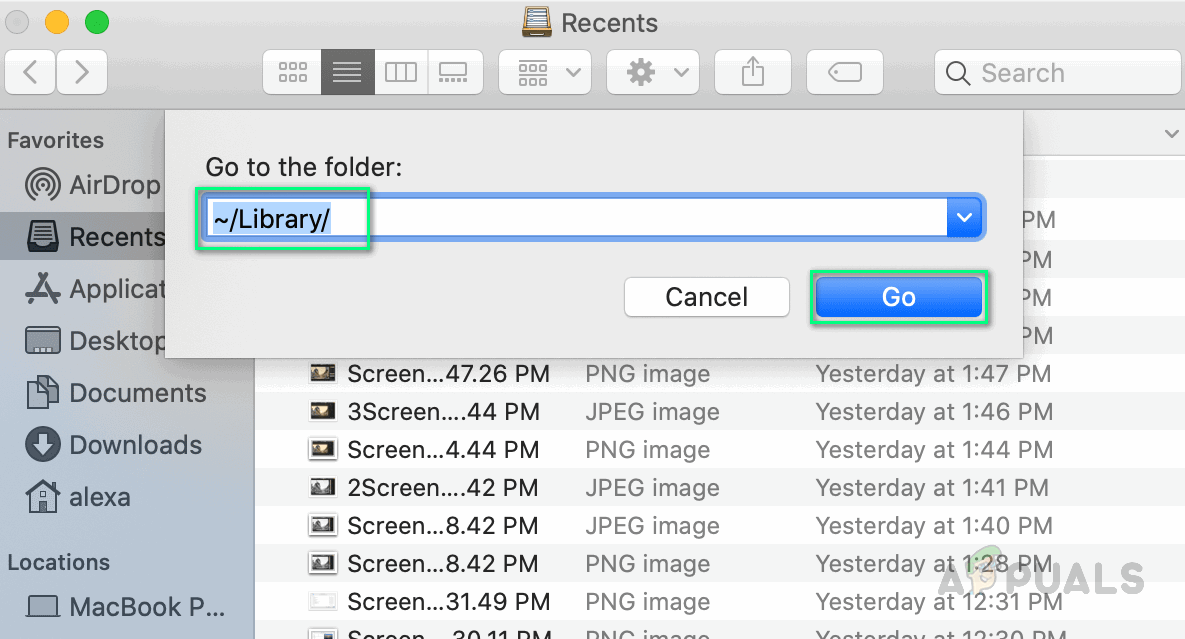





![[REZOLVAT] Eroare Postback_RC_Pendingupdates la Windows Update](https://jf-balio.pt/img/how-tos/00/ispostback_rc_pendingupdates-error-windows-update.png)
















