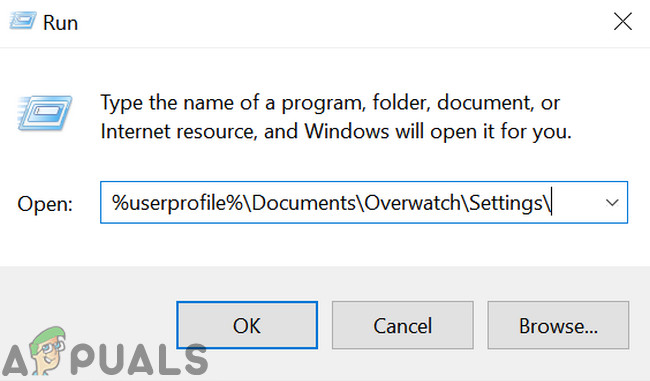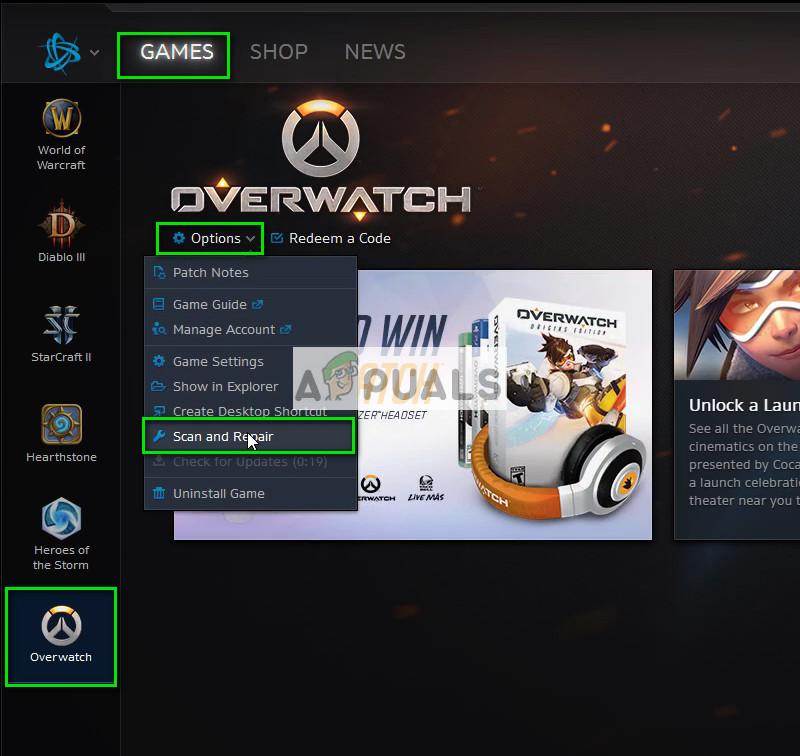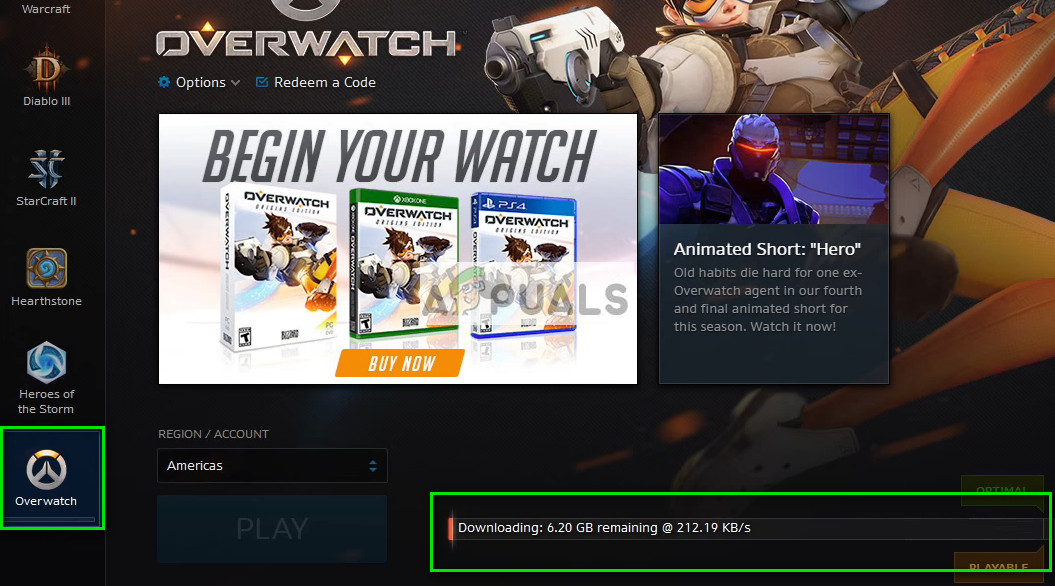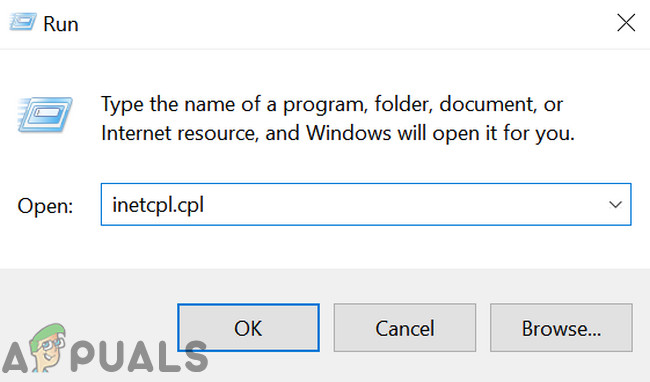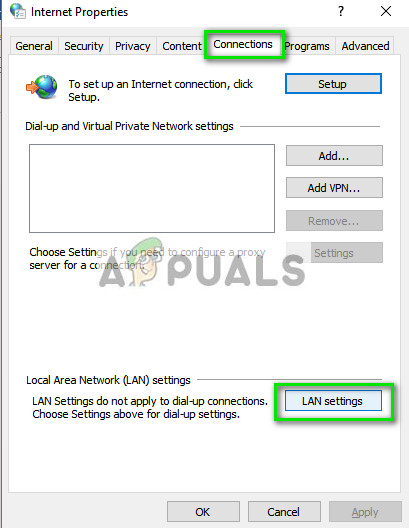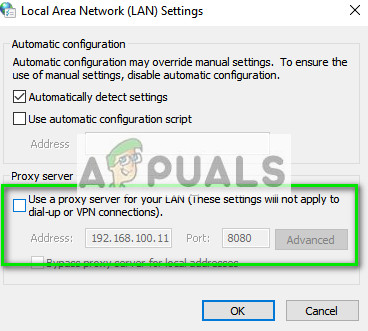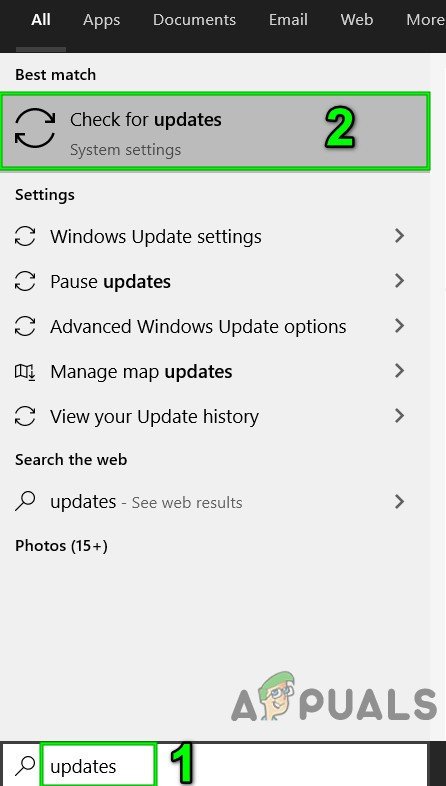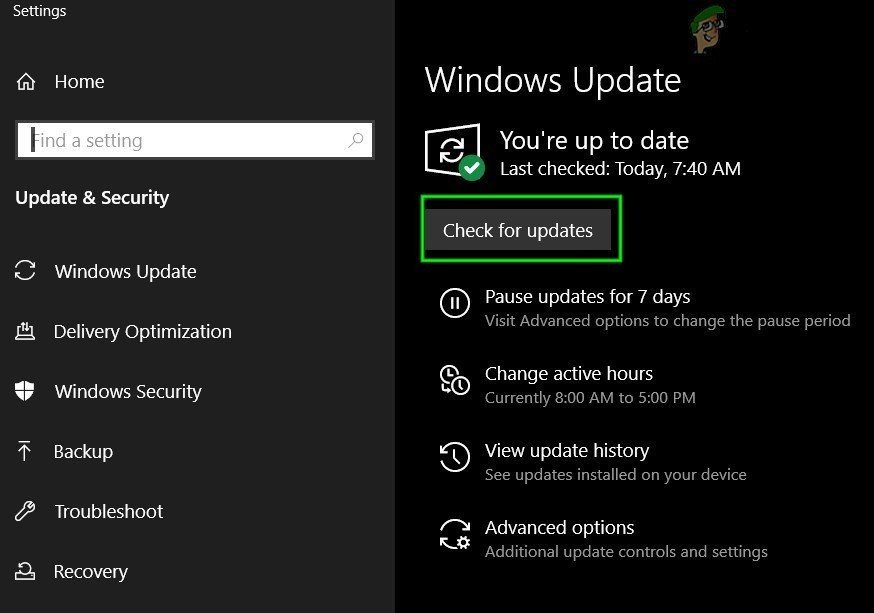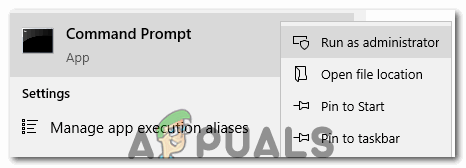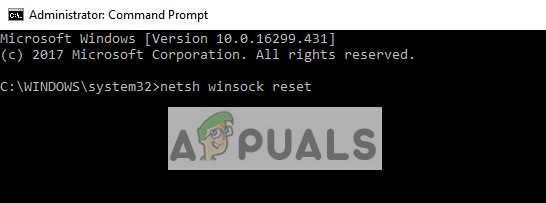Overwatch este un joc multiplayer în echipă pentru primul shooter, publicat de Blizzard Entertainment. Este unul dintre altele jocuri emblematice după World of Warcraft. La fel ca toate celelalte jocuri online multiplayer, Overwatch întâlnește, de asemenea, mai multe erori de conexiune, cu „Overwatch a eșuat la conectarea la server” în topul listei.

Overwatch
Adevărat, nu există o soluție definitivă pentru aceste tipuri de erori. Problemele pot fi potențial oriunde, inclusiv serverul, ISP-ul, stația dvs. de expediere locală, computerul dvs. etc. Totuși, am încercat să prezentăm lucrurile de verificat și mai multe soluții. Începeți cu primul și mergeți jos.
Dar, înainte de a continua cu soluțiile, asigurați-vă că reporniți sistemul și verificați dacă problema este rezolvată.
Soluția 1: Verificați dacă există ultrajuri de server
Primul și cel mai important lucru pe care ar trebui să îl verificați este pentru Server indignări. Eroarea ' Outlook nu a reușit să se conecteze la server ”A apărut mult în ultimul an și chiar a fost recunoscut de Blizzard ca fiind o problemă oficială. După remedierea oferită de aceștia, jucătorii nu au putut încă să se conecteze cu succes sau au fost deconectați în cadrul meciurilor clasate. Acest lucru le-a făcut să piardă puncte pe care nu le-au putut recupera.
Ar trebui să verificați diferite forumuri și fire de către Overwatch comunității și vedeți dacă și alți jucători se confruntă cu probleme similare ca dvs. De asemenea, puteți verifica site-urile terțe pentru a vedea starea.
Soluția 2: Schimbați modul de conectare
Este posibil ca modul de comunicare pe care îl utilizați să se confrunte cu pierderi de întârziere și pachete. Se știe că conexiunile Wi-Fi nu sunt performante dacă computerul dvs. primește un semnal slab. Uneori, receptorul Wi-Fi al computerului respectiv funcționează defectuos și lasă pachetele din când în când.

Schimbați modul de conectare
Există mai multe remedii pentru a contracara această problemă. Puteți conecta un Ethernet cablu direct în computer în loc să vă bazați pe semnalele Wi-Fi. Dacă nu aveți o configurare Ethernet, puteți conecta un cablu Ethernet în spatele routerului și îl puteți conecta la computer. În plus, puteți utiliza și dispozitive simple pentru a acționa ca repetori ( Extensoare Wi-Fi ) și vedeți dacă acest lucru rezolvă problema. De asemenea, uneori, prea mulți oameni care consumă internetul poate cauza această problemă. Asigurați-vă că obțineți suficientă lățime de bandă și o conexiune stabilă la internet.
Acest pas este foarte important deoarece într-un fel, stabilim dacă problema se află la sfârșitul dvs. în rețeaua pe care o utilizați.
Soluția 3: Scanați și reparați fișiere
În această soluție, vom încerca să stabilim dacă problema rezidă în fișierele dvs. de joc. S-ar putea să existe unele module corupte sau fișiere actualizate greșit care ar putea determina jocul să fie instabil și astfel să renunțe la conexiune din când în când.
- Închideți toate procesele legate de Overwatch prin managerul de activități.
- Apăsați Windows + R pentru a deschide caseta de comandă Run și copiați-inserați următoarele.
% userprofile% Documents Overwatch Settings
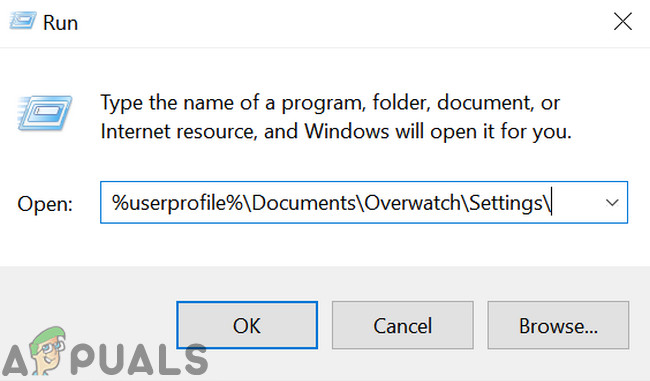
Ștergeți fișierul de setare al OverWatch
- Găsiți și ștergeți fișierul Setare Overwatch. Va fi ceva de genul Settings_v0.ini
- Deschideți aplicația Blizzard. Acum faceți clic pe Jocuri filă și selectați Overwatch din panoul de navigare din stânga. Acum faceți clic pe Opțiuni și selectați Scanează și repară .
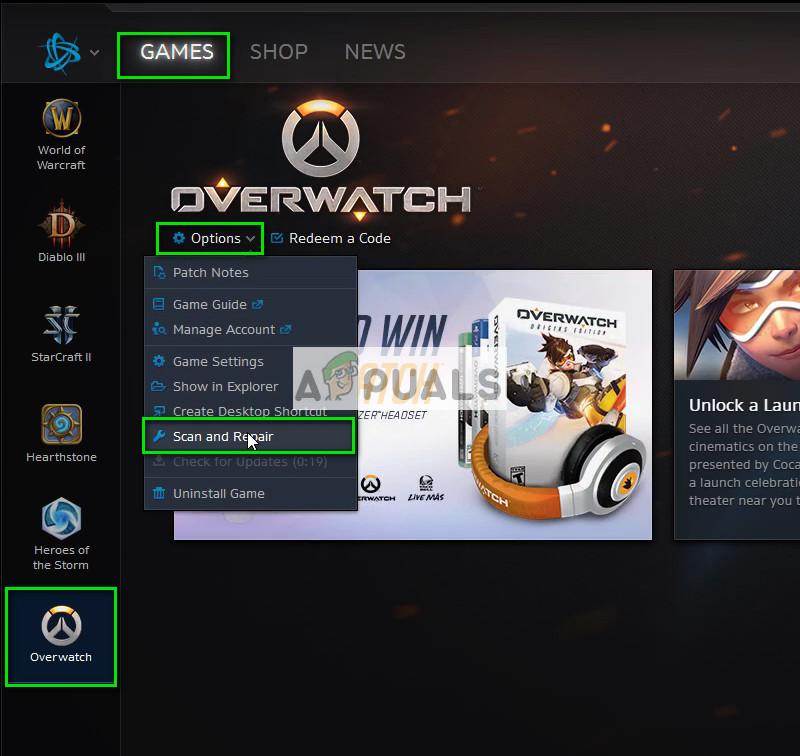
Scanați și reparați Overwatch
- Acum, când începe scanarea, veți vedea un bara de progres În josul paginii. Acest proces ar putea dura ceva timp, așa că nu vă anulați nicio etapă. După finalizarea scanării, încercați să jucați jocul și vedeți dacă problema este rezolvată. De asemenea, luați în considerare repornirea computerului.

Scanarea fișierelor de joc
Soluția 4: Actualizați Overwatch la cea mai recentă versiune
Blizzard tinde să lanseze actualizări periodice pentru a remedia erorile și problemele. Acesta părea să fie cazul anul trecut în care majoritatea jucătorilor nu au reușit să se conecteze cu o conexiune stabilă la joc. Ca răspuns, Blizzard a lansat o actualizare Overwatch pentru a remedia această problemă.
Asigurați-vă că aveți o conexiune stabilă la internet înainte de a continua cu această soluție.
- Deschideți aplicația Battle.net și din secțiunea Jocuri , Selectați Overwatch .
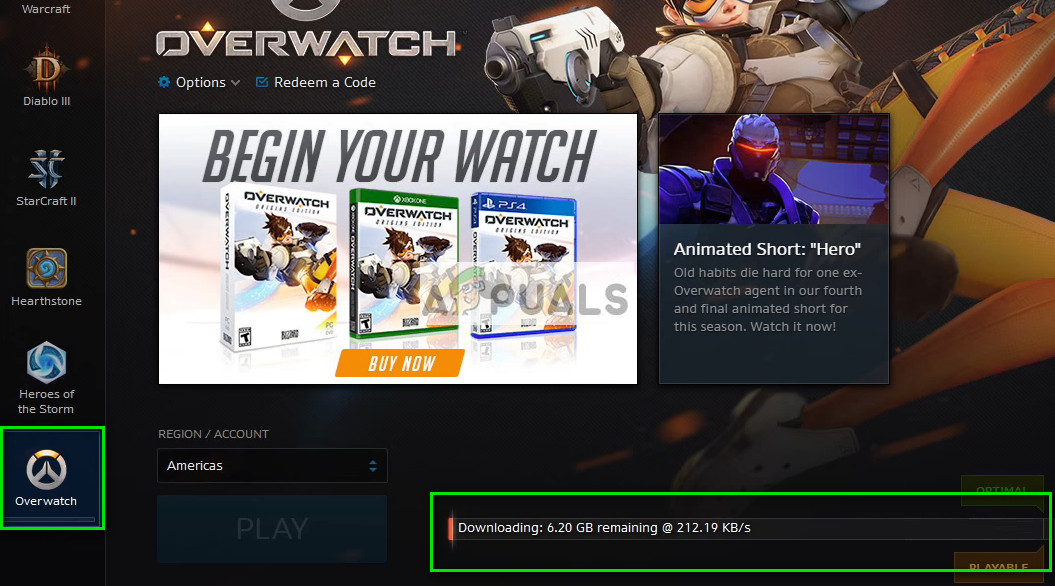
Actualizați Overwatch
- Acum verificați dacă există actualizări disponibile. Efectuați ultima actualizare și vedeți dacă acest lucru vă rezolvă problema.
Un alt lucru pe care ar trebui să-l încercați este ciclism electric computerul tau. Ciclul electric este un act de a opri și a porni din nou un dispozitiv. Motivele pentru ciclul de putere includ ca un dispozitiv electronic să reinițializeze setul de parametri de configurație sau să se recupereze dintr-o stare sau modul care nu răspunde. De asemenea, este utilizat pentru a reseta toate configurațiile de rețea, deoarece toate se pierd când opriți complet dispozitivul. După oprirea calculator , scoateți cablul principal de alimentare și lăsați-i să rămână inactiv pentru o cateva minute (~ 5). După timpul necesar, conectați cablurile și porniți computerul. Faceți același lucru cu router . După ce reporniți totul și vă conectați la internet, verificați dacă problema a fost rezolvată.
Soluția 5: Dezactivați serverul proxy
Dacă utilizați setările proxy pentru munca sau universitatea dvs., acest lucru poate cauza problema. Setările proxy oferă o altă cale pentru ca internetul să funcționeze. Această implementare se realizează în principal în instituții sau locuri de muncă care nu permit accesul complet la internet sau monitorizarea acestuia.
- presa Windows + R , tip ' inetcpl. cpl ”În caseta de dialog și apăsați Enter.
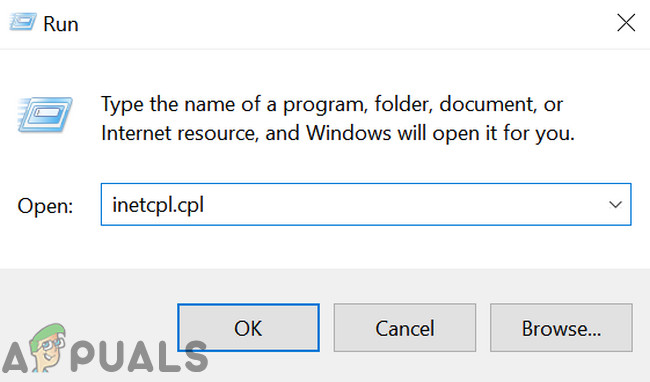
Rulați inetcpl.cpl
- Selectează Fila Conexiuni și faceți clic pe Setări LAN buton prezent la capătul apropiat al ferestrei.
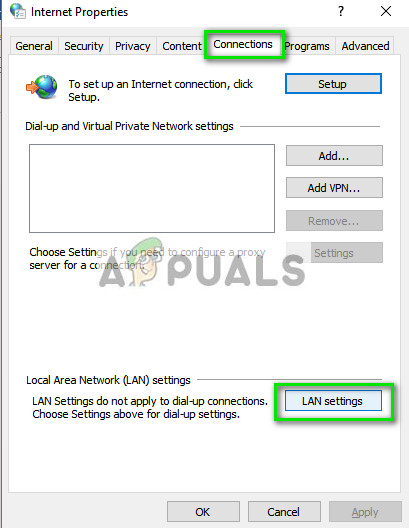
Deschideți Setări LAN
- Debifați caseta pe care scrie „ Utilizați un server proxy pentru rețeaua LAN ”. Apăsați Ok pentru a salva modificările și a ieși.
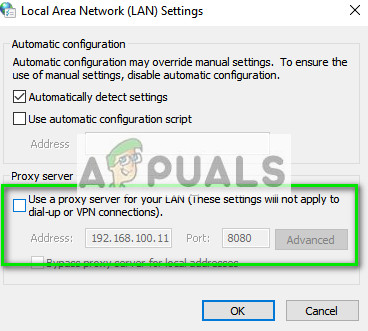
Debifați Opțiunea de a utiliza un server proxy pentru rețeaua LAN
- Acum verificați dacă problema a fost rezolvată. Dacă utilizați internetul în cadrul unui institut, este posibil ca acestea să permită conexiuni numai utilizând un server proxy. În acest caz, poate fi necesar să căutați diferite alternative de rețea acolo.
Soluția 6: Actualizați Windows la cea mai recentă versiune
Windows învechit poate cauza o mulțime de probleme unui utilizator. Mai mult, într-o actualizare Windows, o mulțime de probleme legate de software / hardware sunt corecte, iar problema cu care vă confruntați este posibil să fi fost deja corecționată în cea mai recentă actualizare Windows. În acest caz, actualizarea Windows la cea mai recentă versiune poate rezolva problema. Asigurați-vă că sunteți conectat ca administrator. De asemenea, va fi necesar un acces bun la internet.
- presa Windows cheie și tip Actualizați . Apoi, în rezultatele căutării, faceți clic pe Verifică pentru actualizări .
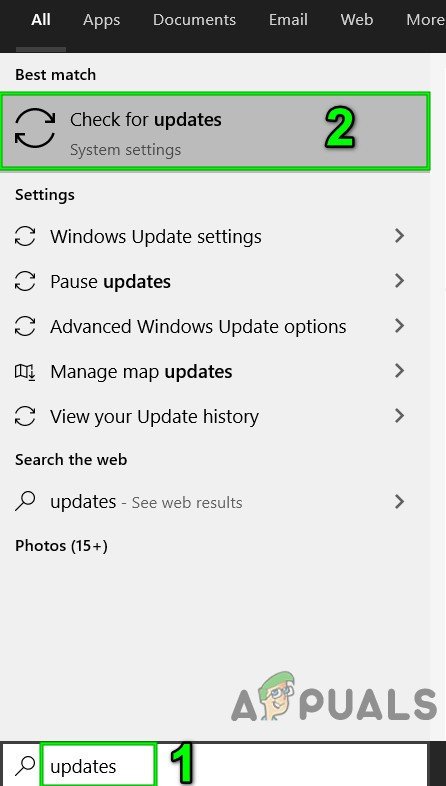
Căutați actualizări în Căutarea Windows
- Acum, în Windows Update, faceți clic pe Verifică pentru actualizări . Și dacă există actualizări disponibile, instalați-le și apoi verificați dacă problema este rezolvată.
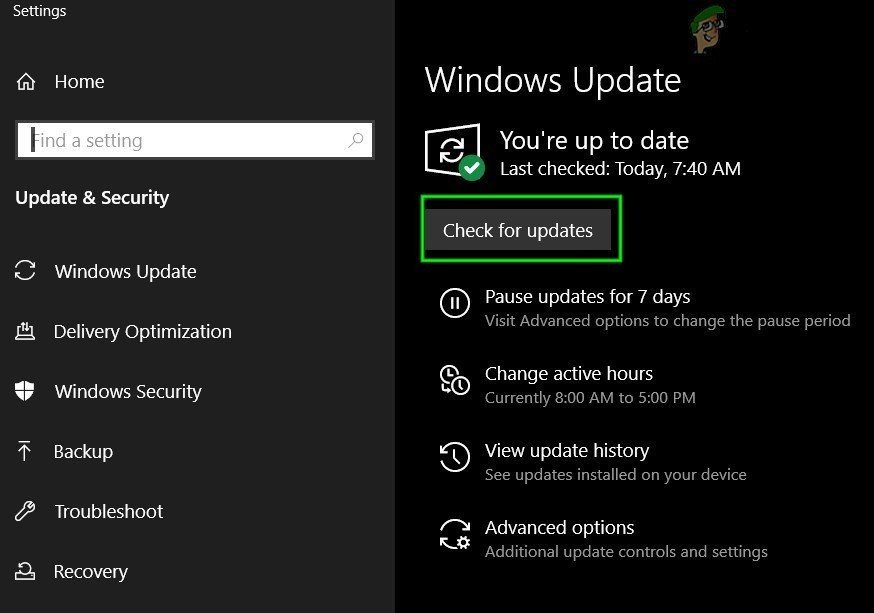
Căutați actualizări în Windows Update
Soluția 7: Resetați configurațiile de rețea
În ultimă instanță, ar trebui să încercați să resetați toate configurațiile de rețea și să vedeți dacă acest lucru remediază ceva. Există foarte puține șanse ca acest lucru să rezolve problema dvs. „nu a reușit să vă conectați”, dar există încă o șansă pe care ar trebui să o luați. Dacă nici această soluție nu funcționează, ar trebui să vă îndreptați către Overwatch și să faceți un bilet oficial fie în joc, fie în forumuri.
- Apăsați Windows + S, tastați „ prompt de comandă ”În caseta de dialog, faceți clic dreapta pe aplicație și selectați„ Rulat ca administrator ”.
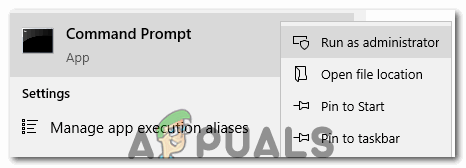
Rularea Promptului de comandă ca administrator
- Odată ajuns la promptul de comandă ridicat, executați următoarea comandă pentru a reseta datele Winsock.
resetarea netsh winsock
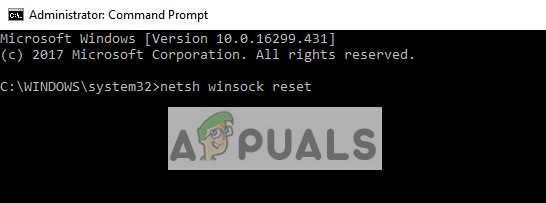
Rulați comanda de resetare netsh winsock
- Este necesară o repornire pentru a implementa toate modificările. După repornire, verificați progresul erorii.
Dacă resetarea Winsock nu funcționează la fel de bine, putem încerca să eliberăm și să reînnoim IP-ul și, de asemenea, să încercăm să spălăm DNS-ul.
- Deschideți o fereastră de prompt de comandă ridicată și tastați următoarele comenzi:
ipconfig / release

Executați comanda ipconfig / release
ipconfig / renew

Executați comanda ipconfig / renew
ipconfig / flushdns

Rulați ipconfig / flushdns
După efectuarea tuturor pașilor, verificați dacă vă puteți conecta cu succes la serverele Overwatch.
Sfaturi:
- Puteți modifica setările pentru „ Fișier gazdă ”Așa cum se arată în documentația oficială privind depanarea conexiunii dvs. pe site-ul web Overwatch.
- Nu uita sa actualizați driverele în special driver grafic până la cea mai recentă versiune.
- Asigurați-vă că toate procesele de fond sunt închise și nicio aplicație terță parte nu intră în conflict cu Overwatch sau puteți încerca fie prin Windows de pornire curat sau folosiți Mod sigur cu rețea.
- Dezactivați antivirusul și opriți paravanul de protecție pentru a verifica dacă creează problema. Avertizare : Dezactivați antivirusul și opriți paravanul de protecție pe propriul risc, deoarece acest pas va face sistemul dvs. vulnerabil la amenințări precum viruși și programe malware etc.
- Încercați să lansați Overwatch într-un nou cont de administrator și vedeți dacă acest lucru face truc.
- Puteți rula un „ parcurs ' pentru a determina starea conexiunii. Această practică este de obicei instruită de angajații Overwatch atunci când vă depanați conexiunea.