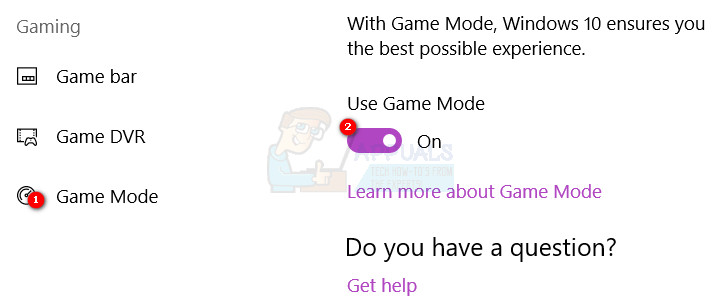Printre numeroasele funcții și îmbunătățiri noi pe care le aduce Windows 10 Creators Update se numără modul Game - o caracteristică concepută pentru a îmbunătăți performanța jocurilor. Ideea din spatele Mode Game este destul de simplă: atunci când este activată, funcția vă informează computerul că doriți să se concentreze pe jocul (jocurile) care rulează, iar computerul, la rândul său, acordă prioritate tuturor celorlalte aplicații care utilizează resurse și le pune pe backburner, dedicând cantitatea maximă posibilă de resurse pentru jocul (jocurile) de alergare și îmbunătățirea performanței.
Comunitatea de jocuri încă analizează cât de eficient este modul de joc, dar este sigur să spunem că orice caracteristică care permite unui computer să dedice cât mai multe resurse unui joc, indiferent de ce alte programe rulează în fundalul este o caracteristică pe care toți jucătorii ar dori să o folosească. După ce actualizați computerul la Windows 10 Creators Update - fie manual, fie când actualizarea este lansată pe computerul dvs., veți avea modul de joc pe computer.
Activarea modului de joc pentru a putea face ceea ce a fost proiectat de Microsoft să facă, pe de altă parte, este o poveste diferită. În acest moment, utilizatorii de Windows 10 care doresc să fie activat modul de joc vor trebui să activeze caracteristica separat pentru fiecare joc individual cu care doresc să-și lucreze magia. Cu toate acestea, există și o comutare universală pentru activarea / dezactivarea modului de joc în Windows 10 Creators Update’s Setări că, potrivit Microsoft, activează automat modul de joc atunci când sunt lansate jocuri pe lista albă, dar lista acestor jocuri este destul de scurtă în acest moment.
Pentru a activa modul de joc la nivel de sistem în Windows 10 Creators Update, trebuie să:
- Deschide Meniul Start .
- Faceți clic pe Setări pictogramă din colțul din stânga jos al Meniul Start .
- Click pe Jocuri .

- În panoul din stânga al ferestrei, localizați și faceți clic pe Mod de joc .
- În panoul din dreapta al ferestrei, sub Mod de joc secțiunea, asigurați-vă că comutatorul de sub Utilizați modul de joc opțiunea este activată pe .
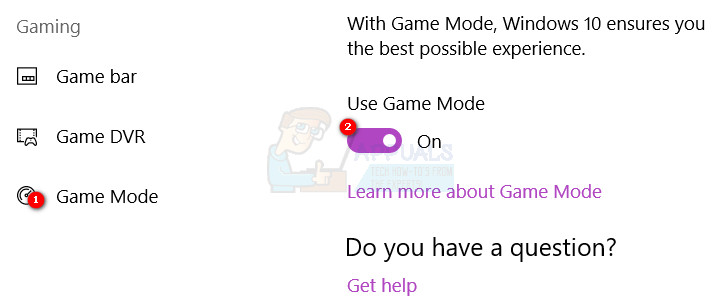
- Inchide Setări.
Când lansați un joc și doriți ca modul de joc să funcționeze în timp ce jucați acel joc, va trebui să activați funcția pentru acel joc specific și faceți acest lucru pentru fiecare joc cu care doriți să funcționeze modul de joc. . Pentru a face acest lucru, trebuie să:
- Lansați jocul pentru care doriți să fie folosit modul de joc de către computer.
- Odată ce vă aflați în joc, apăsați tasta Sigla Windows tasta + G pentru a aduce în discuție bara de joc . Același rezultat poate fi obținut prin simpla apăsare a butonului Xbox butonul dacă aveți un controler Xbox conectat la computer.
- Faceți clic pe Setări pictogramă din extrema dreaptă a bara de joc .
- În fereastra care apare, asigurați-vă că vă aflați pe general
- Localizați Utilizați modul de joc pentru acest joc opțiune sub Mod de joc și bifați caseta de selectare din dreptul acesteia permite optiunea.
- Închideți fereastra și închideți fișierul bara de joc dacă nu aveți alte treburi cu ea. De aici înainte, Windows va activa automat modul de joc de fiecare dată când lansați și jucați acest joc specific.