Dacă utilizați un computer încărcat cu Windows 10, poate fi necesar să adăugați sau să eliminați pictograma Grup de acasă; în funcție de preferințe. Cu toate acestea, acțiunile de mai sus necesită accesarea și editarea registrului de sistem. Acesta poate fi o mână pentru utilizatorii începători, dar nu există nici o altă cale în jurul acestuia. Până la Windows 7, grupurile de domiciliu nu erau utilizate de mulți utilizatori. Windows 8 și 10 oferă totuși mediul perfect pentru utilizarea grupurilor de domiciliu.
Grupuri de acasă pe Windows 10
Când aveți mai multe computere conectate într-o rețea de domiciliu (nu publică sau de lucru), Grupurile de domiciliu sunt utile. Orice dispozitiv conectat la un singur computer de pe Homegroup poate fi accesat și utilizat de alte PC-uri din aceeași rețea. Chiar și bibliotecile de computere pot fi partajate de computerele dintr-un grup de domiciliu. Mai jos, aruncăm o privire la modul de adăugare a pictogramei Grupului de acasă pe desktop, precum și eliminarea acesteia, dacă este necesar.
Accesarea registrului de sistem
Există mai multe moduri prin care utilizatorii pot accesa Registrul Windows . Este foarte recomandat să faceți o copie de siguranță a setărilor de registry ale sistemului înainte de a continua. Cea mai obișnuită metodă de accesare a registrului este folosirea Editorului de registru.
- presa TASTĂ WINDOWS + R . „ Alerga ”Apare în partea din stânga jos a ecranului computerului.
- Cheie în ' regedit ”Și apăsați„ INTRODUCE ”Sau faceți clic pe O.K buton.
![]()
Adăugarea pictogramei Grupului de domiciliu
- Editorul de registru va apărea, cu exploratorul în partea stângă.
- Găsiți „ HKEY_CURRENT_USER ”Și faceți clic pe micul triunghi de lângă el. Acesta va desfășura componentele din interiorul acestuia.
- Găsiți folderul numit „ SOFTWARE ”Și o desfășoară din nou. Continuați în jos până când primiți folderul etichetat „ MICROSOFT ”. Din nou, desfășurați-l.
- Sub MICROSOFT, continuați până ajungeți la folderul numit „ WINDOWS ”. Desfaceți-l și apoi localizați un alt sub-folder cu numele „ Versiune curentă ”.
- Cascade-l din nou și desfășoară „ Explorator ”Dosar.
- Aici veți accesa „ HideDesktopIcons ”Sub-dosar. Desfaceți-l și faceți clic pe „ NewStartPanel ”. Veți vedea mai multe intrări în format binar.
- Găsiți intrarea „{B4FB3F98-C1EA-428d-A78A-D1F5659CBA93} ”Și faceți clic dreapta pe el. În meniul derulant, faceți clic pe „modificați”. Dacă această intrare nu a fost accesată și editată anterior, valoarea va fi setată de obicei la 1. Dacă da, nu modificați nimic. În caz contrar, modificați această valoare la 1.
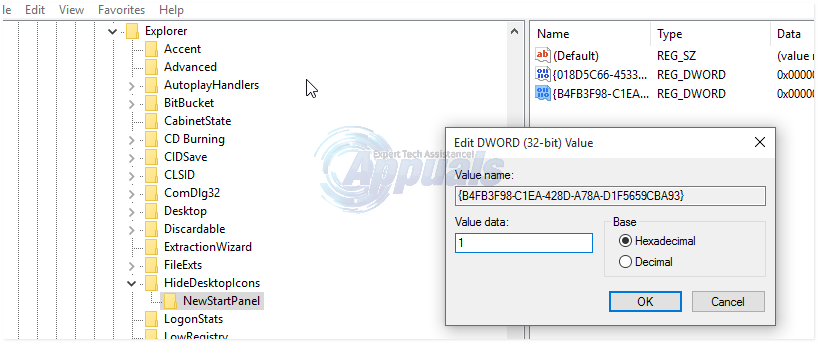
- În unele cazuri, este posibil să nu găsiți intrarea „{B4FB3F98-C1EA-428d-A78A-D1F5659CBA93}. Dacă acesta este cazul, faceți clic dreapta într-un spațiu gol (încă în subdosarul NewStartPanel) și faceți clic pe „ NOU ”. Selectați DWORD. La noua intrare care apare, redenumiți-o astfel: { B4FB3F98-C1EA-428d-A78A-D1F5659CBA93}.
- Apăsați tasta Return și închideți editorul de registry. Modificările pot avea loc după repornirea computerului. Ați adăugat cu succes fișierul Grupul de acasă pictogramă pe desktop.
Eliminarea pictogramei Grupului de domiciliu
Pentru a elimina pictograma Grup de acasă, repetați pașii de mai sus de la „regedit.exe” până la „HideDesktopIcons”.
- Faceți clic pe „NewStartPanel” și selectați intrarea { B4FB3F98-C1EA-428d-A78A-D1F5659CBA93}.
- De data aceasta, însă, modificați valoarea de la 1 la 0. Grupul de acasă desktop pictograma va fi eliminată cu succes.
















![[REPARARE] Configurarea Thunderbird nu a putut fi verificată](https://jf-balio.pt/img/how-tos/70/thunderbird-configuration-could-not-be-verified.png)






