Eroarea ' Computerul dvs. nu se poate conecta la serverul Gateway Desktop la distanță 'Se declanșează atunci când nu vă puteți conecta la un sistem la distanță. Motivul din spatele erorii pare să fie utilizarea conexiunii HTTP / UDP de către clientul Desktop la distanță. Clientul Desktop la distanță a primit din când în când actualizări de la Microsoft și oferă de obicei o versiune mai nouă odată cu lansarea unui nou Windows. Odată cu trecerea timpului, au lansat și suport pentru conexiunile RDP prin HTTP.

Computerul dvs. nu se poate conecta la serverul Gateway Desktop la distanță
În timp ce versiunile mai noi și mai multe caracteristici sunt întotdeauna apreciate de comunitate, ele vin, de asemenea, împreună cu erorile și problemele sale care pot provoca anumite erori. Cu toate acestea, toate problemele au și soluțiile lor selective. Mai jos puteți găsi soluția pentru problema menționată.
Ce cauzează eroarea „Computerul dvs. nu se poate conecta la serverul de desktop la distanță” pe Windows 10?
Ei bine, după un pic de cercetare, am dat peste adevăratul motiv din spatele mesajului de eroare, care este necunoscut pentru mulți. Eroarea este cauzată din următorul motiv -
- Conexiune HTTP / UDP: Problema pare să fie cauzată de utilizarea conexiunii HTTP / UDP de către clientul RDP. Pentru a remedia acest lucru, va trebui să îl forțați să utilizeze conexiuni RPC-HTTP prin HTTP / UDP. Acest lucru se poate face cu ușurință prin adăugarea unei noi chei în registrul Windows.
Acum, pentru a remedia problema, va trebui să urmați soluția oferită mai jos. Va fi necesar un cont de administrator, deoarece veți adăuga o nouă cheie în registrul Windows.
Creați o nouă cheie de registru „RDGClientTransport”
Soluția la problema menționată este destul de ușoară și simplă. Va trebui doar să adăugați o nouă cheie DWORD în registrul Windows cu numele „ RDGClientTransport '. Ceea ce face este să facă clientul RDP să utilizeze conexiunea RPC-HTTP peste conexiunea HTTP / UDP. Iată cum se adaugă cheia:
- Du-te la Meniul Start , introduceți Alerga și apoi lovit introduce pentru a deschide caseta de dialog Executare.
- După ce se încarcă, tastați „ regedit ’Și apoi apăsați Enter.
- Aceasta va deschide fișierul Registrul Windows . Acum va trebui să navigați la următorul director:
HKEY_CURRENT_USER Software Microsoft Terminal Server Client
- Puteți naviga la acesta prin extinderea folderelor specificate sau doar lipirea căii de mai sus în bara de adrese.
- Odată ce sunteți acolo, faceți clic dreapta pe panoul din partea dreaptă, mutați cursorul la Nou și apoi selectați DWORD (32 de biți) .
- Denumiți cheia nou creată ca RDGClientTransport și apoi faceți dublu clic pe acesta pentru a-i modifica valoarea.
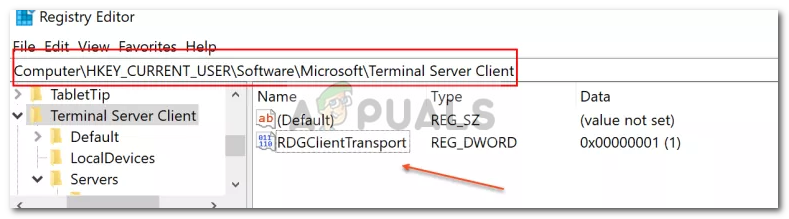
Cheia RDGClientTransport
- Setați valoarea la 1 și apoi faceți clic pe O.K .
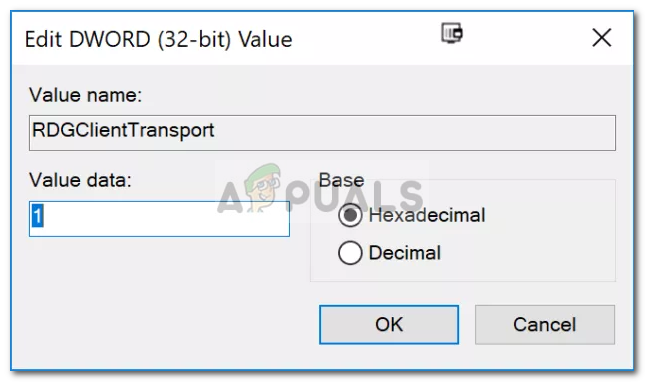
Schimbarea valorii
- Închideți registrul Windows.
- Încercați să vă conectați din nou.
Aceasta va rezolva probabil problema dvs. și ar trebui să vă puteți conecta din nou la sistemul de la distanță.
2 minute citite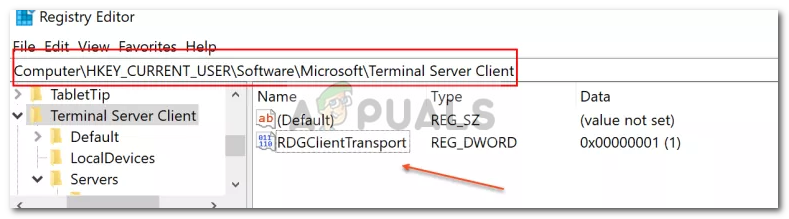
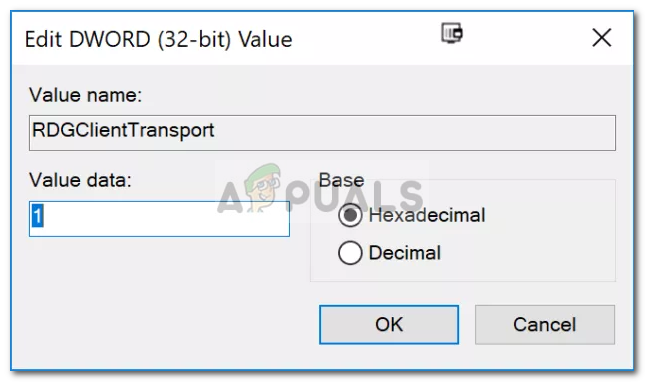




















![[Actualizare: Vânzătorii câștigă] Microsoft urma să pună capăt drepturilor de utilizare internă pentru partenerii săi, ceea ce nu însemna utilizarea gratuită a produselor și serviciilor MS](https://jf-balio.pt/img/news/05/microsoft-was-end-internal-use-rights.jpg)


