Mai mulți utilizatori VirtualBox se confruntă cu „Mașina virtuală sa încheiat neașteptat în timpul pornirii cu codul de ieșire 1 (0x1) ”Eroare ori de câte ori încearcă să deschidă o mașină virtuală. Utilizatorii afectați raportează că această eroare apare cu mai multe mașini virtuale (inclusiv cu oricare nouă pe care încearcă să o creeze). Se confirmă că această problemă specială apare pe Windows 7, Windows 8.1 și Windows 10.

Nu s-a putut deschide o sesiune pentru mașina virtuală.
Mașina virtuală sa încheiat în mod neașteptat în timpul pornirii cu codul de ieșire (0x1).
Ce cauzează eroarea „Mașina virtuală sa încheiat neașteptat în timpul pornirii cu codul de ieșire 1 (0x1)”
Am încercat să ajungem la partea de jos a acestei probleme investigând diferite rapoarte ale utilizatorilor. Pe baza a ceea ce am adunat și pe baza mai multor soluții care au afectat utilizatorii anunțați, am reușit să identificăm mai mulți vinovați potențiali care ar putea declanșa acest mesaj de eroare:
- Driverul kernel-ului VirtualBox nu este instalat (sau este corupt) - Câțiva utilizatori au reușit să rezolve problema reinstalând VirtualBox împreună cu driverul kernel VirtualBox.
- Antivirusul terță parte interferează cu VirtualBox - În câteva rapoarte, utilizatorii afectați au reușit să rezolve problema prin dezactivarea temporară a protecției în timp real a AV-urilor terțe.
- O actualizare Windows defectă cauzează eroarea - Există o actualizare specială care se confirmă că provoacă această eroare. Până în prezent, se confirmă că această problemă apare doar pe Windows 7.
Dacă în prezent vă confruntați să rezolvați această problemă, una dintre metodele de mai jos vă va permite să rezolvați problema. Mai jos aveți mai multe remedieri pe care alți utilizatori aflați într-o situație similară le-au folosit pentru a rezolva problema.
Deoarece metodele de mai jos sunt ordonate în funcție de eficiență și severitate, urmați-le în ordinea în care sunt prezentate până când găsiți o soluție care rezolvă cu succes problema în scenariul dvs. particular.
Metoda 1: Reporniți sistemul
Dacă nu ați făcut deja acest lucru, începeți pur și simplu prin repornirea computerului. Mai mulți utilizatori au raportat că, după ce și-au repornit computerul, VirtualBox a reușit să deschidă mașini virtuale fără a fi întrerupt de „Mașina virtuală sa încheiat neașteptat în timpul pornirii cu codul de ieșire 1 (0x1) 'eroare.
Dacă o repornire nu este eficientă sau căutați o soluție mai permanentă, treceți la următoarea metodă de mai jos.
Metoda 2: Dezactivați antivirusul în timp ce rulați mașina virtuală
Un alt vinovat frecvent care va declanșa „Mașina virtuală sa încheiat neașteptat în timpul pornirii cu codul de ieșire 1 (0x1) ”Eroare este o suită antivirus externă (o opțiune de securitate diferită de Windows Defender).
Mai mulți utilizatori care foloseau o suită de securitate terță parte au raportat că eroarea nu apare dacă protecția în timp real a AV este dezactivată. Pașii de dezactivare a protecției în timp real sunt specifici fiecărui antivirus terță parte, dar de obicei îl puteți dezactiva făcând clic dreapta pe pictograma barei de activități și utilizând meniul contextual.

Dezactivarea protecției în timp real pe Avast Antivirus
O alternativă ar fi dezinstalarea completă a suitei de securitate prin eliminarea suitei de securitate terță parte din sistemul dvs. Puteți face acest lucru urmând acest ghid ( aici ).
Odată ce antivirusul a fost îngrijit, deschideți VirtualBox și lansați din nou mașina virtuală. Dacă AV-ul interferează cu VirtualBox, nu veți mai primi „Mașina virtuală sa încheiat neașteptat în timpul pornirii cu codul de ieșire 1 (0x1) 'eroare.
Dacă vedeți în continuare eroarea în ciuda dezactivării suitei de securitate terță parte, treceți la următoarea metodă de mai jos.
Metoda 3: Instalarea driverului kernel VirtualBox
Mai mulți utilizatori au reușit să rezolve problema reinstalând VirtualBox împreună cu VBoxDrv.inf (driverul kernel-ului VirtualBox). Această abordare pare să fi ajutat o mulțime de utilizări pentru a rezolva definitiv problema.
Unii utilizatori au raportat că doar instalarea VBoxDRV.inf driverul a fost suficient, dar este mai bine să reinițiați toate componentele VirtualBox. Iată un ghid rapid în ansamblu:
- Pres Tasta Windows + R pentru a deschide o casetă de dialog Executare. Apoi, tastați „ appwiz.cpl ”Și apăsați introduce a se deschide Programe si caracteristici .
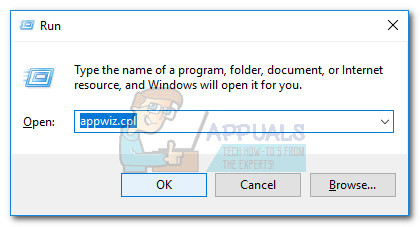
Rulați dialogul: appwiz.cpl
- Interior Programe si caracteristici , parcurgeți lista aplicațiilor pentru a localiza Oracle VM VirtualBox. După ce vedeți intrarea, faceți clic dreapta pe ea și alegeți Dezinstalați . Apoi, urmați instrucțiunile de pe ecran pentru a elimina software-ul din sistemul dvs.
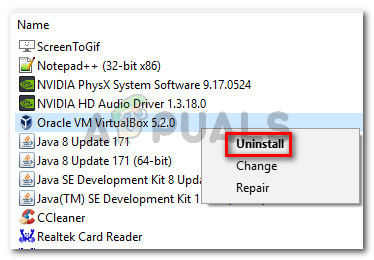
Dezinstalarea Oracle VM VirtualBox
- Odată ce software-ul a fost dezinstalat, reporniți aparatul. La următoarea pornire, asigurați-vă că nu funcționează niciun antivirus terță parte.
- Deschideți File Explorer și navigați la următoarea locație:
C: Program Files Oracle VirtualBox drivers vboxdrv VBoxDrv.inf
- Odată ajuns acolo, faceți clic dreapta pe VBoxDRv.inf și alegeți Instalare, apoi faceți clic pe da la UAC (Control cont utilizator) prompt.
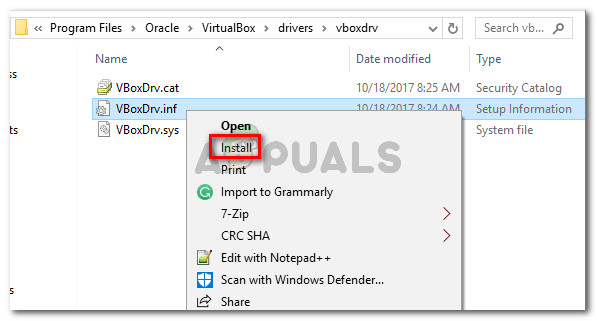
Instalarea fișierului VBoxDRV.inf (driver kernel VirtualBox)
- Odată ce vezi „ Operațiunea a fost încheiată cu succes ”, Faceți clic pe O.K și rulați din nou mașina virtuală. Ar trebui să se deschidă fără „Mașina virtuală sa încheiat neașteptat în timpul pornirii cu codul de ieșire 1 (0x1) 'eroare.
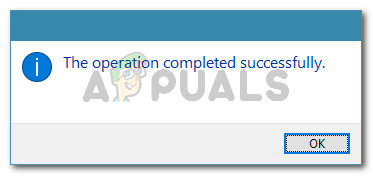
Operațiunea este finalizată cu succes
Metoda 4: Instalarea actualizării de remediere a erorilor Microsoft (numai Windows 7)
Conform diferitelor rapoarte ale utilizatorilor, există o actualizare Windows care se confirmă că provoacă „Mașina virtuală sa încheiat neașteptat în timpul pornirii cu codul de ieșire 1 (0x1) ”Eroare. După cum se dovedește, KB3004394 Update va lipsi instalarea unui fișier .cat care împiedică VirtualBox să verifice autenticitatea mai multor fișiere DDL.
Notă: Dacă nu sunteți pe Windows 7, treceți direct la Metoda 5 .
Din fericire, soluția pentru aceasta este extrem de simplă, deoarece Microsoft a lansat deja o remediere rapidă pentru aceasta. Urmați pașii de mai jos pentru a rezolva eroarea (dacă a fost cauzată de o actualizare greșită) pe Windows 7:
- Vizitați acest link oficial Microsoft ( aici ) și descărcați remedierea rapidă pentru Windows 7 făcând clic pe Descărcați pachetul acum.
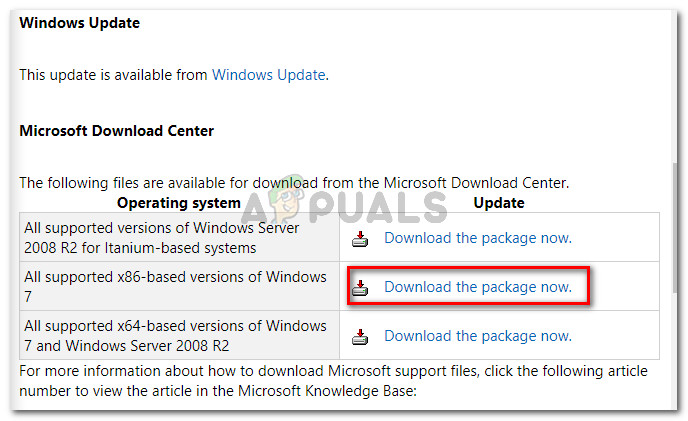
Alegerea pachetului de descărcare adecvat
- În ecranul următor, faceți clic pe Descarca pentru a începe descărcarea.
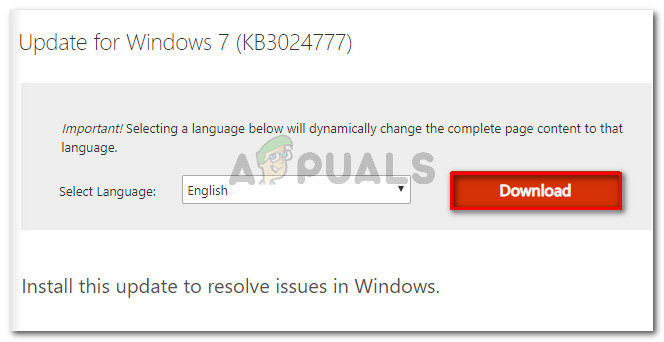
Descărcarea remedierii rapide
- Odată ce descărcarea este finalizată, deschideți executabilul de actualizare și urmați instrucțiunile de pe ecran pentru ao instala pe sistemul dvs. Acesta va acționa ca un instrument de eliminare, ștergând complet actualizarea greșită.
- Reporniți computerul și deschideți din nou mașina virtuală la următoarea pornire și vedeți dacă întâlniți încă „Mașina virtuală sa încheiat neașteptat în timpul pornirii cu codul de ieșire 1 (0x1) ”Eroare. Dacă sunteți, treceți la metoda finală de mai jos.
Metoda 5: Pornirea mașinii în modul fără cap (remediere temporară)
Dacă ați ajuns până aici fără rezultat, există o soluție pe care mulți utilizatori afectați au folosit-o pentru a ocoli „Mașina virtuală sa încheiat neașteptat în timpul pornirii cu codul de ieșire 1 (0x1) ”Eroare. Dar are un dezavantaj major - este doar o soluție temporară.
Mai mulți utilizatori au raportat că eroarea nu apare dacă pornesc aparatul în modul Headless și apoi fac clic pe Afișare. Iată un ghid rapid despre cum să faceți acest lucru:
- Deschideți VM VirtualBox și faceți clic o dată pentru a selecta mașina care vă arată mesajul de eroare. Apoi, cu mașina selectată, faceți clic pe săgeata de lângă start pictogramă și alegeți Fără cap start.
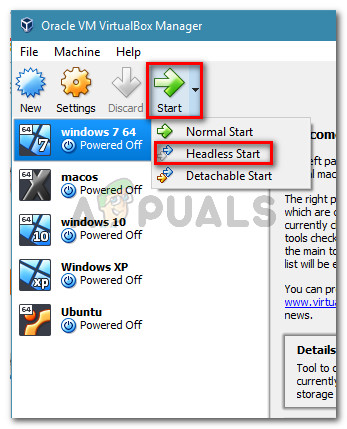
Faceți clic pe meniul derulant asociat cu Start, apoi faceți clic pe Start fără cap
- Așteptați 10-15 secunde, apoi faceți clic pe Spectacol pentru a afișa ecranul.
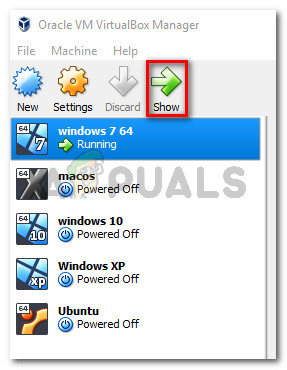
Faceți clic pe Afișare pentru a afișa fereastra mașinii virtuale
Cam despre asta e. Dar rețineți că va trebui să repetați procedura de mai sus de fiecare dată când porniți mașina virtuală.
Notă: De asemenea, asigurați-vă că nu există niciun plugin instalat în browserul dvs. care să provoace această problemă cu Virtual box. S-a cumpărat în atenția noastră faptul că pluginul IBM Trusteer Rapport este incompatibil cu Virtual Box, deci asigurați-vă că dezinstalați acest lucru înainte de a încerca să îl accesați.
4 minute citite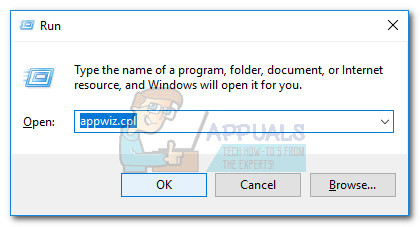
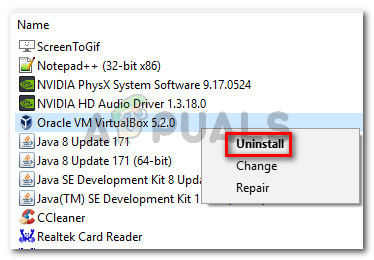
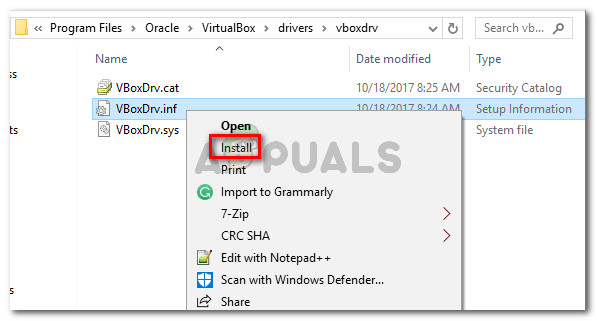
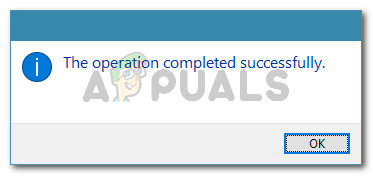
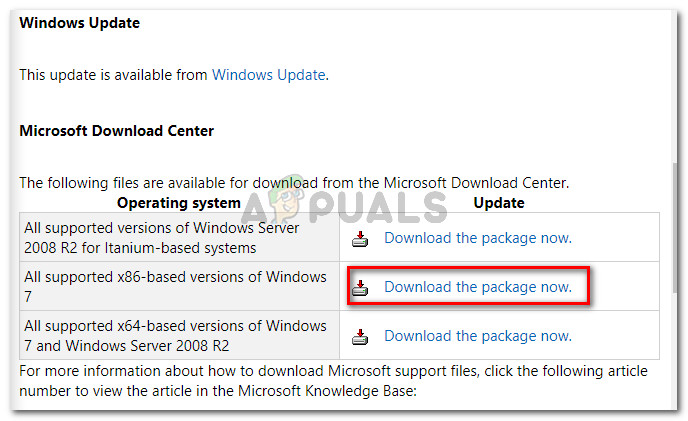
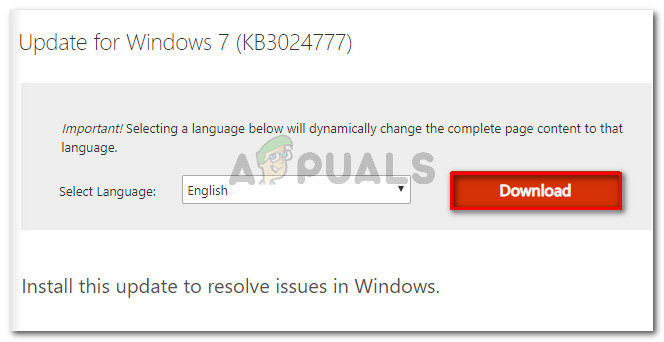
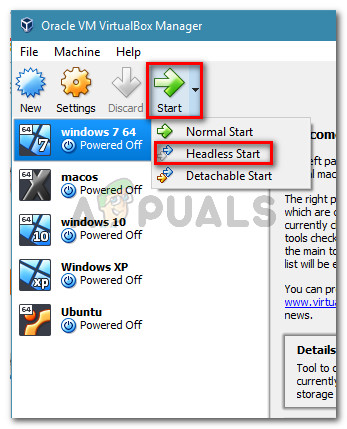
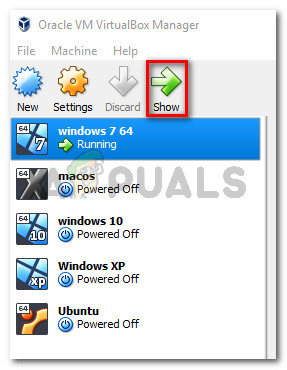


![[REPARARE] Cod eroare PS4 CE-32930-7](https://jf-balio.pt/img/how-tos/52/ps4-error-code-ce-32930-7.png)





![Aplicația Ring nu funcționează [FIXED]](https://jf-balio.pt/img/how-tos/48/ring-app-not-working.png)













