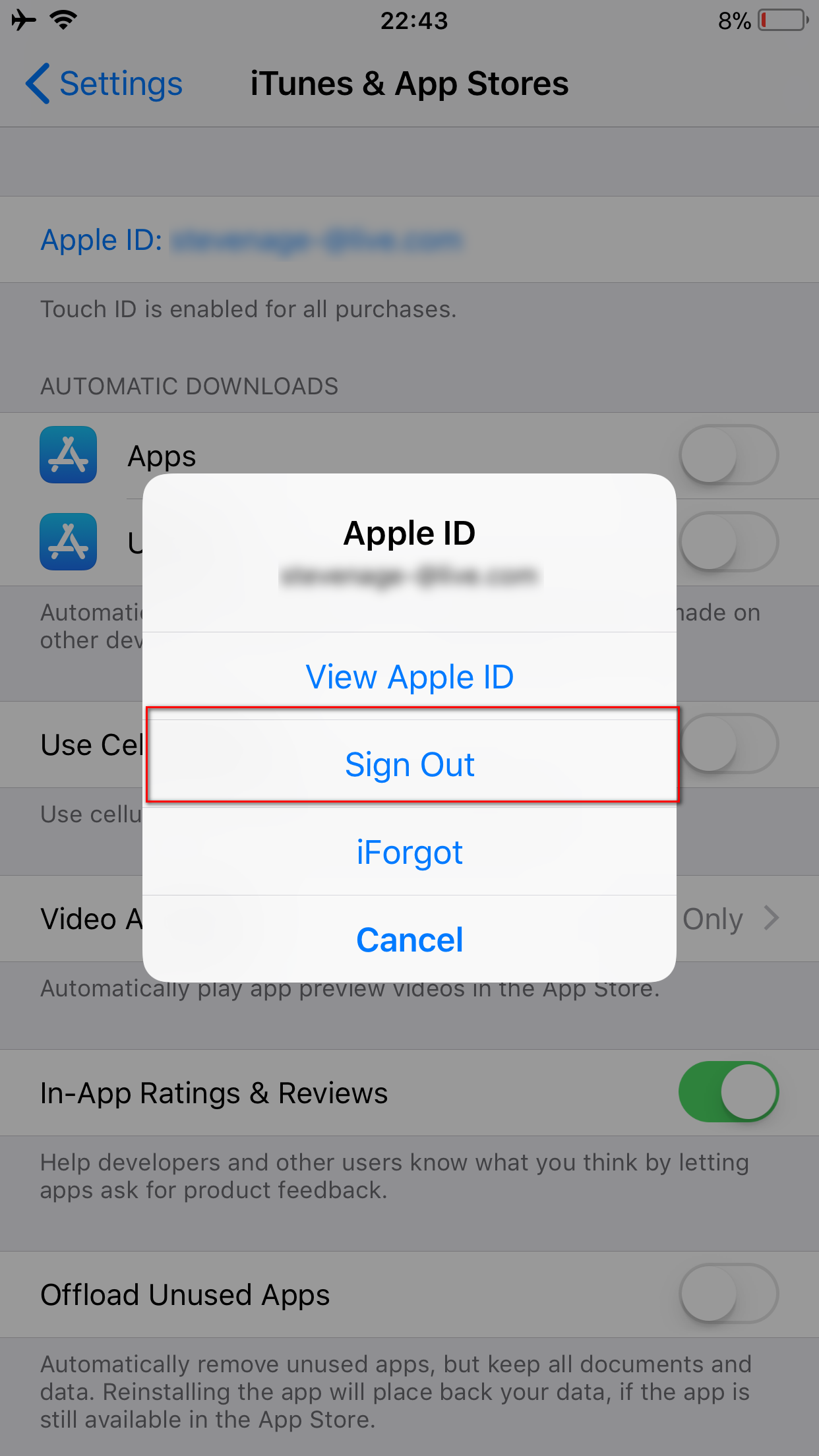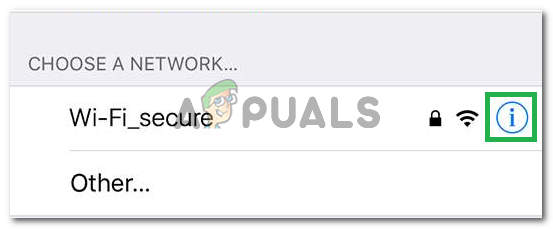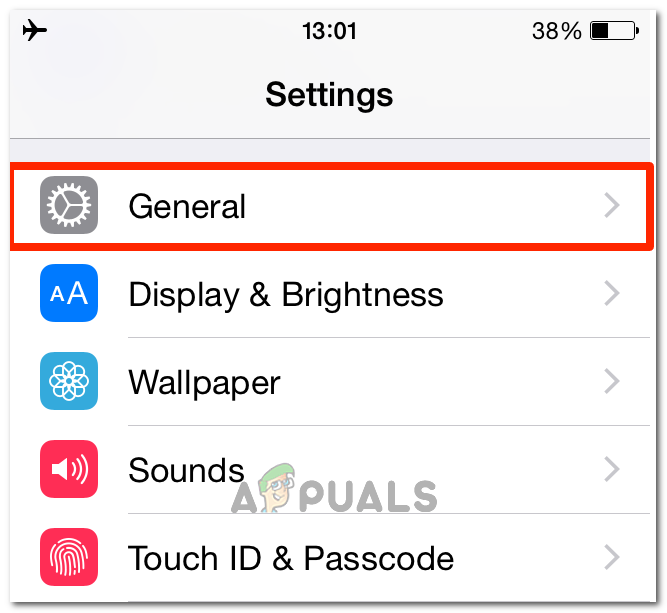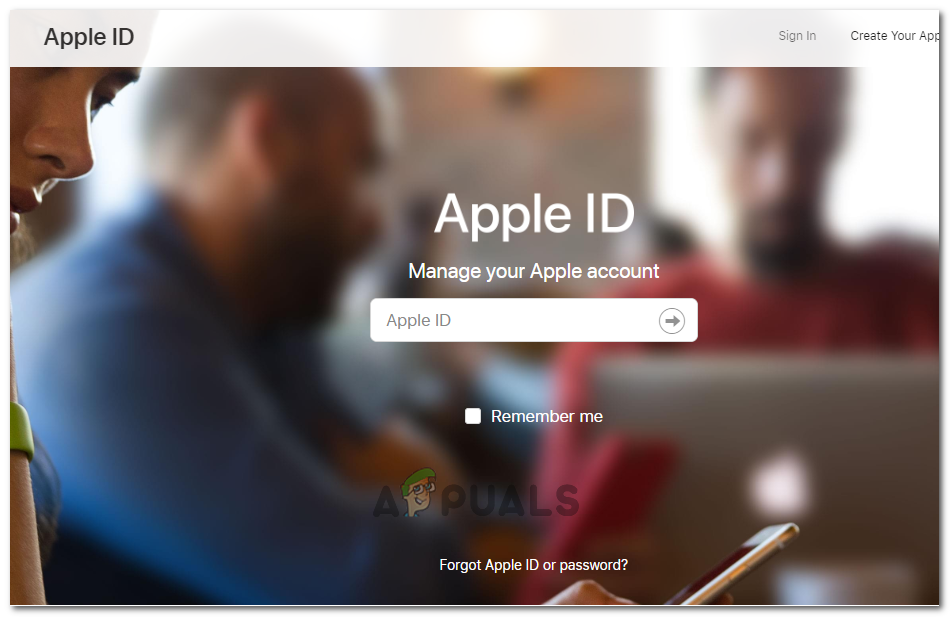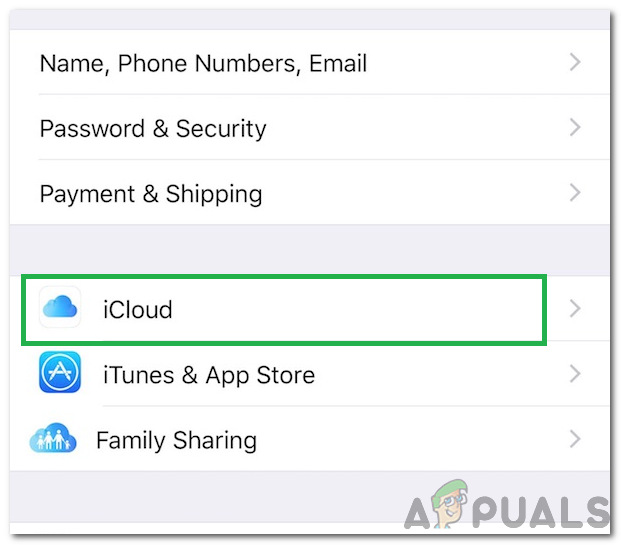După actualizarea la iOS 9, mulți utilizatori se confruntă cu probleme în timp ce încearcă să se conecteze la iCloud și să le restaureze din copiile de rezervă. Problema nu este o parolă uitată / greșită sau un nume de utilizator. Chiar și acreditările de conectare sunt 100% exacte, următoarea eroare apare de fiecare dată când utilizatorii încearcă să se conecteze la iCloud.
' Verificarea a eșuat: a apărut o eroare la conectarea la Apple ID Server. '

Dacă întâmpinați această problemă, iată cum să o remediați.
Metoda # 1 Actualizează ora și data
Asigurați-vă că ora și data sunt setate corect.
- Merge la Setări > general > Data & Timp .
- Întoarce-te pe comutare A stabilit Automat și asigurați-vă că ați ales fusul orar potrivit.
Metoda nr. 2 Deconectați-vă din iTunes și App Store
- Lansa Setări aplicație , și deschis iTunes & Aplicație Magazine (chiar dacă aveți o problemă în timp ce vă conectați la iCloud.
- Atingeți pe ta măr ID în partea de sus și va apărea o fereastră pop-up.
- Alege semn afară din fereastra aceea.
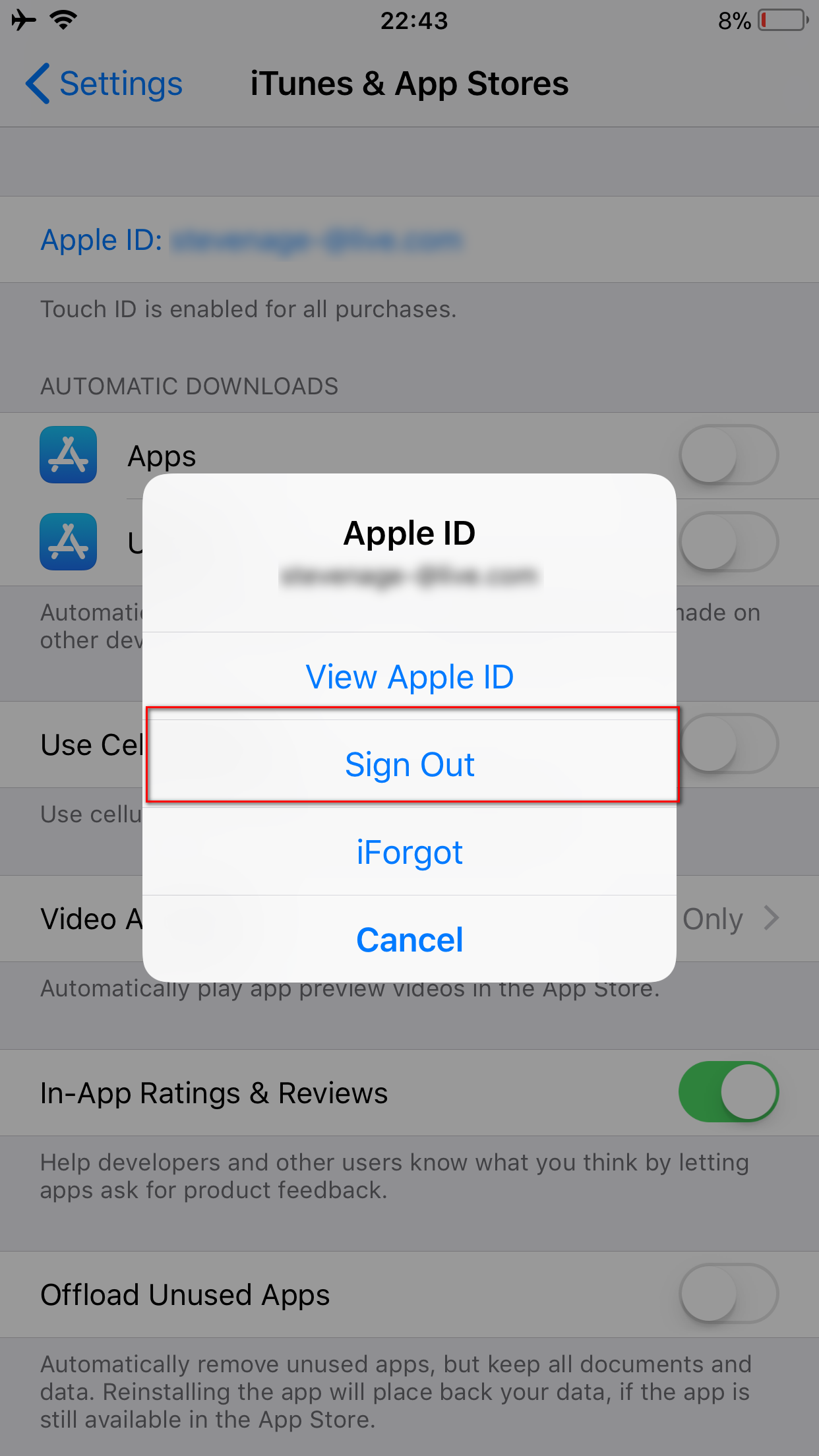
- Odată ce te cântă, semn înapoi în .
Acum, accesați iCloud și încercați să vă conectați din nou.
Metoda # 3 Utilizați o conexiune Wi-Fi
Când încercați să vă conectați la iCloud, face sigur folosiți un Wifi conexiune . Mulți utilizatori au raportat că trecerea de la datele 3G / 4G la Wi-Fi a rezolvat această problemă de verificare. De asemenea, asigurați-vă că VPN este oprit. (Setări> Comutare VPN OPRIT)
Metoda # 4 Deconectați-vă și conectați-vă la Wi-Fi
Dacă metoda anterioară nu v-a rezolvat problema, încercați-o.
- Merge la Setări > Wi - Fi .
- Atingeți info buton lângă rețeaua dvs. Wi-Fi și Atingeți pe A uita Acest Reţea .
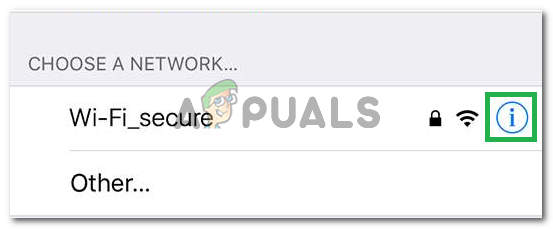
Dând clic pe butonul „informații”
- Selectați A uita când vi se solicită să vă confirmați acțiunea.
- Acum întoarce oprit ta Wi - Fi , așteptați câteva secunde și porniți-l din nou.
- Când apar rețelele Wi-Fi, Atingeți pe la fel reţea
- Tip Wi - Fi parola (dacă este necesar) și Buturuga în
După ce ați terminat cu acești pași, reveniți la iCloud și încercați să vă conectați din nou.
Metoda # 5 Resetați setările de rețea
Totuși, aveți aceeași problemă? Încerca resetarea iPhone-ului setari de retea.
Notă: Această procedură NU va șterge date din memoria telefonului. Acesta va șterge doar parolele Wi-Fi și setările de rețea.
- Merge la Setări > general .
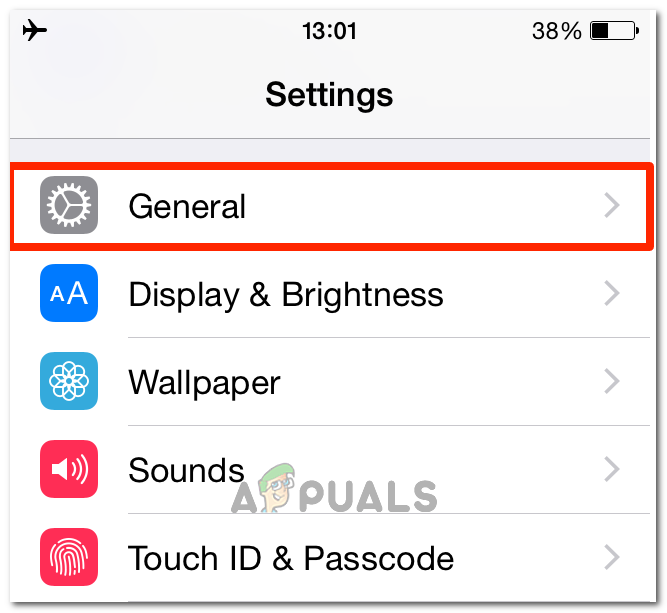
Dând clic pe General
- Sul jos în partea de jos și Selectați Resetați secțiune .
- Acum, alege Resetați Reţea Setări . (Introduceți codul de acces, dacă este necesar.)
- A confirma ta acțiune atingând Resetare setări rețea din caseta de dialog pop-up.
Metoda nr. 6 Schimbați parola Apple ID
În cazul în care parola dvs. este „veche”, este posibil să nu îndeplinească recomandările Apple privind puterea. Și aceasta poate fi cauza problemei de verificare. Din fericire, îl puteți schimba pe orice dispozitiv cu conexiune la internet.
- Merge la măr ID site-ul web (appleid.apple.com).
- Clic pe Administra ta măr ID și semn în cu contul dvs.
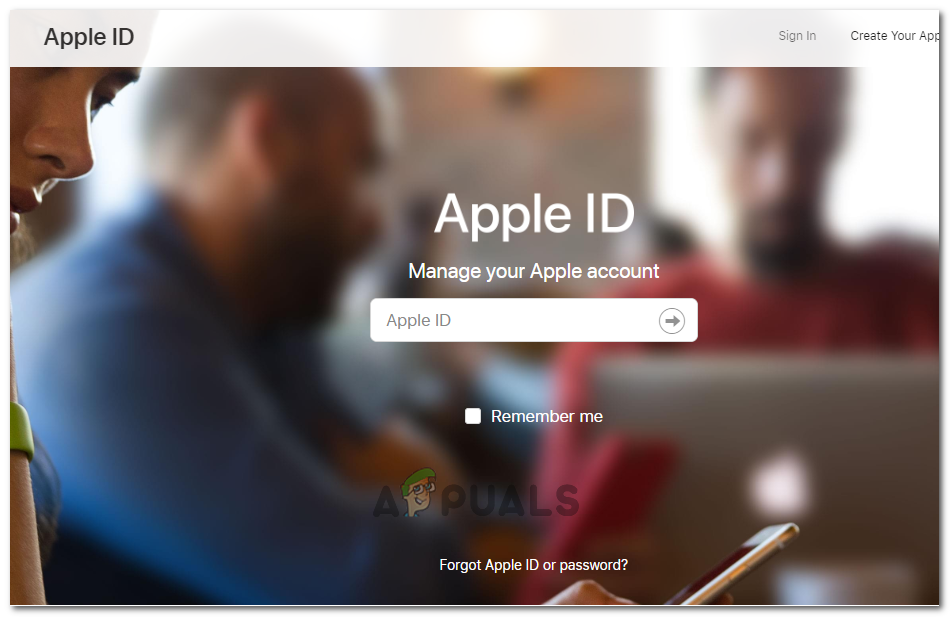
- Acum, introduce ta măr ID și Parola .
- Clic pe Parola și Securitate aflat în meniul din stânga.
- Răspuns ta Securitate întrebări pentru a vă verifica identitatea. (Puteți introduce, de asemenea, codul pe care Apple îl trimite pe dispozitivul dvs. mobil.)
- Acum, clic Schimbare Parola și se va deschide o pagină nouă.
- introduce ta actual (vechi) parola , și alege la nou unu . (Va trebui să tastați noua parolă de două ori pentru a verifica.)
- Odată ce pagina o acceptă, va trebui să o actualizați pe toate dispozitivele dvs. iDevices.
Acum ar trebui să vă puteți conecta la iCloud folosind orice iDevice.
Metoda # 7 Forțați repornirea
Dacă nimic nu funcționează, încearcă forța repornirea ta iDevice . Dacă nu sunteți familiarizați cu procedura de repornire forțată, puteți găsi cum să o efectuați pe dispozitivul dvs. specific, urmând prima soluție din acest articol.
Metoda # 8 Utilizarea codului de verificare
În unele cazuri, este posibil ca iPhone-ul să nu se poată sincroniza corect cu ID-ul dvs. Apple din cauza căruia se declanșează această problemă. Prin urmare, în acest pas, vom folosi un cod de verificare pentru a ne confirma autentificarea. Pentru asta:
- Conectați-vă cu ID-ul dvs. Apple pe orice alt iPhone.
- Mergi la „Setări” și apoi în „ICloud”.
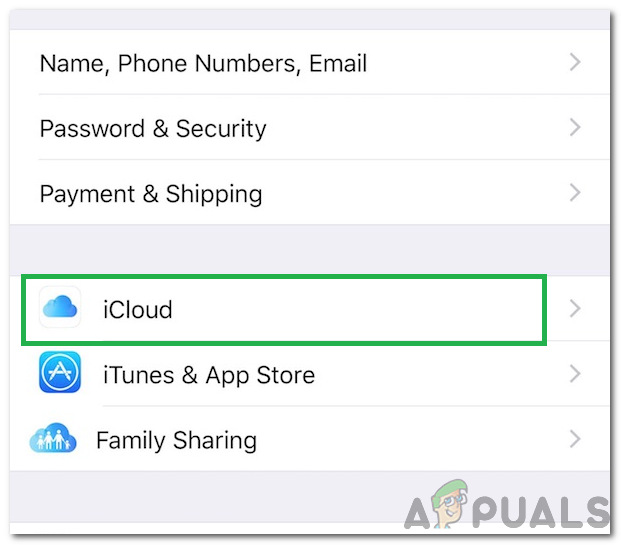
Dând clic pe opțiunea „iCloud”
- Selectați „Parolă și securitate” și apoi faceți clic pe „Generați codul de verificare”.
- Acum, introduceți acest cod de verificare în iPhone cu eroarea de a o remedia complet.
- De asemenea, dacă ați instalat VPN-uri, OpenDNS sau Cisco Umbrella pe dispozitiv, dezinstalați-le complet, deoarece vă pot împiedica să vă conectați la serverele Apple.
Acest articol v-a ajutat să remediați eroarea de verificare eșuată de pe iPhone? Asigurați-vă că ne anunțați în secțiunea de comentarii de mai jos. De asemenea, dacă cunoașteți alte metode care rezolvă această problemă, nu vă sfătuiți să ni le împărtășiți.
3 minute citite