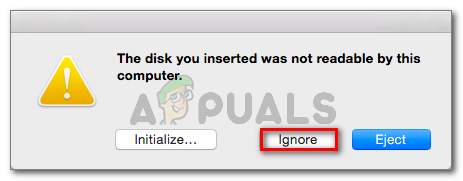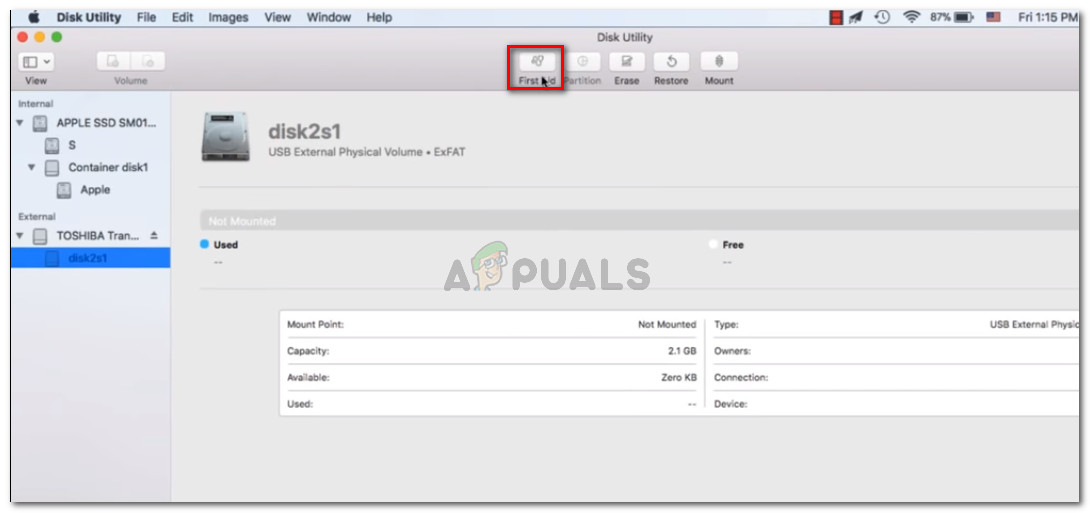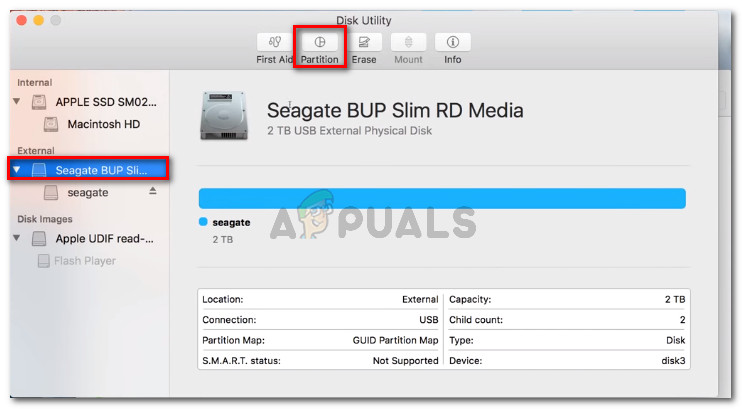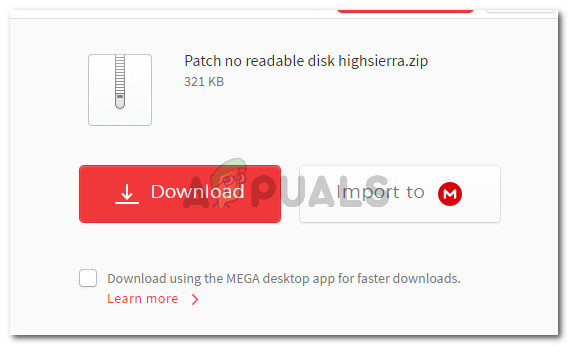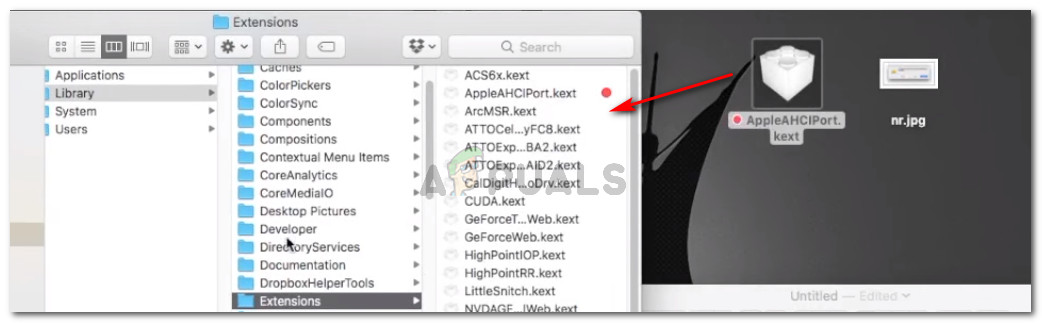Unii utilizatori văd „Discul pe care l-ați introdus nu a putut fi citit de acest computer” eroare imediat ce conectează o unitate externă. Unii utilizatori afectați raportează că problema apare cu fiecare dispozitiv USB pe care îl conectează, în timp ce alții spun că solicitarea apare doar cu o unitate. De cele mai multe ori, se raportează că problema apare cu MacOS High Sierra, dar există rapoarte despre aceasta care apare pe diferite versiuni de Mac OS X.

Discul introdus nu a putut fi citit de acest computer.
Ce face ca discul să nu poată fi citit?
Am investigat această problemă specială examinând diferite rapoarte ale utilizatorilor și strategiile de reparare pe care le-au folosit pentru a rezolva problema. De asemenea, am reușit să reproducem problema într-o mică măsură pe mașinile noastre de testare. Pe baza a ceea ce am strâns, există câteva scenarii destul de comune care vor declanșa acest mesaj de eroare special:
- Eroare pe disc - Este posibil ca unitatea în sine sau doar interfața sa USB să fi eșuat. În acest caz, este recomandabilă o soluție de recuperare a datelor.
- Discul nu este formatat - Această eroare specială poate apărea și în cazul în care discul pe care tocmai l-ați introdus nu este formatat sau este formatat cu un sistem de fișiere neacceptat de Mac OS.
- Bug software WD - Problema ar putea apărea cu hard disk-urile WD din cauza unei stări de curse pe magistrala 1394 care face ca cuprinsul VCD să fie corupt de o altă resetare a magistralei.
- Discul nu este formatat într-un format MAC OS X acceptat - Dacă anterior ați utilizat aceeași unitate externă pe un computer Windows, este posibil ca acesta să fie formatat într-un format de sistem de fișiere neacceptat de computerul Mac.
Metoda 1: Eliminarea posibilității unei unități externe defecte (dacă este cazul)
Pentru a vă feri de a încerca o mulțime de soluții potențiale pentru nimic, vă încurajăm să începeți prin a vă asigura că nu aveți de-a face cu o unitate defectă.
Puteți exclude posibilitatea unei unități defecte doar conectând un alt hard disk extern la computerul dvs. Mac. Poate fi orice, de la o unitate flash la o altă unitate externă, asigurați-vă că a doua unitate are același sistem de fișiere ca cel care arată eroarea.
Dacă nu primiți aceeași eroare cu cealaltă unitate și apare în mod normal în aplicația Finder, puteți concluziona că problema nu este cauzată de MAC. Probabil că aveți de-a face cu o problemă specifică unității externe care afișează eroarea.
În cazul în care întâmpinați același mesaj de eroare doar la fiecare unitate externă pe care o conectați, treceți direct la Metoda 4 (dacă este cazul) . În cazul în care vedeți solicitarea numai cu o anumită unitate, continuați cu următoarea metodă de mai jos.
Metoda 2: Repararea unității ilizibile cu Disk Utility
Dacă vedeți acest mesaj de eroare de îndată ce introduceți unitatea USB / hard diskul extern / cardul SD în computerul dvs. Mac, ar trebui să îl puteți repara folosind Disk Utility. Nu este garantat că funcționează, dar unii utilizatori care au întâmpinat același mesaj de eroare au raportat că problema a fost rezolvată după efectuarea pașilor de mai jos.
Iată ce trebuie să faceți:
- Când apare solicitarea inițială, faceți clic pe Ignora să o resping.
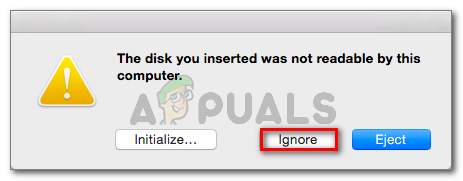
Respingerea promptului de eroare
- Odată ce eroarea a fost eliminată, faceți clic pe Platforma de lansare și căutați „ disc „, Apoi faceți clic pe Utilitatea discului .

Deschiderea utilitarului disc
- Interior Utilitatea discului , selectați discul care afișează eroarea și faceți clic pe Primul ajutor butonul din panglica din partea de sus.
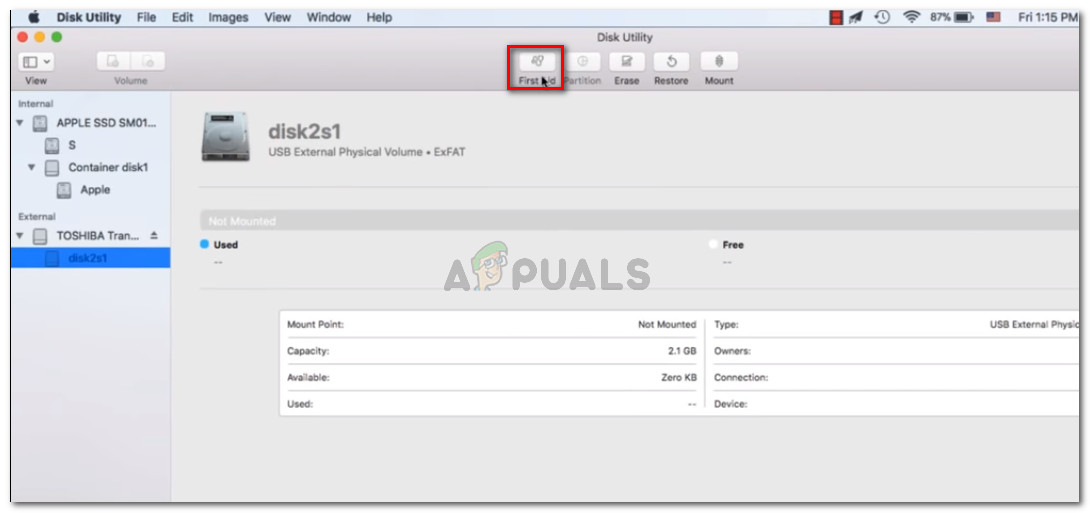
Aplicarea primului ajutor pe unitatea inaccesibilă
- Așteptați până la finalizarea procedurii. Dacă vi se returnează un mesaj care spune că procedura a reușit, reporniți computerul și vedeți dacă discul devine disponibil la următoarea pornire.
Notă: Dacă apare un alt mesaj care spune că „Procesul de prim ajutor a eșuat” , sari direct la Metoda 2 .
Metoda 3: Reformatarea la Fat32
Un alt motiv comun pentru care ați putea ajunge să vedeți „Discul pe care l-ați introdus nu a putut fi citit de acest computer” eroarea se datorează sistemului de fișiere formatat în NTFS.
Mulți utilizatori au întâmpinat acest mesaj de eroare special cu unități externe formatate cu formatul NTFS, deoarece OS X nu va funcționa cu NTFS. În acest caz, cel mai probabil veți putea rezolva problema convertind formatul sistemului de fișiere în FAT32.
Această situație este destul de frecventă dacă unitatea externă a fost folosită anterior pe un computer Windows.
Avertizare: Rețineți că orice operație de acest tip (formatarea discului) va sfârși prin a șterge toate datele prezente pe disc.
Dacă sunteți pregătit să continuați cu acesta, urmați pașii de mai jos pentru a reformata formatul discului care afișează „Discul pe care l-ați introdus nu a putut fi citit de acest computer” eroare la Fat32:
- Odată ce eroarea a fost eliminată, faceți clic pe Platforma de lansare și căutați „ disc „, Apoi faceți clic pe Utilitatea discului .

Deschiderea utilitarului disc
- În interiorul Utilitarului de disc, selectați unitatea care afișează mesajul de eroare, apoi faceți clic pe Partiție din bara de panglică. Apoi, selectați numărul de partiții pe care doriți să le utilizați Partiție meniul derulant (sub Schema volumului ), apoi faceți clic pe Format (sub Informații despre volum ) și faceți clic pe MS-DOS (FAT) .
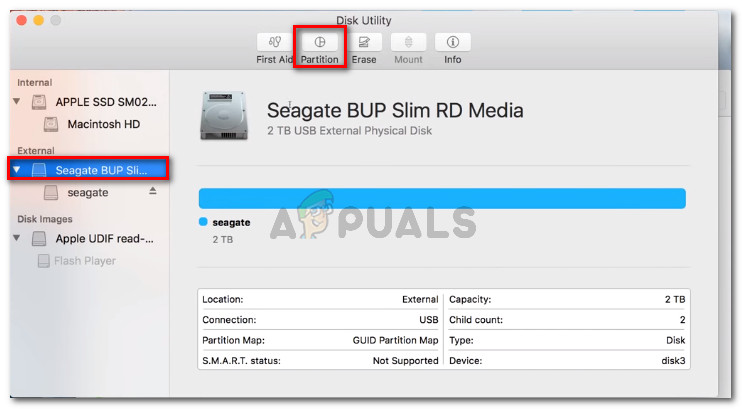
Re-formatarea unității externe cu Disk Utility
- Pentru a confirma procesul, faceți clic pe aplica și apoi faceți clic pe Partiție pentru a iniția procesul.
- Așteptați până când procesul se termină. Odată ce este, vedeți dacă unitatea externă a devenit vizibilă.
Dacă nu a apărut sau afișează același mesaj de eroare, treceți la următoarea metodă de mai jos.
Metoda 4: Rezolvarea erorii MacOS High Sierra - Clover Bootloader (dacă este cazul)
Dacă întâlnești „Discul pe care l-ați introdus nu a putut fi citit de acest computer” eroare în timpul rulării Hackintosh MacOS 10.13.x High Sierra, împreună cu Clover Bootloader, aveți de-a face doar cu o eroare extrem de populară cu care s-au confruntat mulți alți utilizatori.
Mulți utilizatori care folosesc aceeași versiune Mac au raportat că problema a fost rezolvată după ce au aplicat un patch capabil să rezolve eroarea. Dar rețineți că a fost dezvoltat de dezvoltatori independenți în nici un fel asociat cu Apple.
Avertizare: Această eroare va apărea numai dacă o utilizați Hackintosh MacOS 10.13.x High Sierra cu Clover Bootloader . Dacă întâmpinați această problemă pe un alt MacOS (curat), nu urmați pașii de mai jos, deoarece acestea nu vor fi aplicabile situației dvs. actuale.
- Vizitați acest link ( aici ) și descărcați patch-ul.
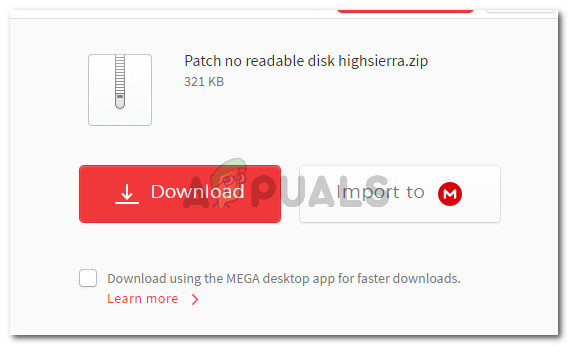
Descărcarea patch-ului
- După ce patch-ul a fost descărcat, deschideți aplicația Finder și navigați la următoarea locație: MacOS> Sistem> Extensii. Odată ajuns acolo, pur și simplu trageți și fixați .kext fișier prezent în folderul de patch-uri din interiorul fișierului Extensii pliant.
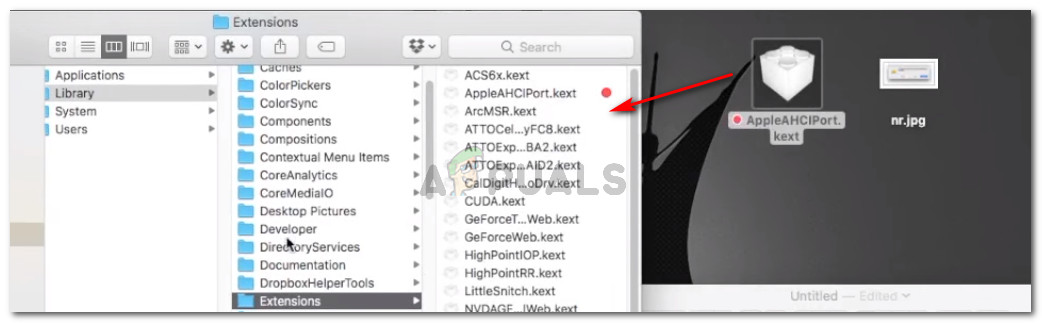
Tragerea și fixarea fișierului patch
- Odată ce extensia a fost înlocuită, utilizați funcția Căutare pentru a găsi și deschide fișierul Terminal cerere.
- În interiorul terminalului, executați următoarea comandă:
sudo chown -R 0: 0 /Library/Extensions/AppleAHCIPort.kext && sudo chmod -R 755 /Library/Extensions/AppleAHCIPort.kext sudo touch / System / Library / Extensions && sudo kextcache -u /
- După ce comanda rulează cu succes, reporniți computerul și vedeți dacă problema este rezolvată la următoarea pornire.
Dacă niciuna dintre metodele de mai sus nu v-a ajutat să rezolvați problema, este foarte probabil să aveți de-a face cu o unitate eșuată. În acest caz, ar trebui să începeți să căutați o soluție de recuperare dacă aveți date importante pe unitatea respectivă.
4 minute citite